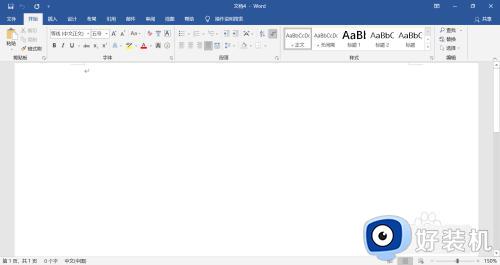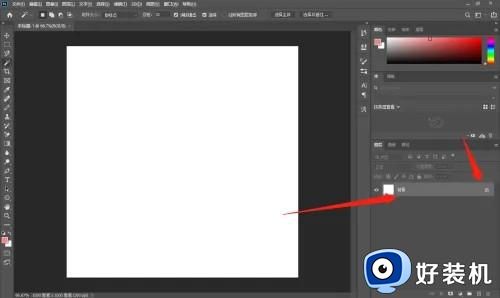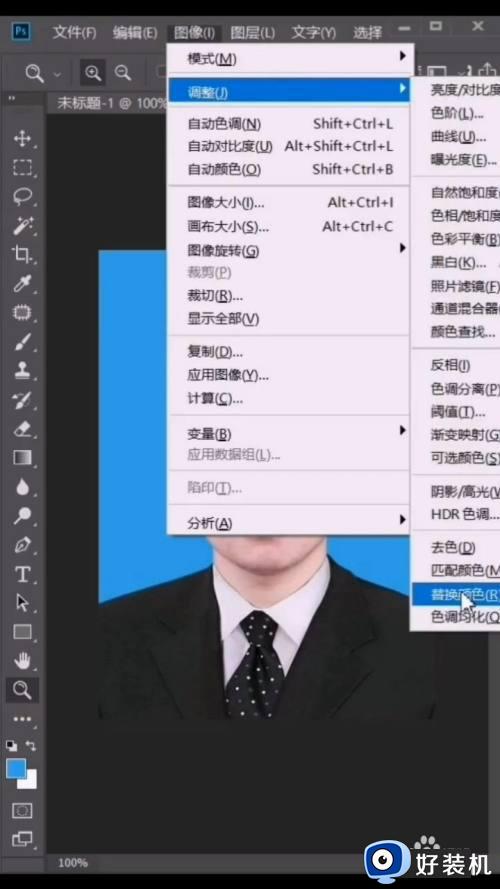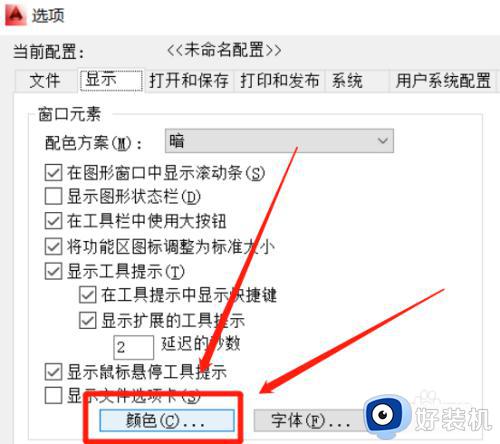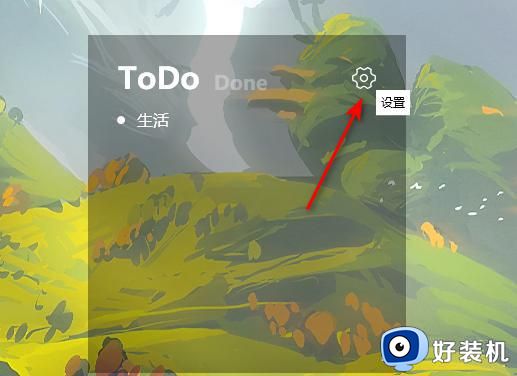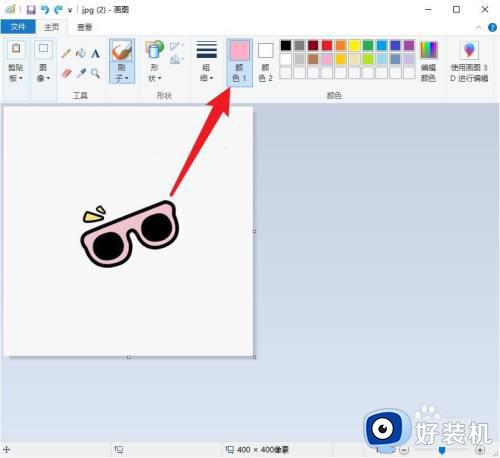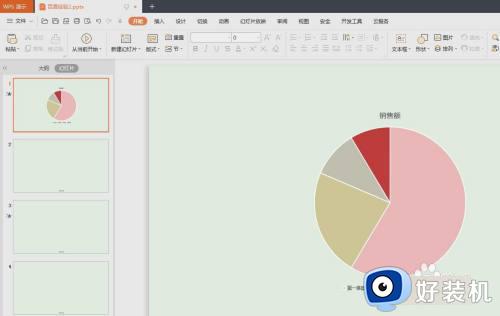Photoshop文字颜色无法改变怎么办 Photoshop文字颜色无法修改的解决方法
Photoshop文字颜色无法改变怎么办,Photoshop是一款功能强大的图像处理软件,常常被广大设计爱好者所用,然而有时候在使用Photoshop过程中,会遇到文字颜色无法修改的问题,这给设计工作带来了不少困扰。那么如何解决Photoshop文字颜色无法修改的问题呢?下面,让我们一起来了解一下相关的解决方法。
具体步骤:
1、打开PS,导入图片后可以在左侧长按T按钮后根据需要选择文字工具,然后在需要的位置点击一下就可以直接输入文字内容了。
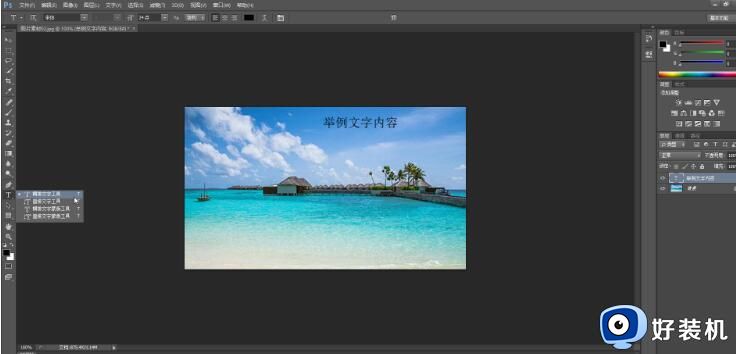
2、如果需要修改文字颜色却更改不了,就在“图像”选项卡中点击“模式”,在子选项中点击选择“RGB颜色”或者“cmyk 颜色”。
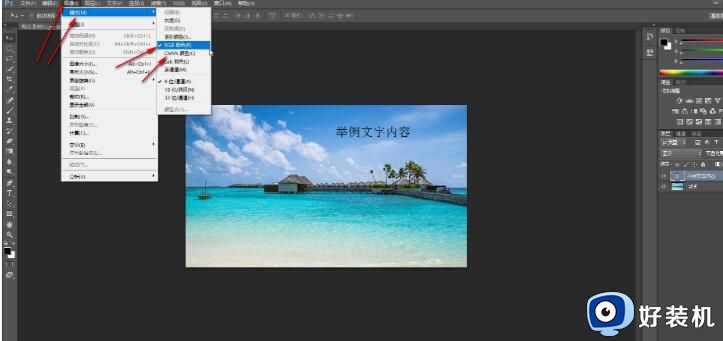
3、在弹出的窗口中点击“不拼合”。
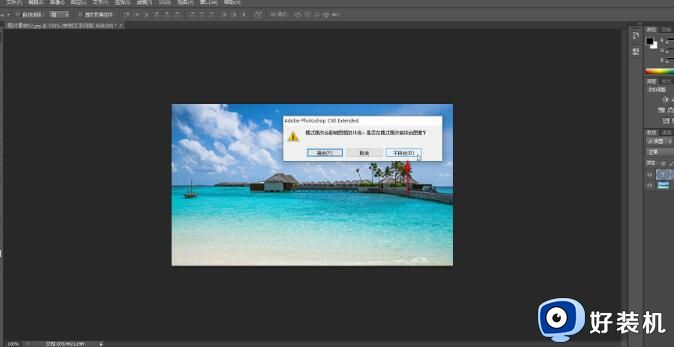
4、然后再次在界面左侧点击“T”图标,选中文字内容后,在上方点击颜色块,在打开的床中设置想要的颜色并进行确定就可以看到可以正常修改颜色了。
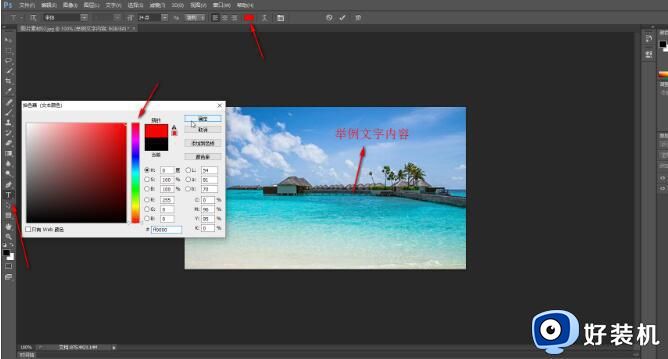
5、后续还可以在上方设置文字的字体字号,弯曲变形等效果,在右侧点击A图标打开字符窗口,或者在“窗口”选项卡中点击“字符”窗口打开面板,在其中可以设置字符间距,上下标等,设置完成后在上方点击√图标进行确认就可以了。
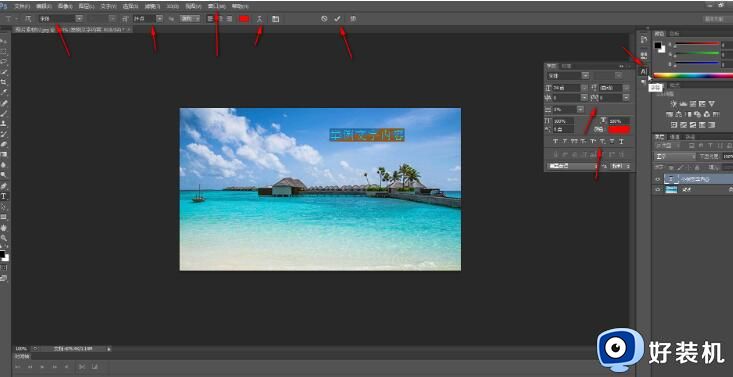
以上就是关于Photoshop文字颜色无法修改的解决方法,如果您也遇到了相同的问题,可以按照小编提供的方法进行解决。