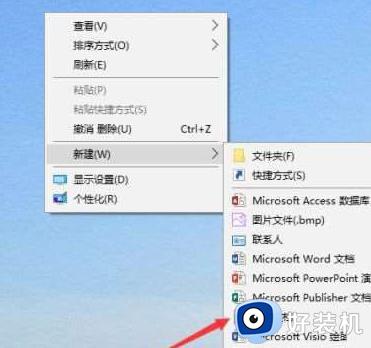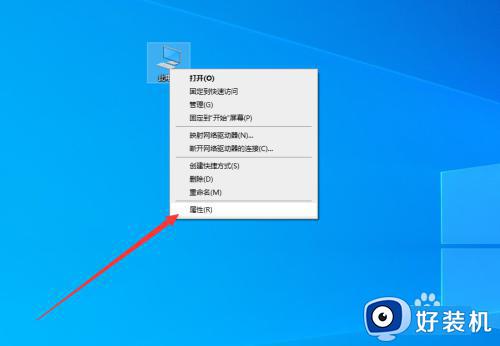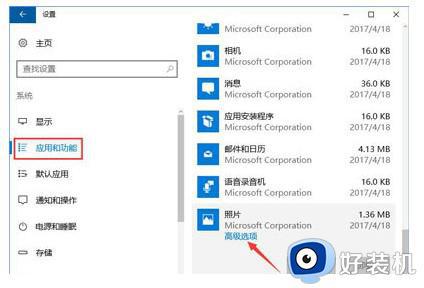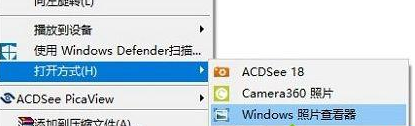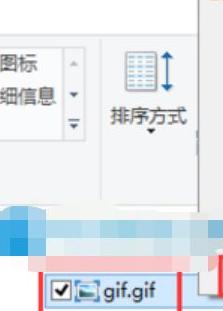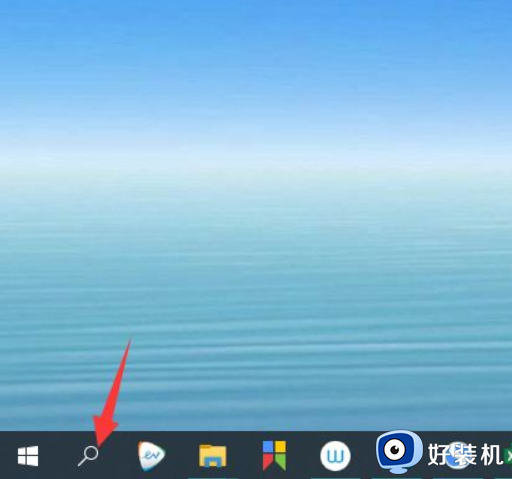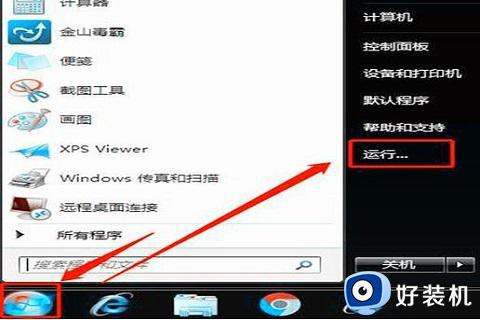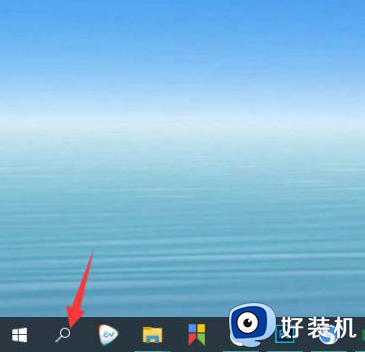window10找回照片查看器方法 window10怎么默认照片查看器程序打开图片
在日常使用电脑的过程中,我们经常会需要打开图片,其中照片查看器是比较常用的工具,当我们在电脑公司win10系统中双击一张图片时,却发现系统默认使用的是其他应用程序进行打开,而非我们想要的照片查看器。所以本文将提供window10找回照片查看器方法,让你使用熟悉的工具。下面就来看看window10怎么默认照片查看器程序打开图片的教程。
设置方法:
1、使用按键W+R键打开运行命令窗口,输入“regedit”命令。
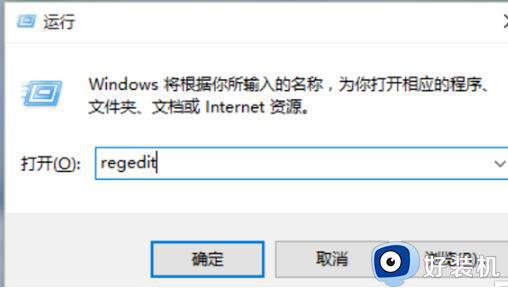
2、打开注册表编辑器后,我们双击左侧的目录,依次打开HKEY_LOCAL_MACHINE\SOFTWARE\Microsoft目录,如下图所示。
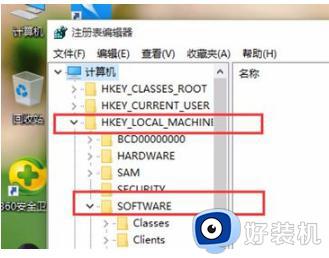
3、在Microsoft目录下,我们需要找到Windows Photo Viewer\Capability\FileAssociations目录项,直到看到该子目录中一系列关键文件。
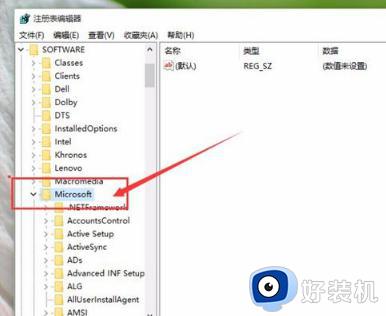
4、在FileAssociations目录下,我们在界面上右键,选择“新建-字符串值”菜单,如下图所示。
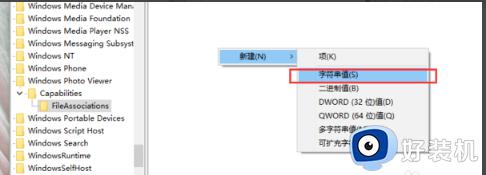
5、下一步是更关键的一步。如果要打开.jpg后缀的文件,则数值名称应写为.jpg,数值数据应写为“PhotoViewer.FileAssoc.Tiff”,如下图所示,然后单击“确认按钮。
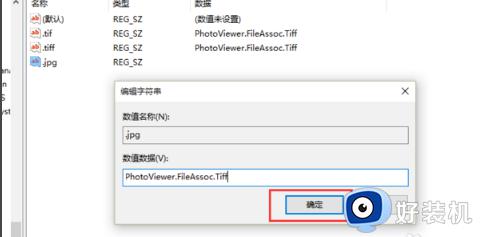
6、接下来,如果要使用Windows Photo Viewer查看.png后缀的文件,则数值名称写为.png,数值数据仍为PhotoViewer.FileAssoc.Tiff。也就是说,只要要改变任何格式的图像文件的打开方式,数值名称就是格式名称,数值数据始终是PhotoViewer.FileAssoc.Tiff。
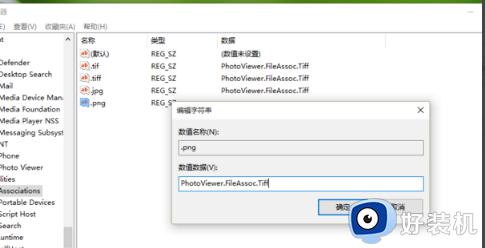
7、至此,我们就成功修改了图片文件的打开方式。我们可以关闭注册表编辑器,然后右键单击想要打开的图像格式的文件,选择“打开方式”,就可以看到打开的程序列表中有“Windows Photo Viewer”。
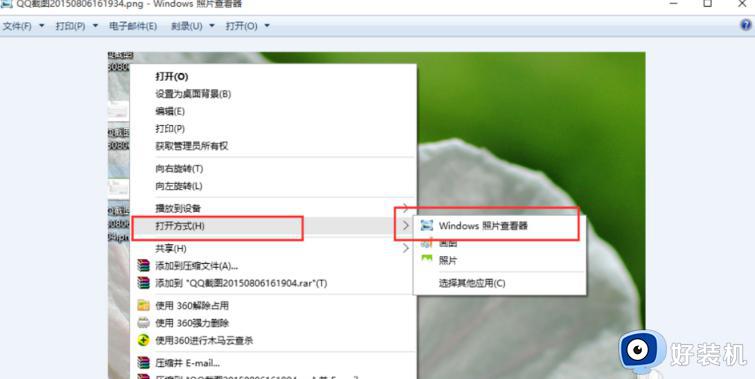
以上就是window10找回照片查看器方法教程的全部内容,有需要的用户可以根据以上步骤进行操作,希望对大家有所帮助。