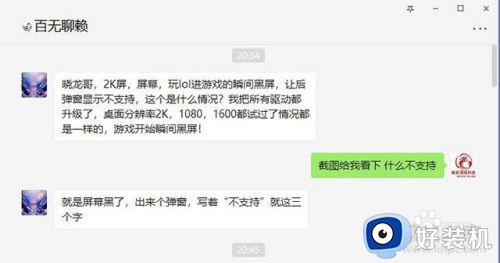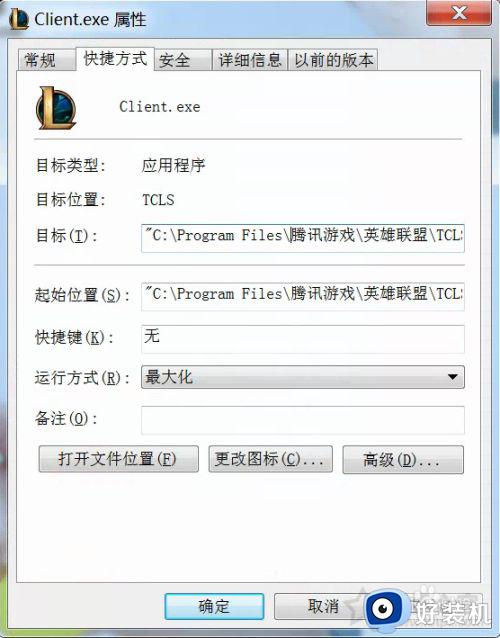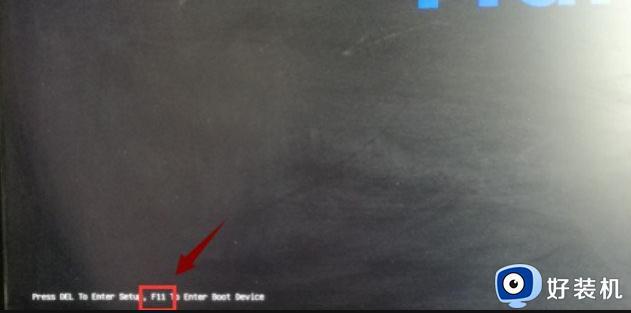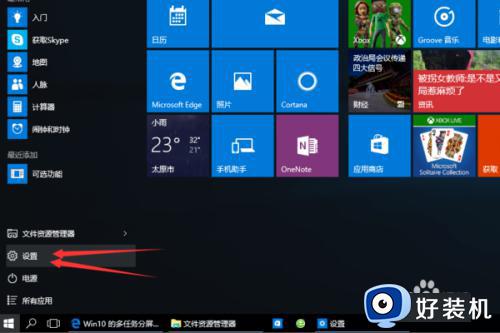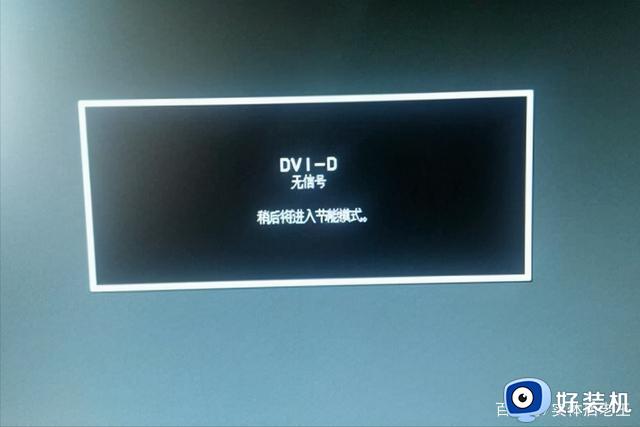显示器输入不支持黑屏怎么调回来 电脑屏幕一直显示输入不支持怎么解决
时间:2023-04-17 16:40:16作者:haoxt
在按下电脑电源键之后,正常情况下就会启动进入操作系统界面,显示器界面也会显示对应的画面,不过有用户遇到显示器不支持的提示,也不懂显示器输入不支持黑屏怎么调回来。出现这个问题可能是分辨率方面出现问题,下面小编就来和大家分享电脑屏幕一直显示输入不支持怎么解决的方法。
解决方法如下:
1、如果电脑直接黑屏,无法显示。

2、那么win7系统重启按F8选择低分辨率视频。win10则需要连续使用电源键重启电脑,重复2-3次。

3、持续重复到进入图示界面,选择“疑难解答”。
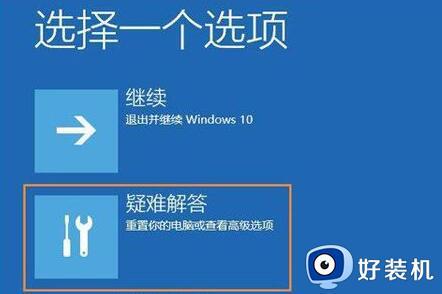
4、进入后,打开“高级选项”
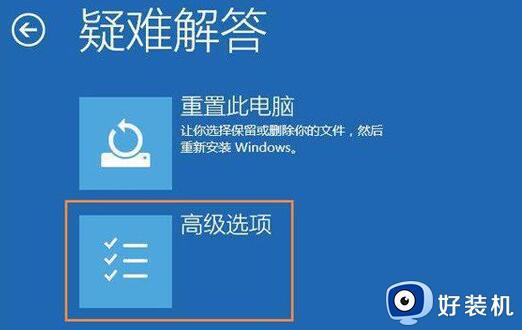
5、随后打开其中的“启动设置”
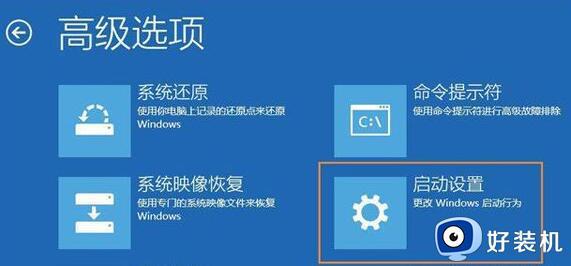
6、再点击右下角“重启”
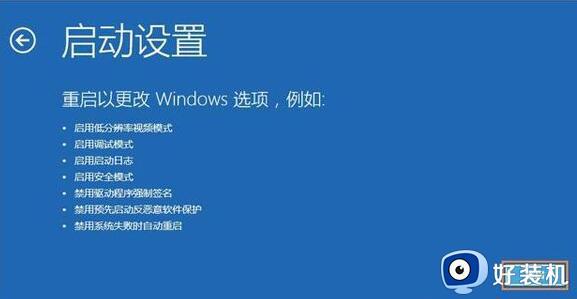
7、进入图示界面后,按下键盘“F3”就能正常进入系统了。

8、进入后,将屏幕刷新率和分辨率都调整到推荐再重启即可,参考显示器刷新率怎么调。
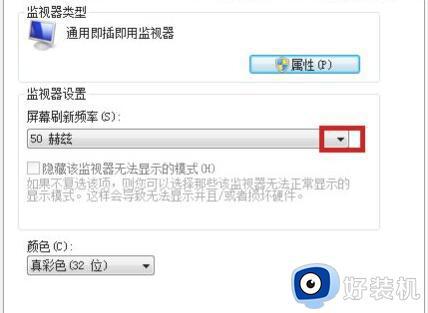
以上就是遇到显示器输入不支持黑屏怎么调回来的操作方法,如果你也遇到这个问题,就可以参考上面介绍的方案来解决,希望对大家有帮助。