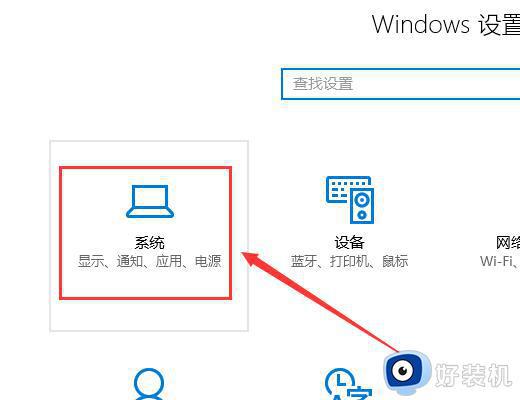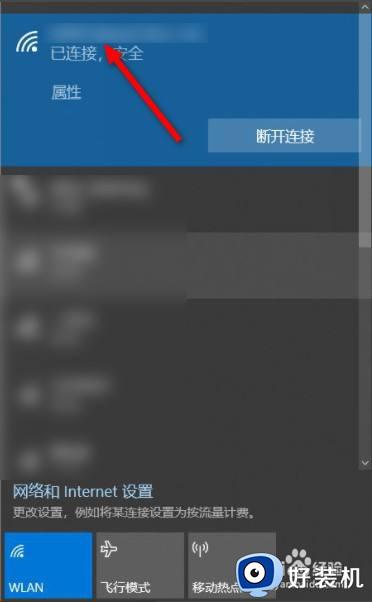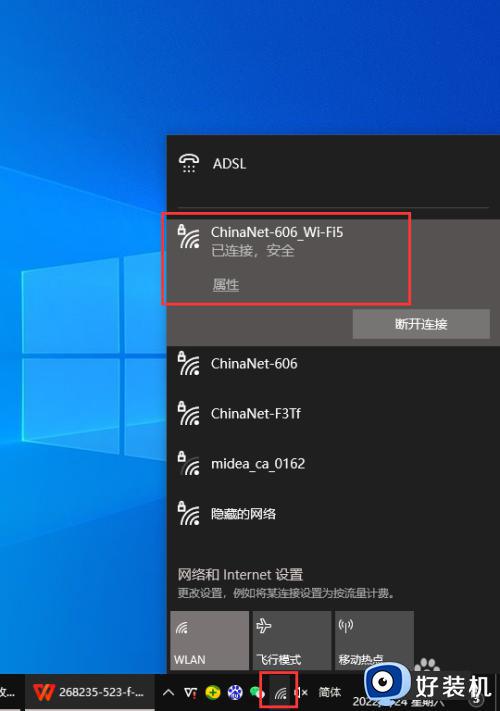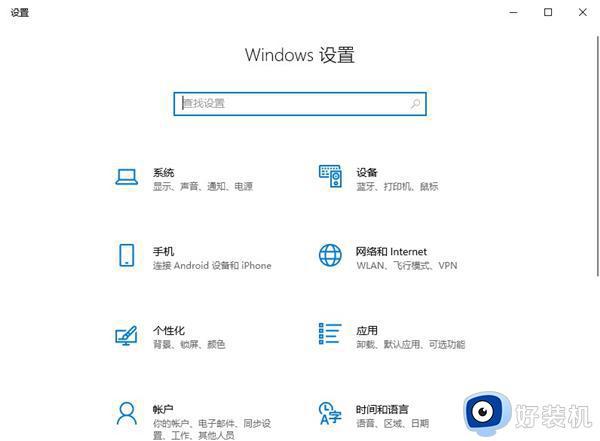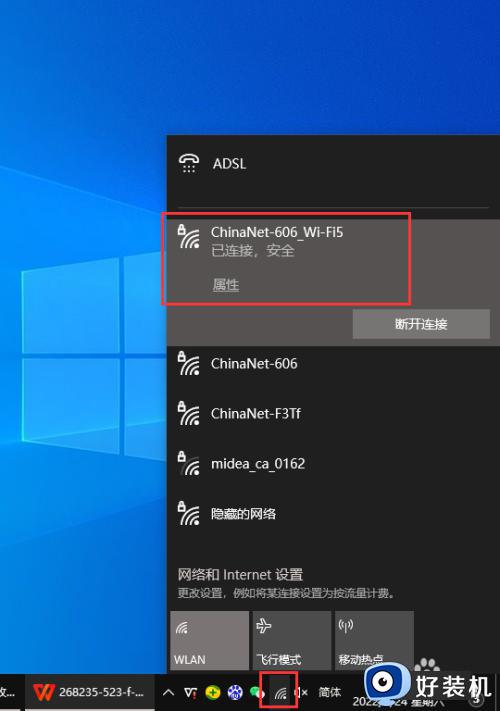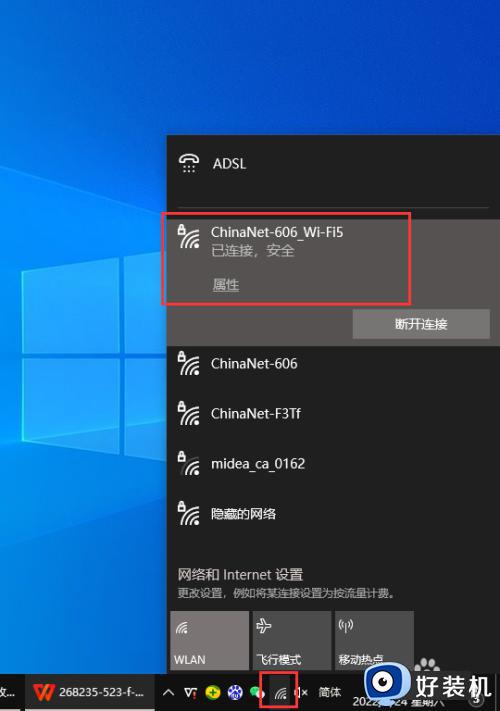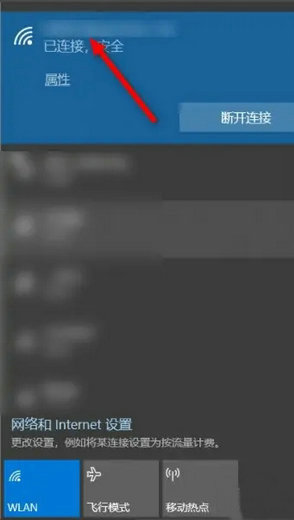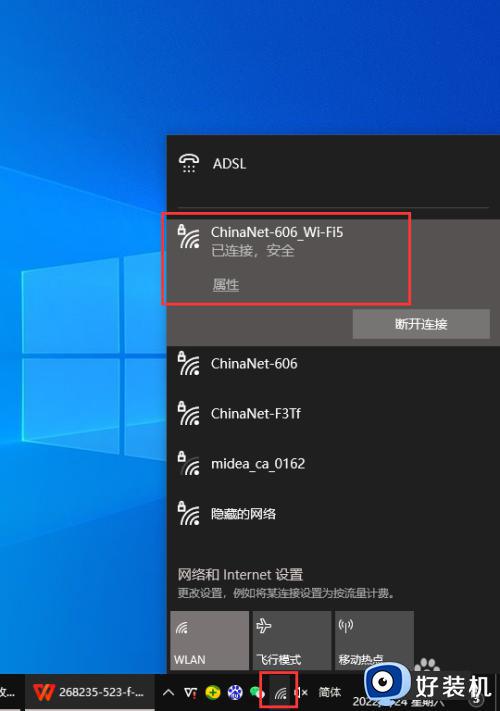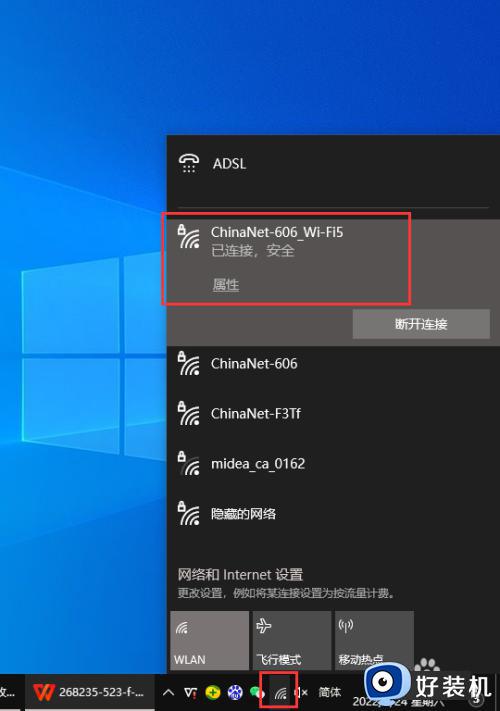win10电脑投屏到电视机的步骤 windows10电脑如何投屏到电视
时间:2024-01-21 16:32:00作者:huige
因为电视机的屏幕比较大,所以很多人都喜欢将自己的电脑屏幕投屏到电视机上进行操作,可是有不少windows10纯净版系统用户还不知道电脑如何投屏到电视,其实操作方法并不会难,接下来就给大家详细介绍一下win10电脑投屏到电视机的步骤,大家可以一起来看看吧。
具体步骤如下:
1.首先,点击win10桌面左下角的“开始”图标,在选择“设置”图标;
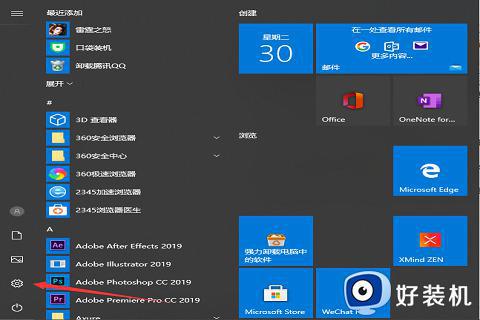
2.然后,在“设置”界面,找到并点击“系统”;
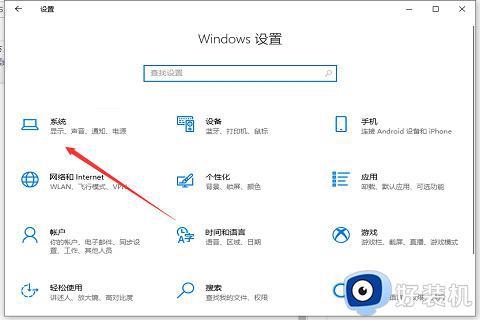
3.在“显示”界面,找到并点击“连接到无线显示器”,此时屏幕右侧则会显示“连接”页面,并自动搜索并显示周围可连接的设备名称;
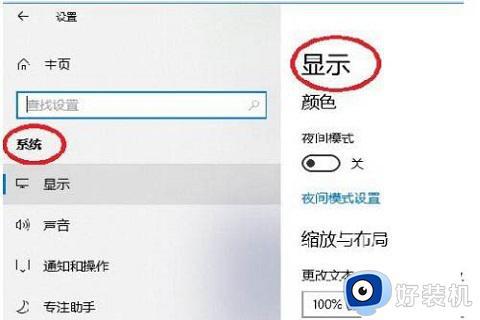
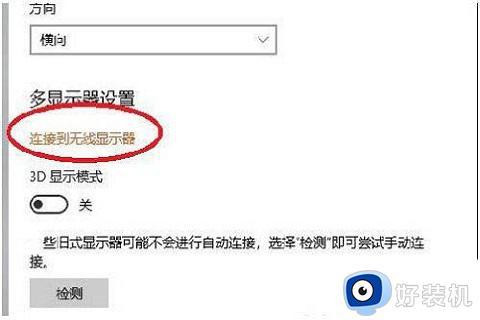
4.接着,点击“准备投屏到的设备名称”。win10系统就会发出连接请求,界面显示“正在连接”,同时电视盒子端也会收到并弹出连接请求的确认框,选择“确定”就可以了;
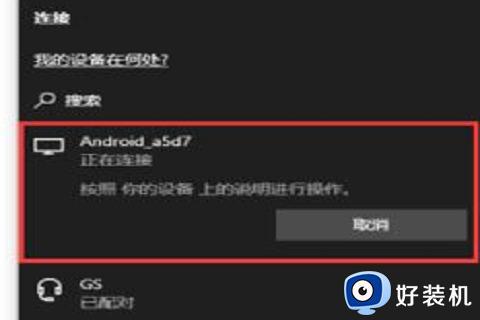
5.最后,连接成功后。win10会提示“已连接”,电视机盒子端会实时同步显示win10的桌面,如果需要退出投屏,可以直接点击电脑屏幕上方的“断开连接”就可以了。
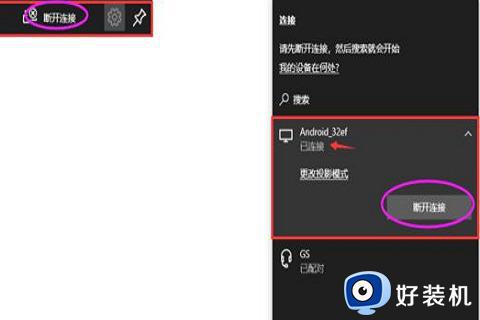
以上给大家介绍的就是windows10电脑如何投屏到电视的详细内容,有需要的小伙伴们可以参考上面的方法来进行操作,希望帮助到大家。