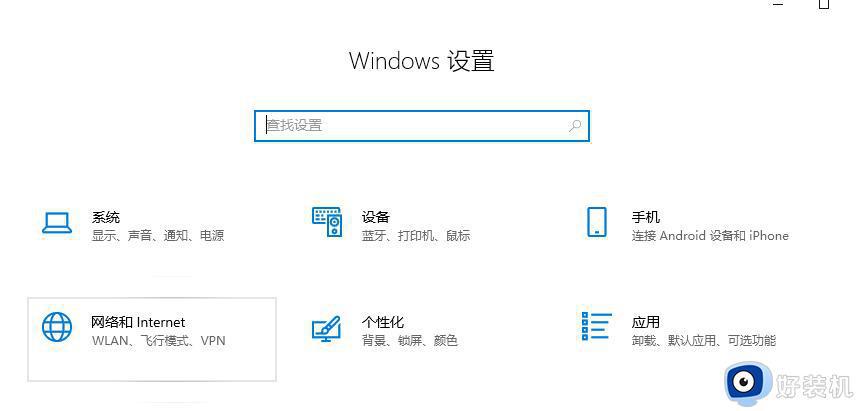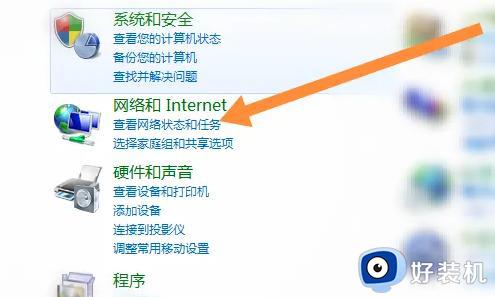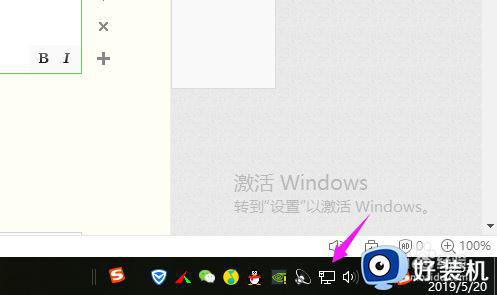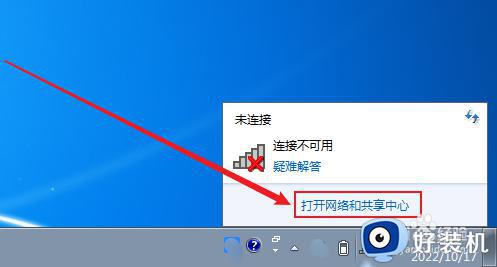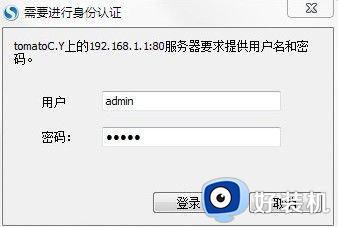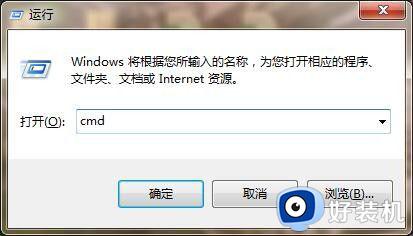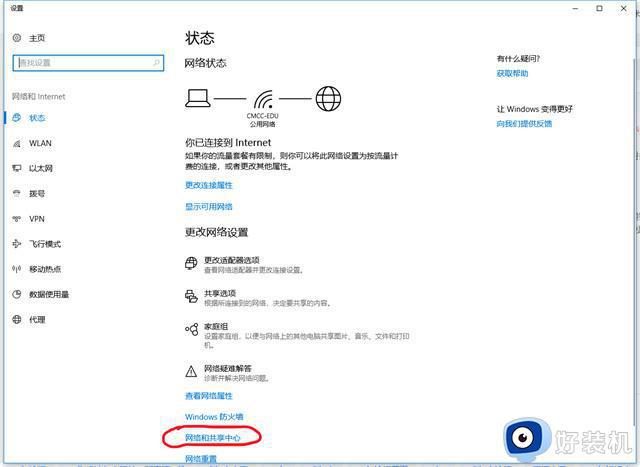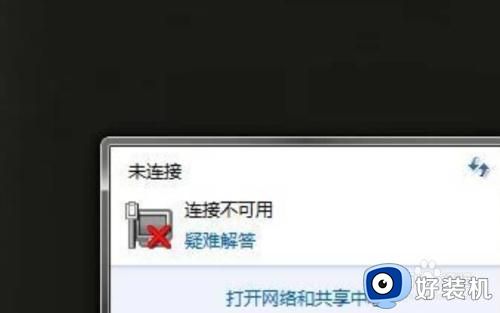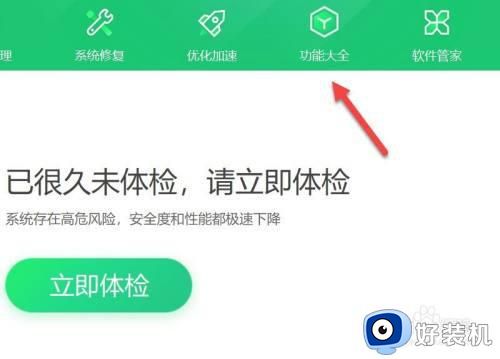电脑已连接无网络怎么办 电脑网络已连接无网络如何修复
对于长时间使用电脑的用户来说,网络是系统中程序运行的必要依据,很多用户也都会依据需求来选择合适的网络连接方式,可是近日有用户在给电脑连接完网络之后,在已连接的情况下却总是无网络,对此电脑已连接无网络怎么办呢?这里小编就来教大家电脑网络已连接无网络如何修复,一起来看看吧。
具体方法:
方法一、开启无线网卡
1、可能是无线网卡被禁用了,首先我们右键点击任务栏右下角的网络图标,点击选择“打开网络喝internet设置”;
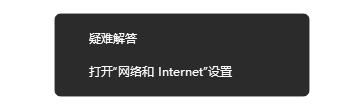
2、打开设置窗口后,我们点击下方的“网络和共享中心”;
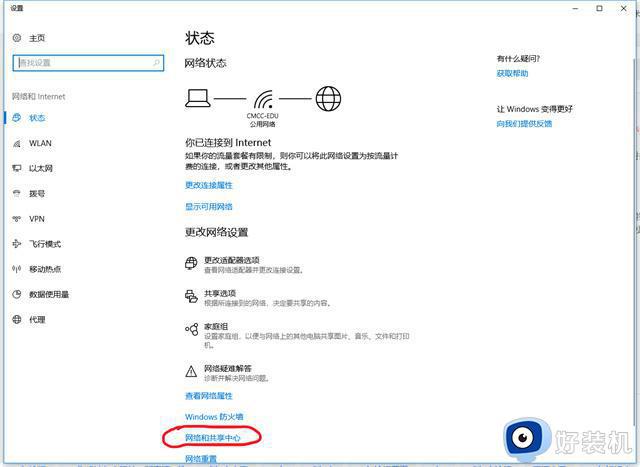
3、打开网络和共享中心页面,我们点击左边的“更改适配器设置”;
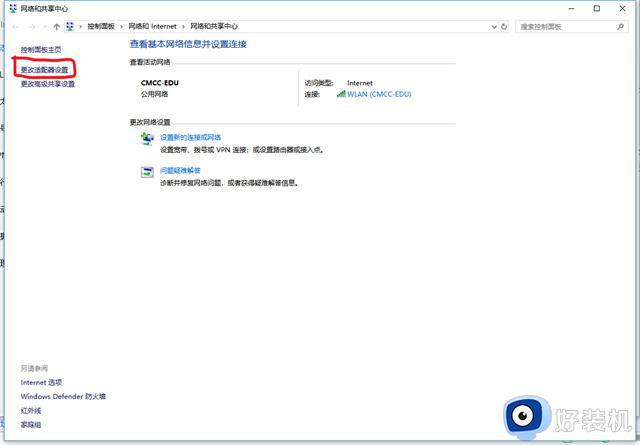
4、此时看见wlan是“已禁用”状态,我们右键点击,然后选择“启用”即可。
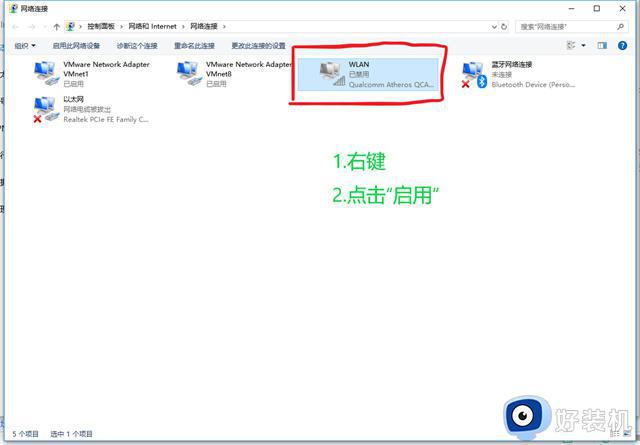
方法二、检查驱动
1、右键点击左边的windows开始按钮,然后点击选择“设备管理器”;
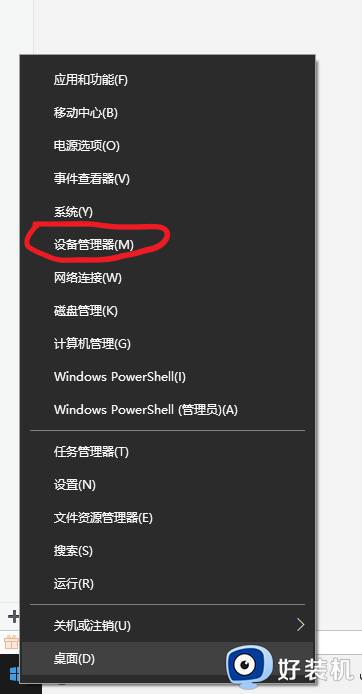
2、点击查看无线网卡驱动是否正常;
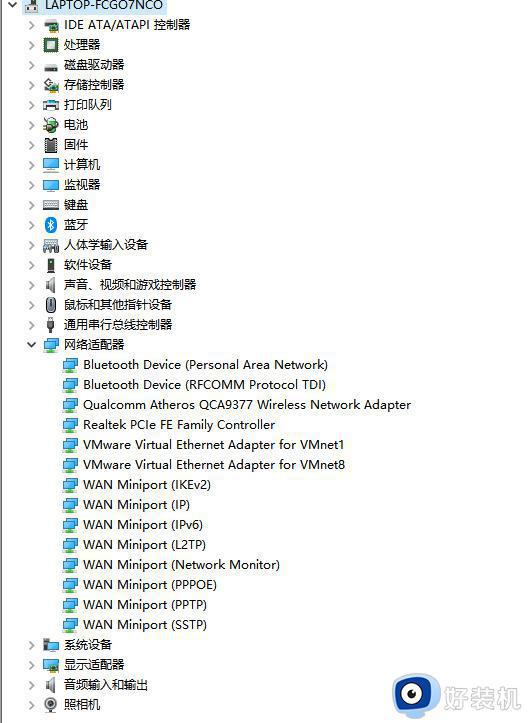
3、如果驱动异常导致搜索不到wifi,可以通过重装无线网卡驱动解决,在网上寻找适合的驱动,也可以使用驱动精灵自动修复。
方法三、开启服务
1、“win+r”打开运行窗口,然后输入services.msc,点击确定,即可打开控制面板;
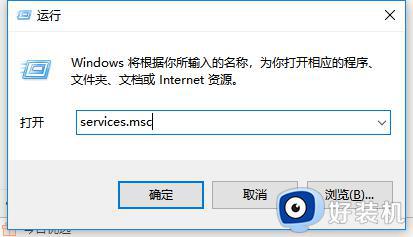
2、打开“控制面板”窗口,然后点击“管理工具”选项,再双击“服务”图标,右键点击右边窗格中的“wlan autocon fig”服务选项,点击“启动”即可。
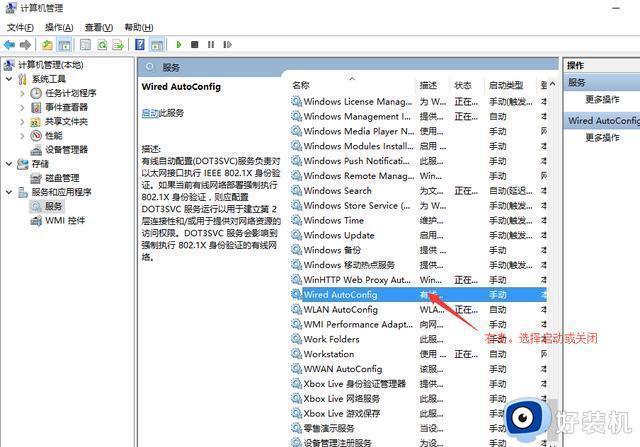
方法四、打开图标
1、右键点击任务栏,选择任务栏设置;
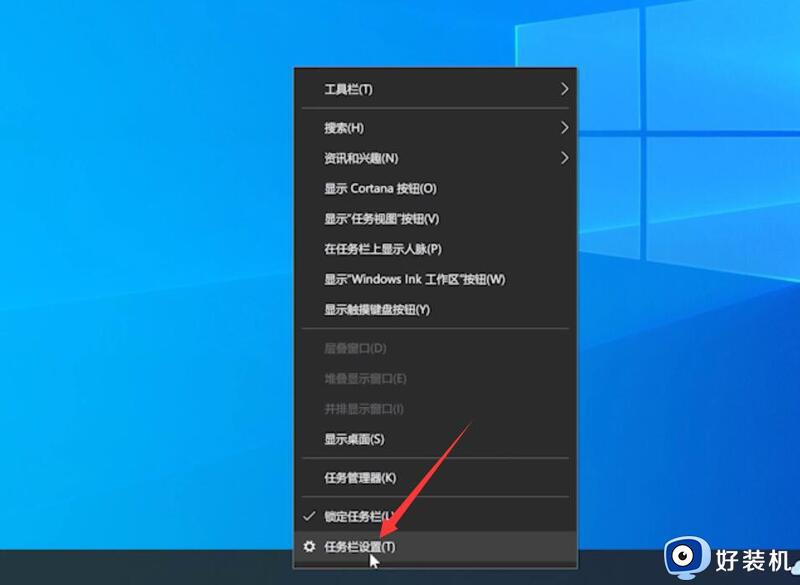
2、点击打开或关闭系统图标,开启网络图标;
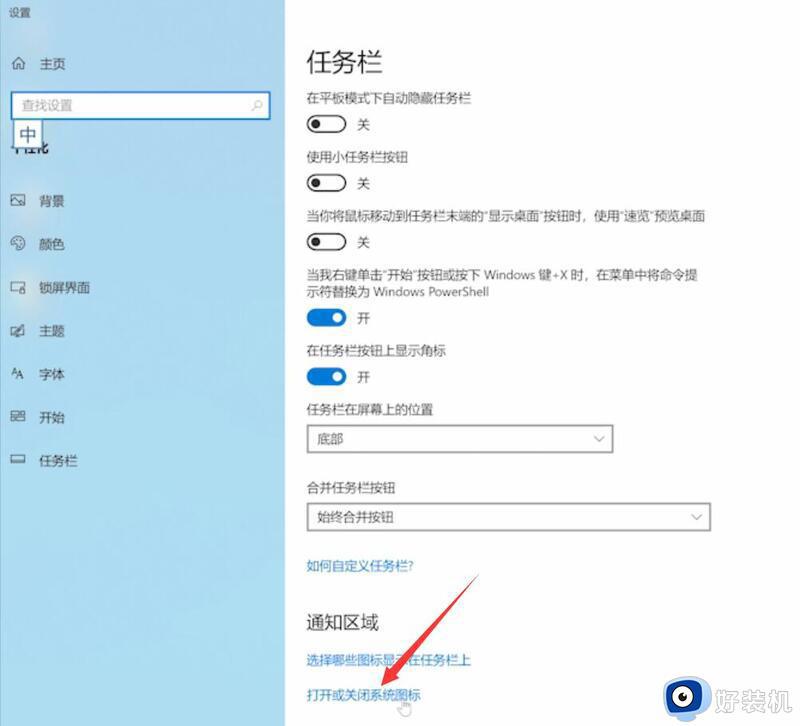
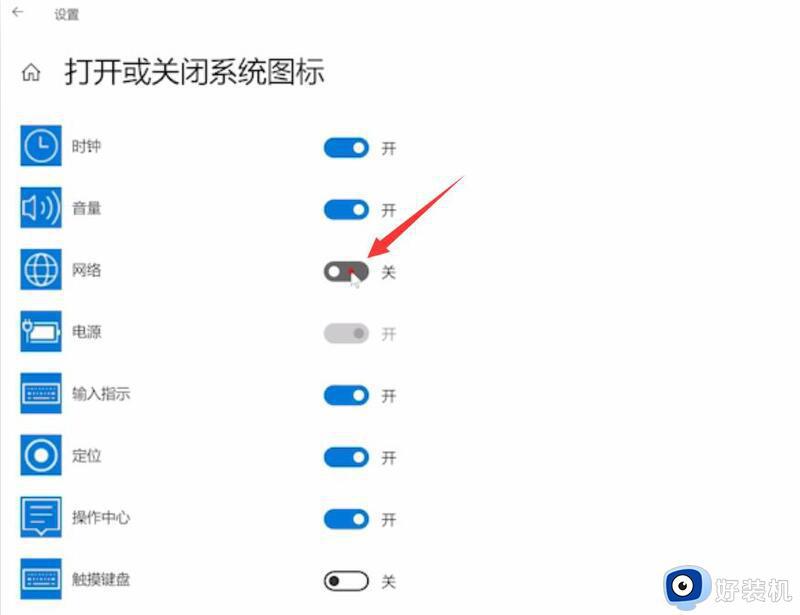
3、之后右下角就会显示网络图标,点击WLAN即可。
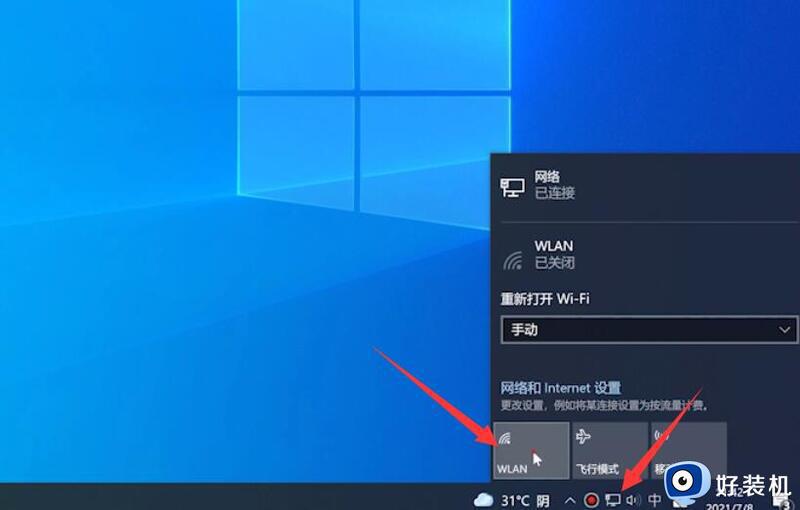
方法五、关闭飞行模式
1、点击电脑右下角的通知图标;
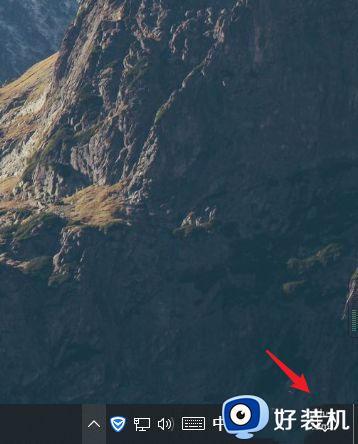
2、查看电脑是否进入飞行模式,如果进入飞行模式,只需要将飞行模式关闭即可;
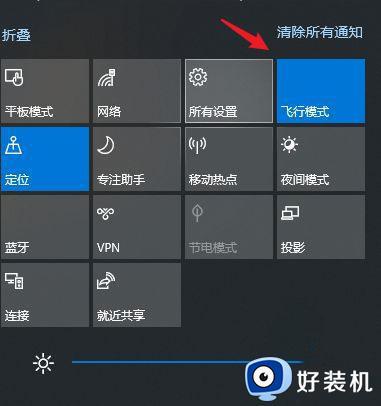
以上就是小编给大家带来的电脑网络已连接无网络如何修复的全部内容了,有遇到相同问题的用户可参考本文中介绍的步骤来进行修复,希望能够对大家有所帮助。