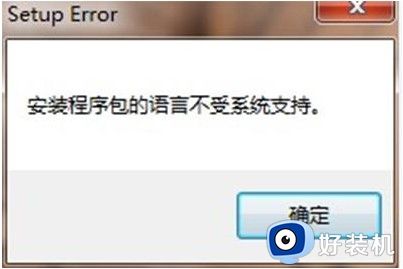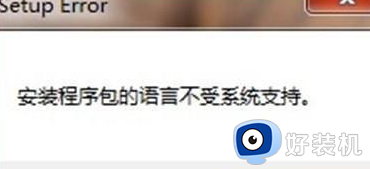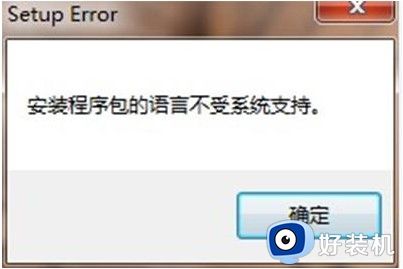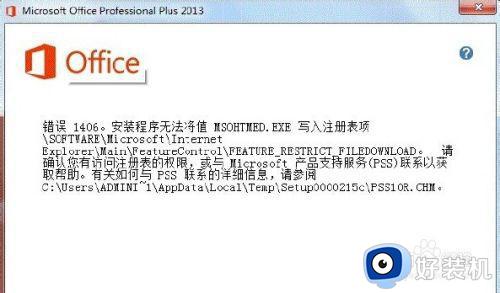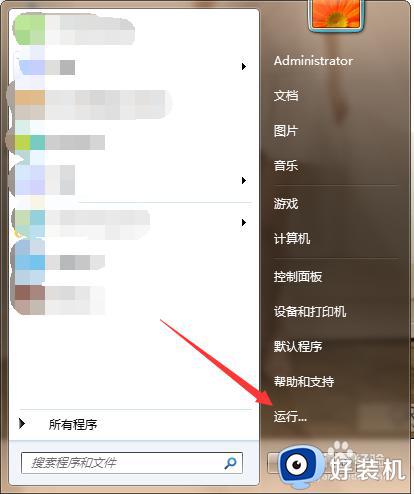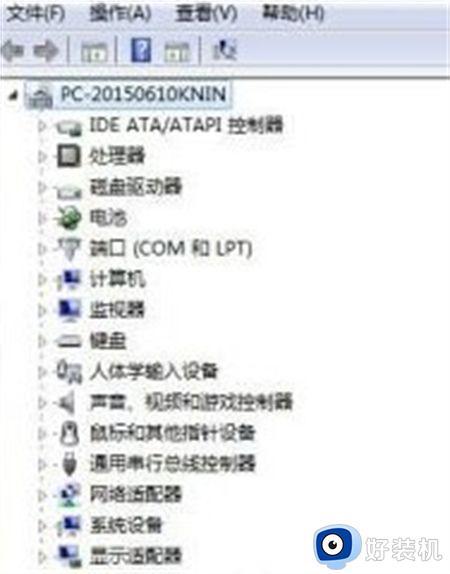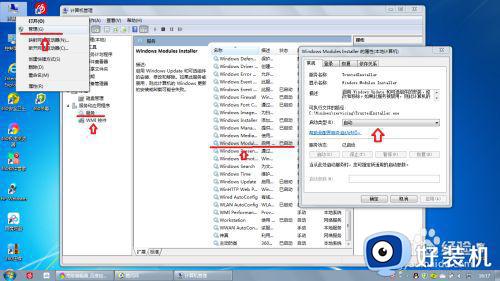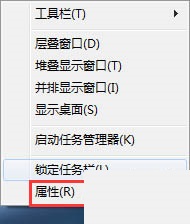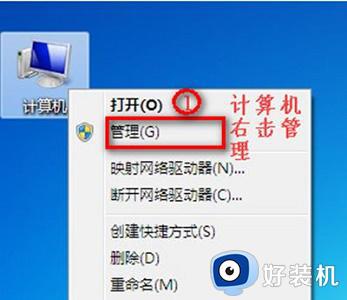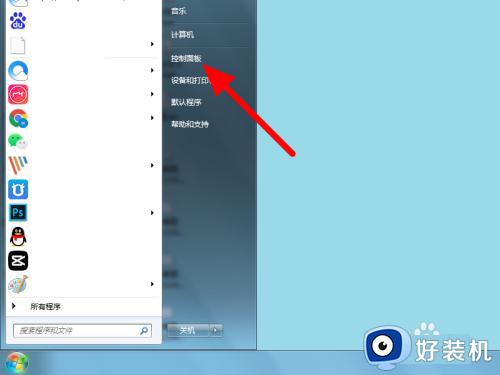win7重装系统后office不见了怎么办 win7重装系统后安装office的方法
office2013是最常见的办公软件,2013版是专业增强版,采用全新人性化设计,完美的支持多种办公设备,是非常专业的办公软件,还采用了简约界面设计,让很多同学们爱不释手,win7重装系统后office不见了怎么办?下面小编就给大家带来win7重装系统后安装office的方法。
下载推荐:win 7专业正式版
具体操作方法如下:
1.打开浏览器,使用百度搜索office2013官方下载免费完整版。
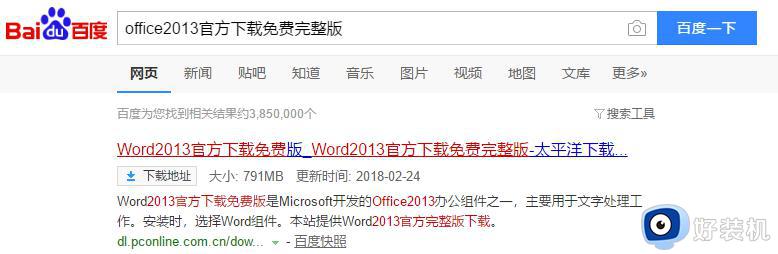
2.找到office2013官方下载免费完整版,点击下载
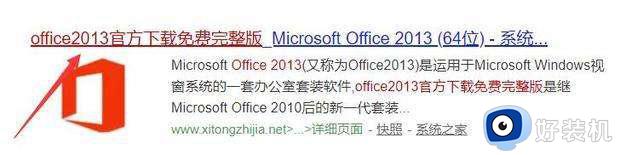
3.下载完成后,右键选择“解压”(没有解压选项的需安装解压缩工具)。
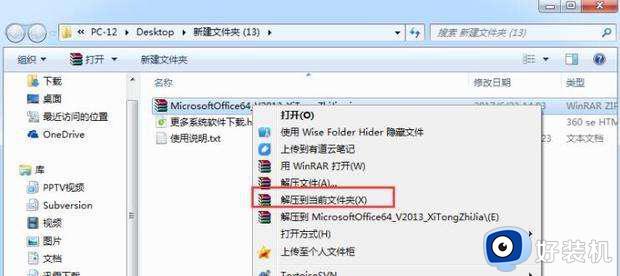
4.解压完成后,可以看到一个文件夹
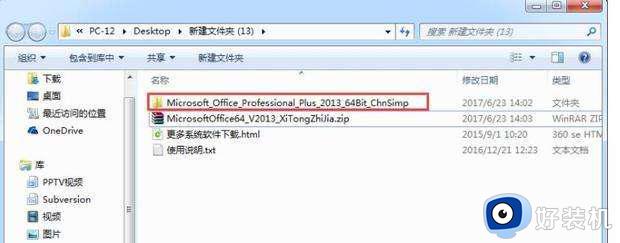
5.点击文件夹,找到setup.exe,双击打开
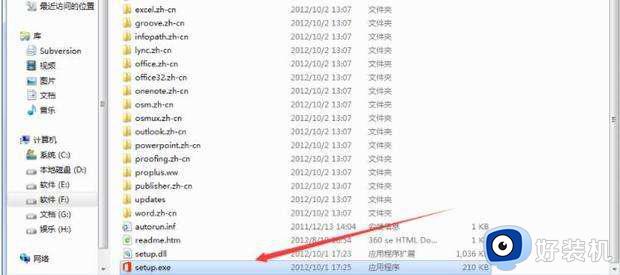
6.打开之后,勾选“我接受此协议的条款(A)”,然后选择继续
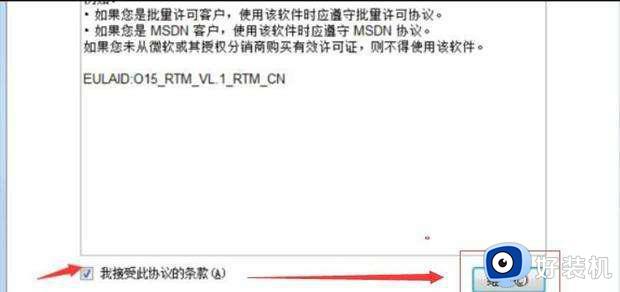
7.立即安装 是表示默认安装到C盘,如果想指定具体的位置。就选择“自定义”。
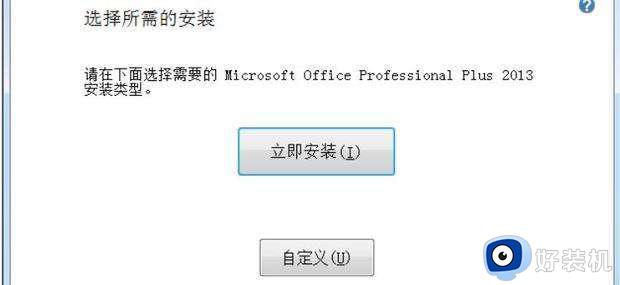
8.选择“自定义”后,对需要的功能进行选择性安装
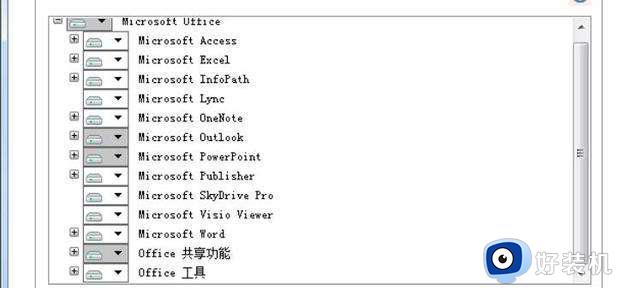
9.选择后点击立即安装
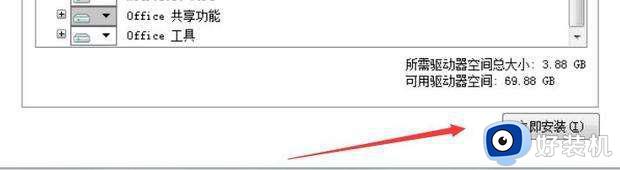
10.表示安装成功
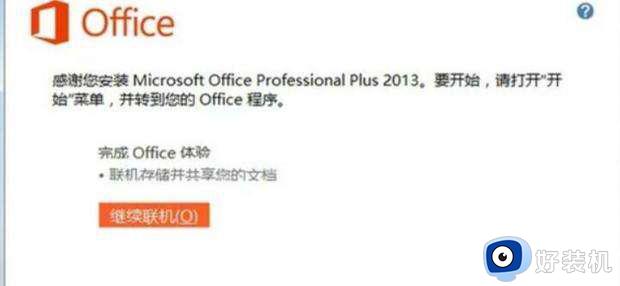
以上就是小编为您带来的关于win7重装系统后安装office的方法的全部内容,跟着上面的步骤一步步来进行操作吧,想要更过多资讯请关注好装机。