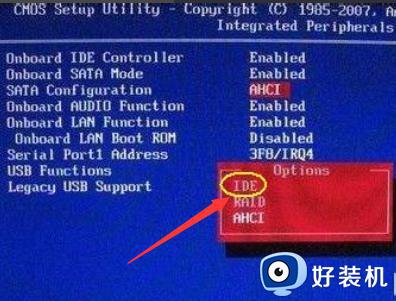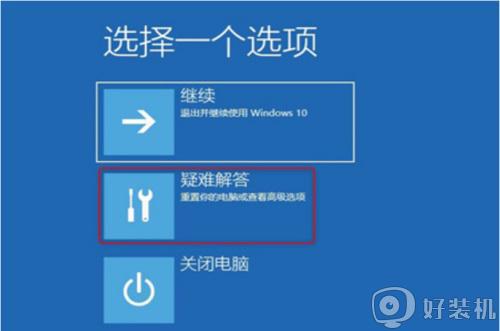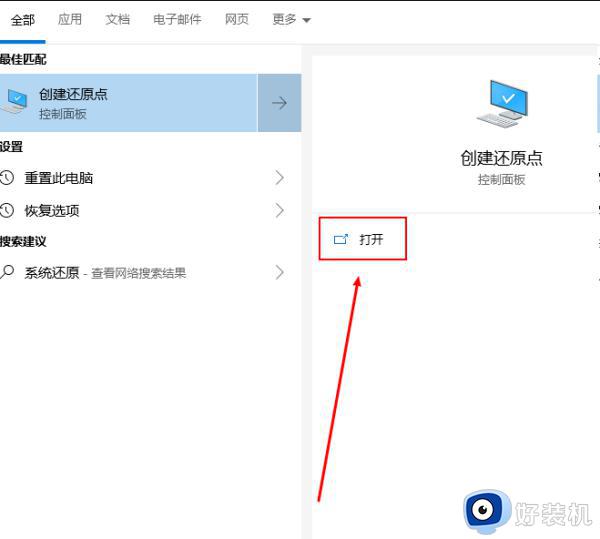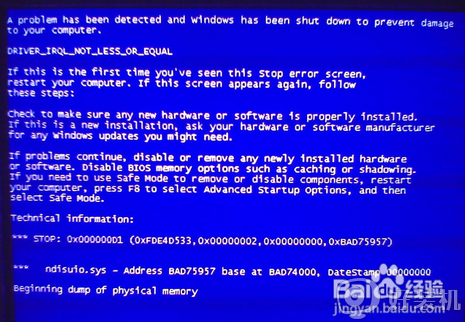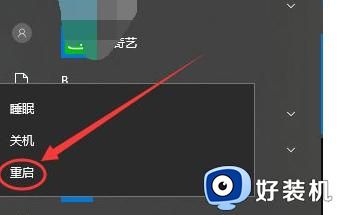电脑蓝屏显示oxc0000001怎么解决 0xc0000001一直重启无法开机解决教程
时间:2022-04-06 16:33:43作者:run
近日有用户的电脑在启动之后却显示蓝屏错误代码oxc0000001的情况,导致无法正常进入系统,今天小编教大家电脑蓝屏显示oxc0000001怎么解决,操作很简单,大家跟着我的方法来操作吧。
解决方法:
1.电脑开机出现Windows标志长按电源键关机,再次开机出现Windows标志再次长按电源键关机,重复2到3次进入自动修复界面;

2.在自动修复界面,选择“高级选项”;
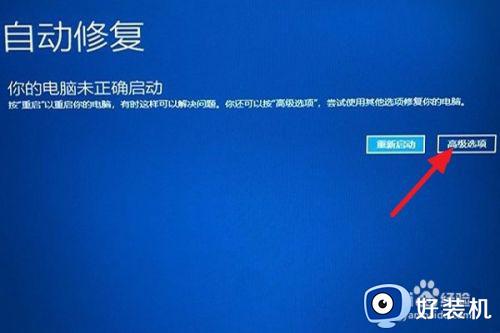
3.在高级选项页面,选择“疑难解答”;
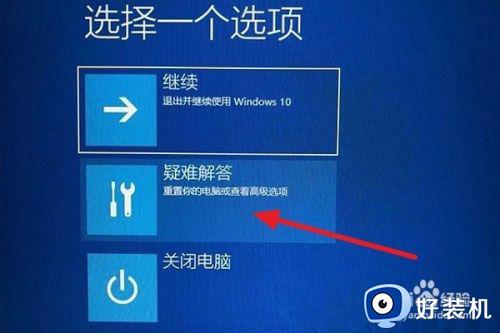
4.在疑难解答中选择“高级选项”;
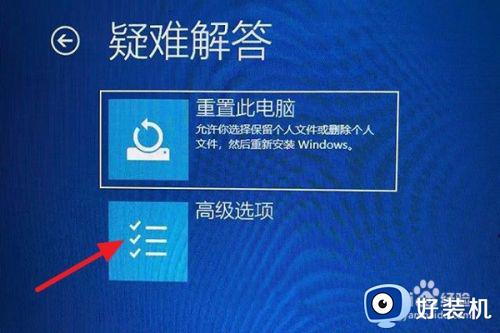
5.在高级选项中选择“启动设置”;

6.在启动设置中选择“重启”;

7.重新启动后,进入启动设置按“F4”启动安全模式;
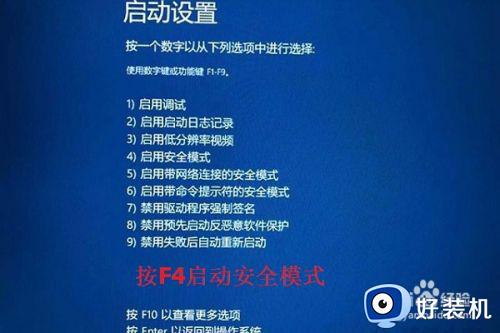
8.电脑安全模式开机后,点击开始>设置,在设置中点击应用;
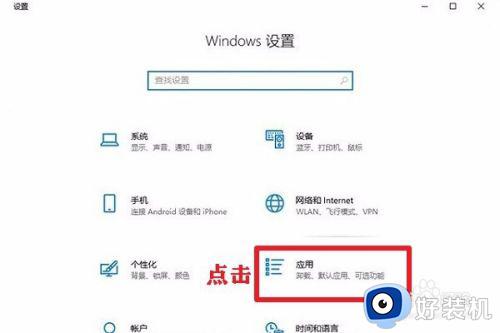
9.在应用设置中查看近期安装的应用、驱动和更新;
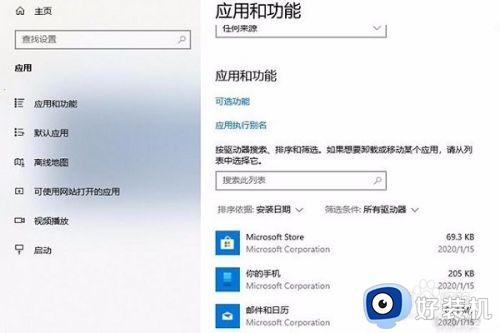
10.将近期安装的应用、驱动删除卸载,重新启动即可恢复正常开机,如果还没有恢复那么就需要重装系统了。
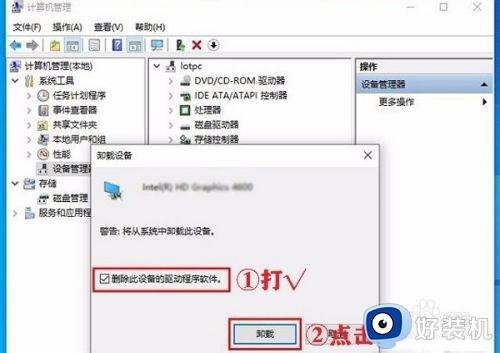
以上就是关于0xc0000001一直重启无法开机解决教程的全部内容,还有不清楚的用户就可以参考一下小编的步骤进行操作,希望能够对大家有所帮助。