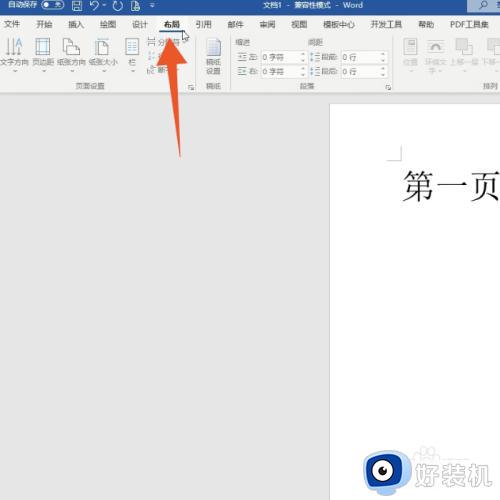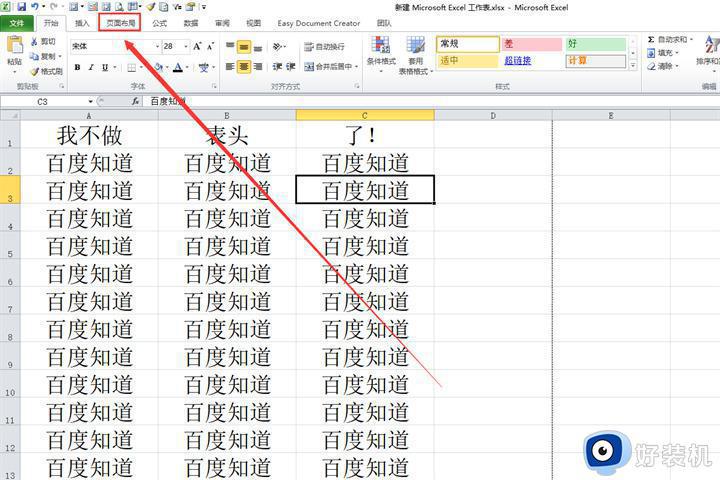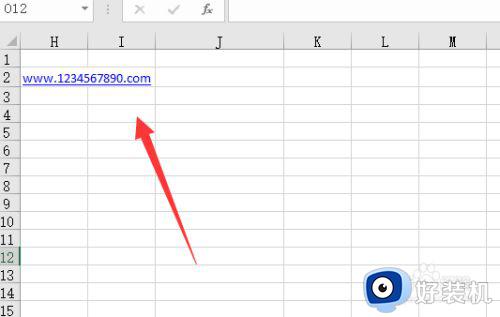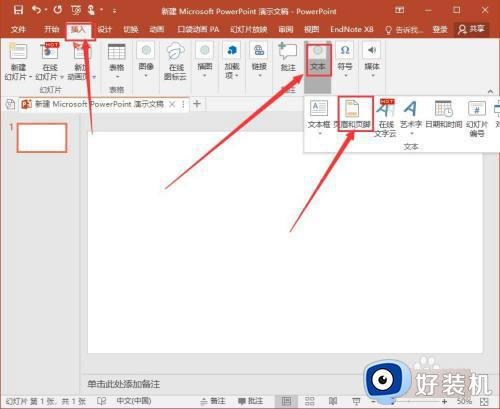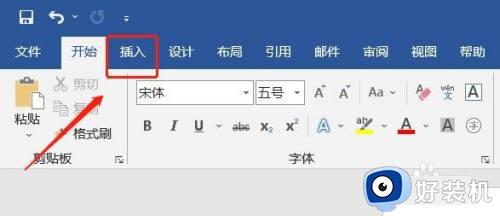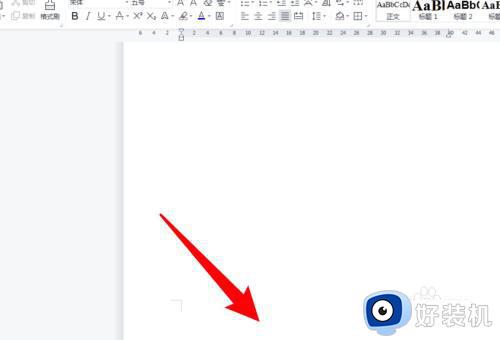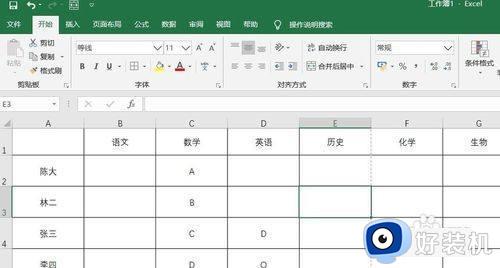excel 插入页码的方法 excel页码怎么设置
时间:2023-09-04 16:33:21作者:huige
很多人在制作excel表格之后都会将其打印出来,但是因为数据太多所以就想要给其设置页码方便到时候进行查看操作,那么excel页码怎么设置呢?只要插入页码就可以了,打印出来后就能看的到了,不知道具体操作方法的用户们可以跟着笔者来看看excel插入页码的详细操作方法。
方法如下:
1.在“页面布局”选项卡下,右下角有一个斜向下45°的箭头,点击进入;
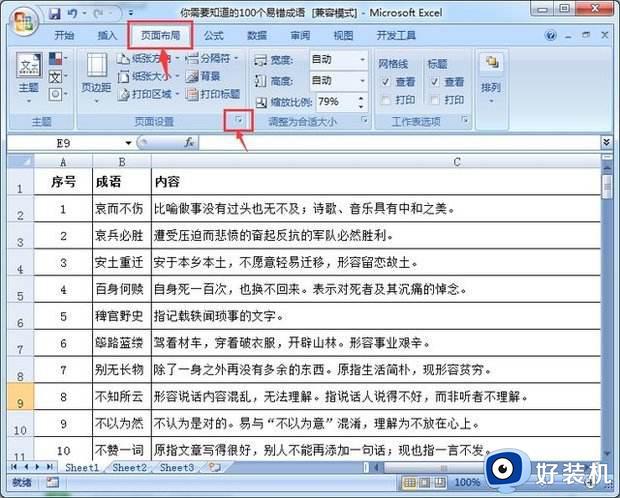
2.弹出“页面设置”窗口,默认显示的是“页面”选项卡。和word中插入页码的方式完全不同,excel中插入页码的位置在“页眉/页脚”选项卡下。点击进入;
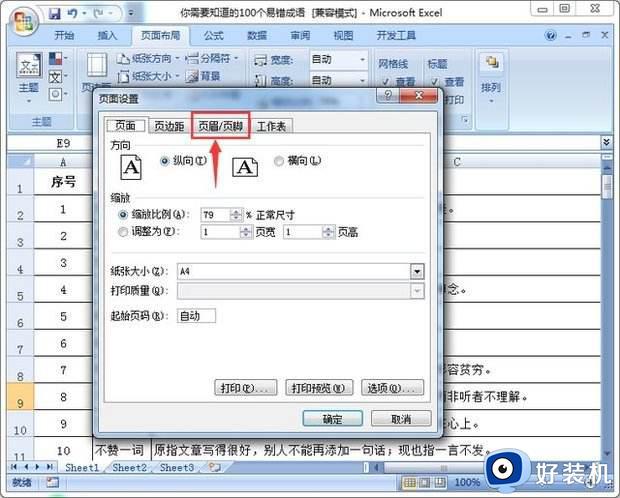
3.在“页眉页脚”选项卡下,选择插入页码的位置,可以从页眉部分插入,也可以从页脚部分插入。以从页眉插入页码为例来说明;
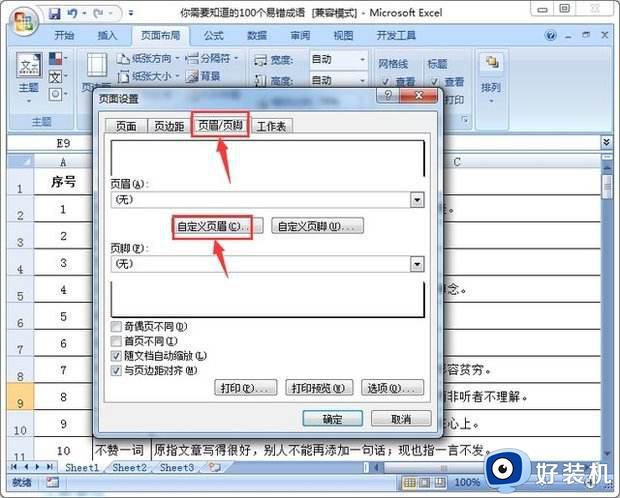
4.在页眉窗口,首先选择页码的插入位置。左、中、右三个可选,选择中部插入页码,鼠标放在中部输入框中,在上方选择页码的图标插入既可;
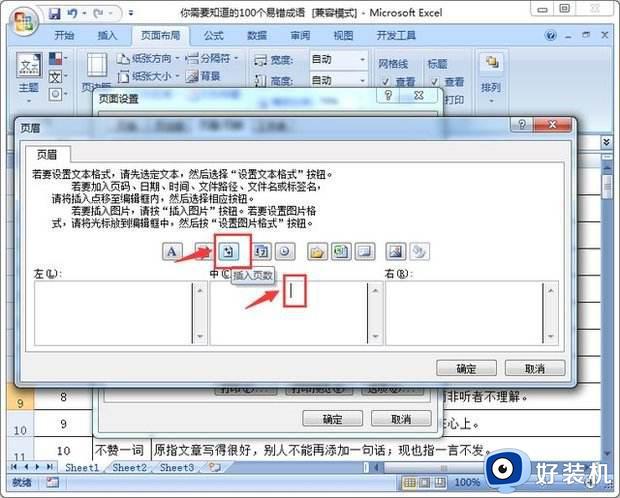
5.插入页码完成以后,点击“确定”选项。
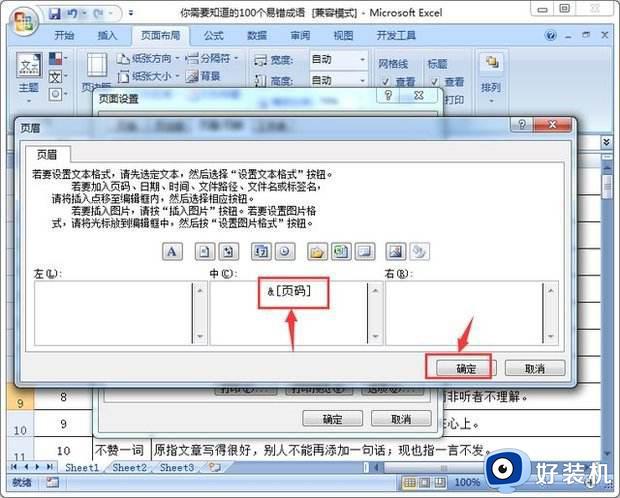
扩展资料:
添加的页码,在excel表格中是看不到的,需要在打印预览的状态下才能看到。(如下图)

上述给大家介绍的就是excel 插入页码的详细方法,大家如果有需要的话可以参考上述方法步骤来插入,希望对大家有帮助。