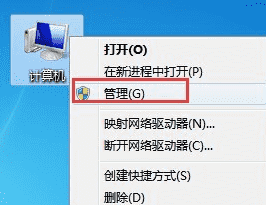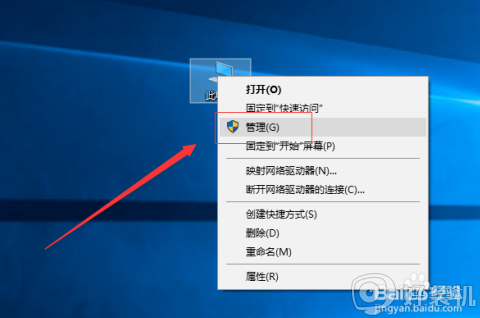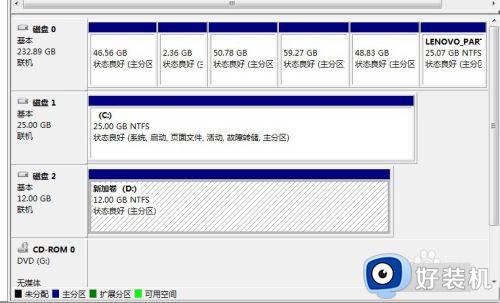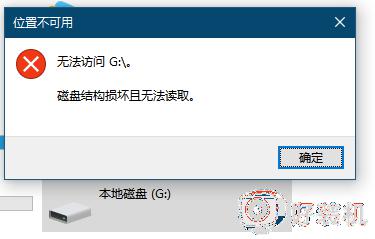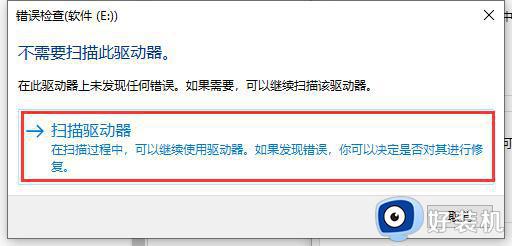移动硬盘不显示盘符怎么办 移动硬盘没显示盘符修复方法
最近有用户在将移动硬盘连接电脑之后,系统中却没显示盘符,导致没有相应的存储路径,今天小编就给大家带来移动硬盘不显示盘符怎么办,如果你刚好遇到这个问题,跟着小编一起来操作吧。
解决方法:
第一步:在系统注册表中添加NoDrives(无驱动器)二进制值。
1.右键点击系统桌面左下角的“开始”,在右键菜单中点击“运行”,在运行对话框中输入:regedit.exe,点击确定或按回车键,打开注册表编辑器;
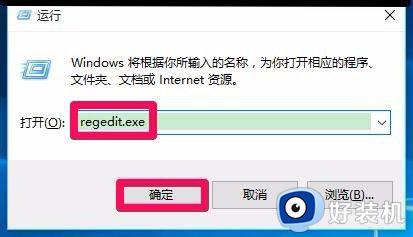
2.我们在打开的注册表编辑器窗口,依次展开:HKEY_ CURRENT_USER\Software;
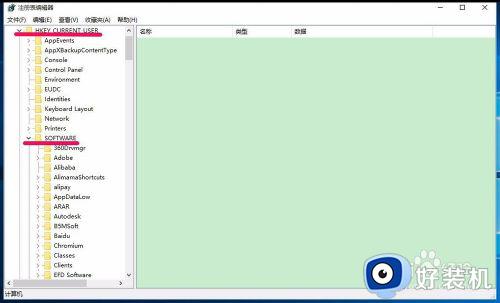
3.在Software展开项再展开:Microsoft;
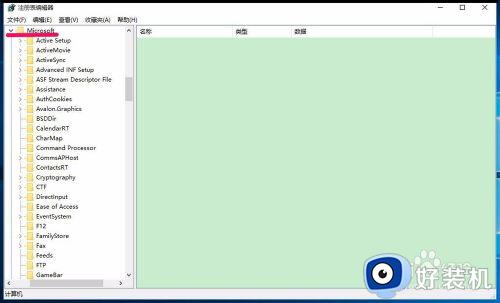
4.在Microsoft的展开项依次展开:Windows\CurrentVersion;
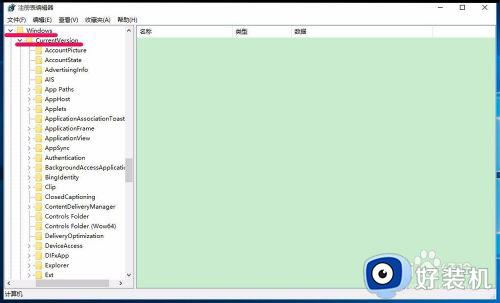
5.我们在CurrentVersion的展开项中再展开:Policies,在Policies展开项中左键单击:Explorer;
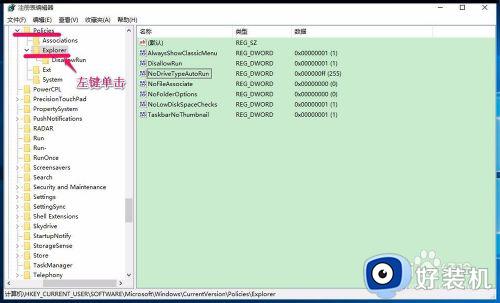
6.在Explorer对应的右侧窗口,鼠标右键点击空白处 - 新建 -二进制值(B);
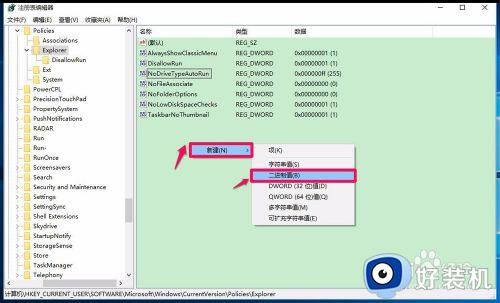
7.此时窗口中出现一个“新建#1”项,我们右键单击:新建#1,在右键菜单中点击:重命名,并命名为:NoDrives;
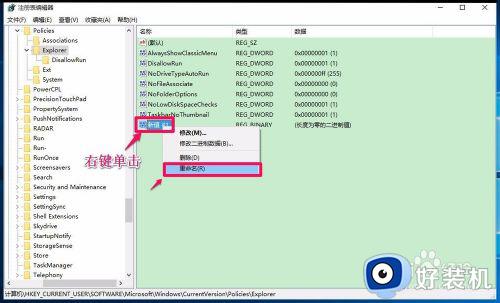
8.重命名后,我们左键双击NoDrives,在打开的编辑二进制数值对话框的数值数据(V)栏中输入“0”,再点击:确定;
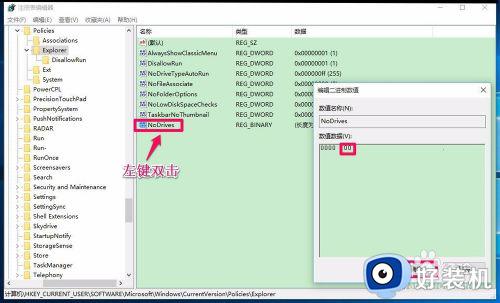
9.点击确定以后,可见:NoDrives REG_BINARY 00,退出注册表编辑器。
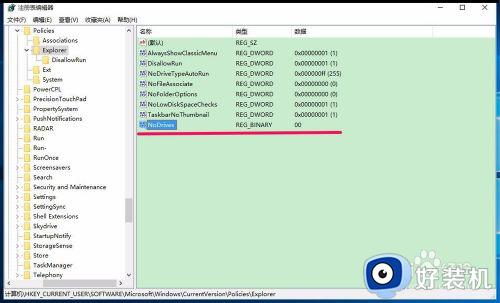
第二步:为移动硬盘分配盘符。
1.右键点击系统桌面“此电脑”图标,在右键菜单中点击:管理,在打开的计算机管理窗口,点击左侧的磁盘管理;
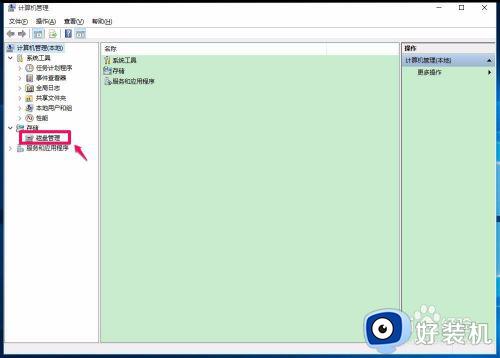
2.稍等一下,右侧窗口会显示系统磁盘的详细信息,我们找到没有盘符的移动硬盘,右键点击,在右键菜单中点击:更改驱动器号和路径(C);
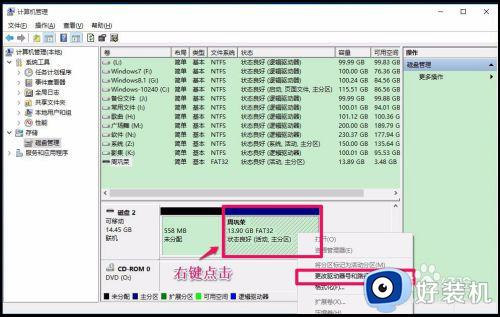
3.在打开的更改驱动器号和路径对话框中,点击:添加;
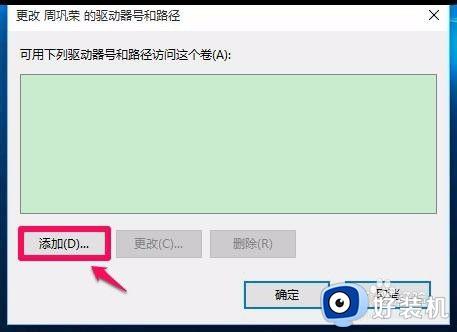
4.在添加驱动器号或路径对话框中,点击小勾选择驱动器号为“W”,再点击:确定;
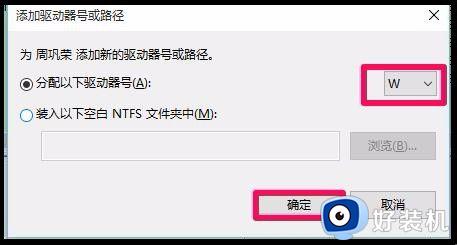
5.点击确定以后,这个没有盘符的移动硬盘显示了盘符:W,退出计算机管理;
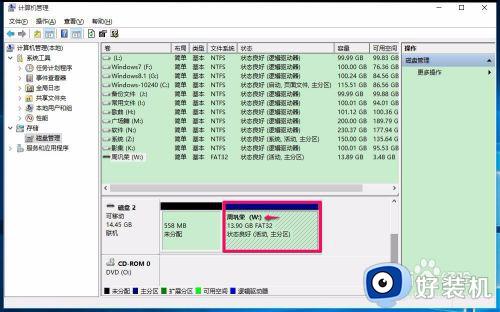
6.打开资源管理器,我们可以看到,移动硬盘已经在资源管理器中显示。
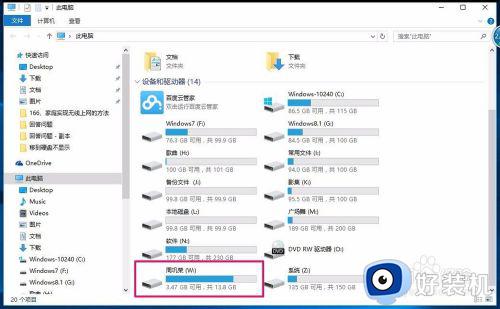
以上就是关于移动硬盘没显示盘符修复方法的全部内容,有遇到相同问题的用户可参考本文中介绍的步骤来进行修复,希望能够对大家有所帮助。