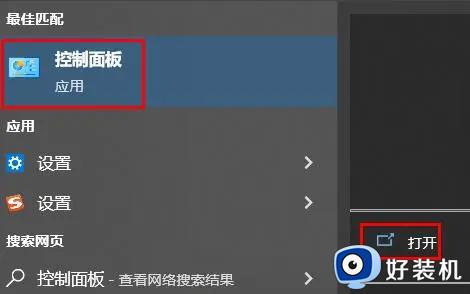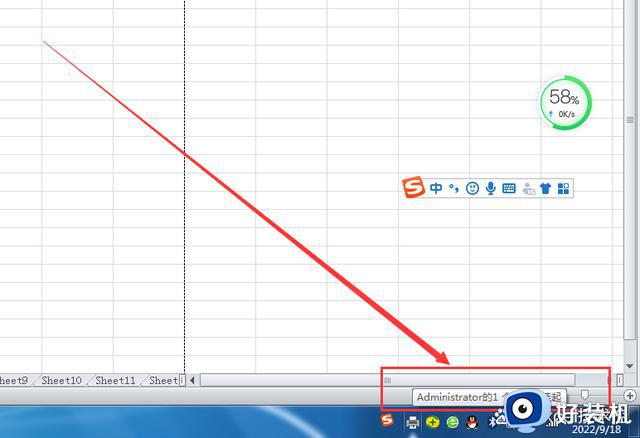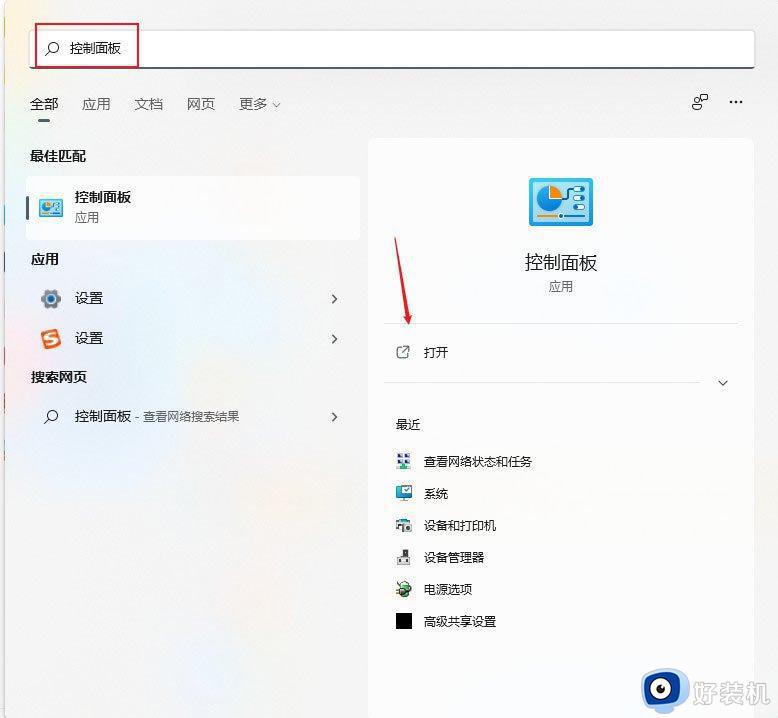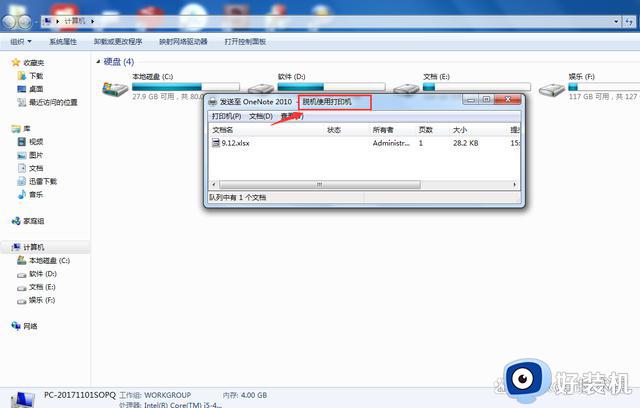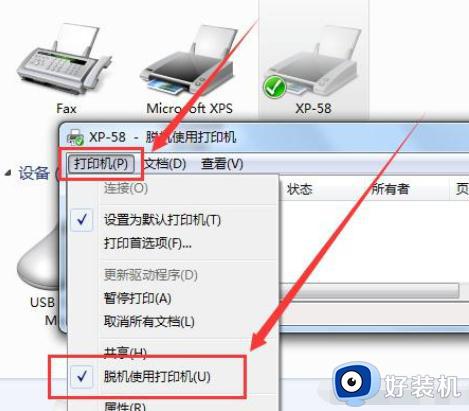hp打印机脱机状态怎么恢复正常打印 惠普打印机已连接但显示脱机如何处理
日常大家在使用打印机的时候,都会遇到这样那样的问题,比如近日有部分用户就遇到了这样一个问题,就是hp打印机脱机状态无法打印,很多人㐑该怎么办,那么hp打印机脱机状态怎么恢复正常打印呢?有需要的用户们可以跟着小编一起来看看惠普打印机已连接但显示脱机的处理方法。
方法一、
1、首先打开电脑的“控制面板”。
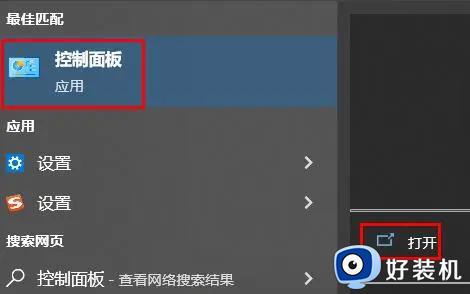
2、然后在硬件和声音下面点击“查看设备和打印机”。
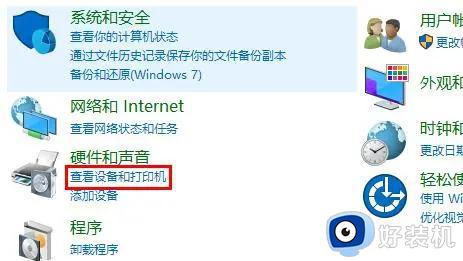
3、右击你的打印机,选择“删除设备”。
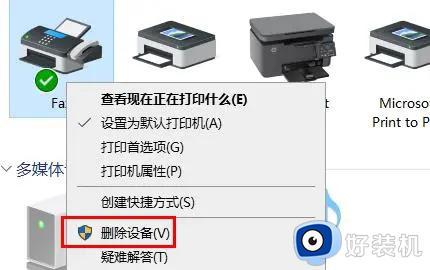
4、点击“是”将其删除。
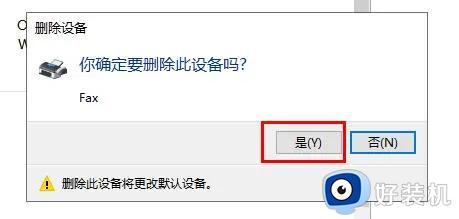
5、再去点击上方的“添加打印机”。
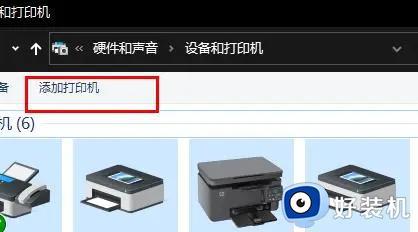
6、点击下方“我所需的打印机未列出”。
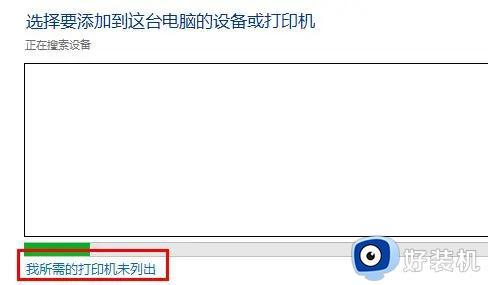
7、勾选“按名称选择共享打印机”,再去点击“浏览”。
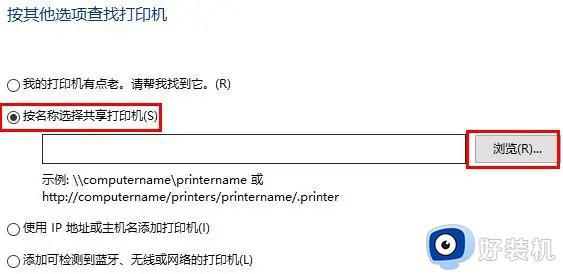
8、此时可以去双击选择你的打印机连接电脑,在点击打印机。
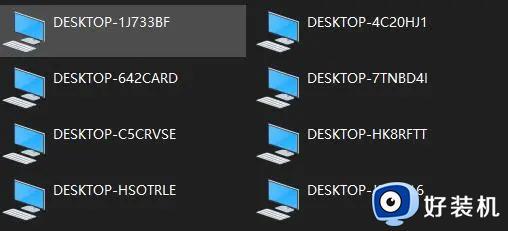
9、最后点击下一步,再去点击完成,即可解决脱机问题。
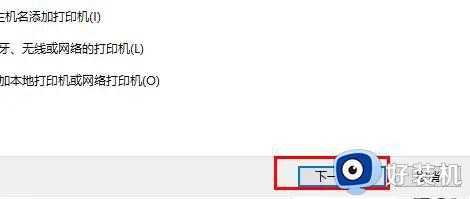
方法二、
1、首先看看打印机的有没有打开,不确定的话可以按几次电源键等信号灯闪烁再使用。

2、正常启动之后,点击右下角打印图标打开打印选项。
3、接着点击左上角的“打印机”选择“脱机使用打印机”。
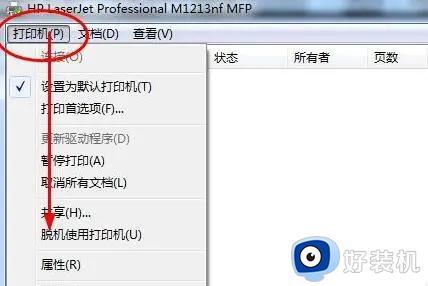
4、也可以点击下面的“取消所有文档”。
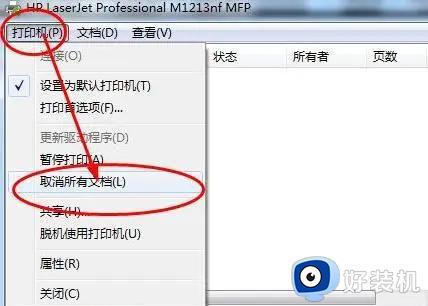
5、然后点击上面的“打印服务器属性”。
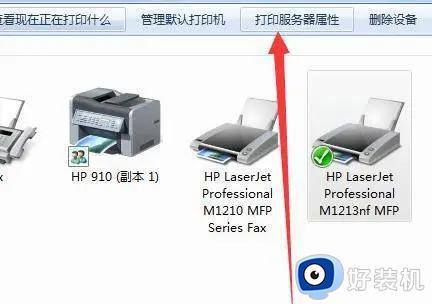
6、随后选择更新“驱动程序”即可。
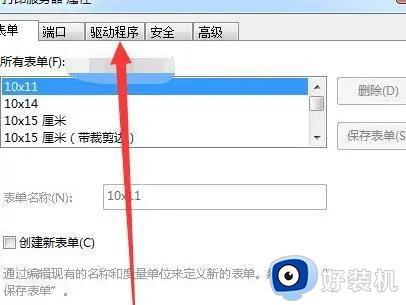
7、如果还是不行,可以看看数据线有没有损坏,条件足够可以换一根试试。

方法三、
1、首先右击左下角的开始,选择“设备管理器”。
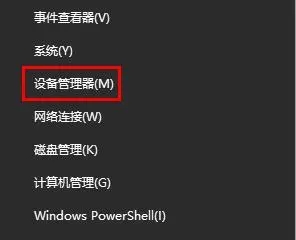
2、之后点击右侧列表中的“打印列队”。
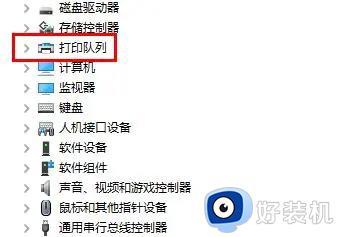
3、在驱动上面右击,点击“更新驱动程序”。
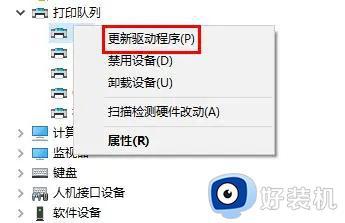
4、最后点击“自动搜索驱动程序”自动检查更新就好了。
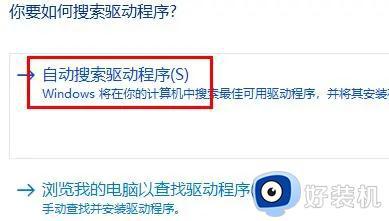
以上便是hp打印机脱机状态恢复正常打印的详细内容,大家如果有需要的话可以参考上面的方法来操作,这样打印机就可以正常打印了。