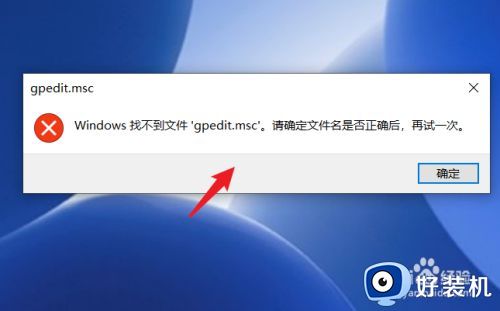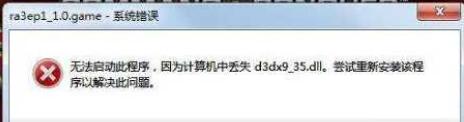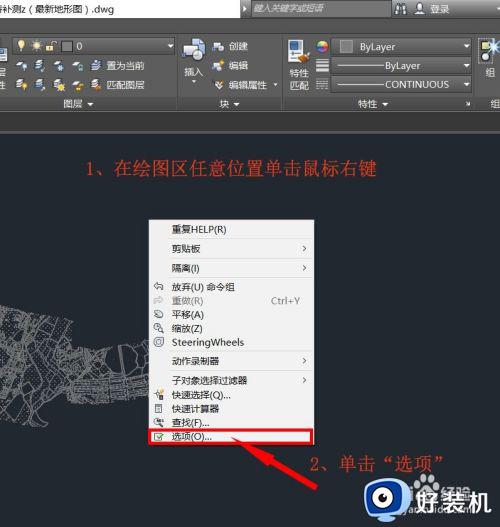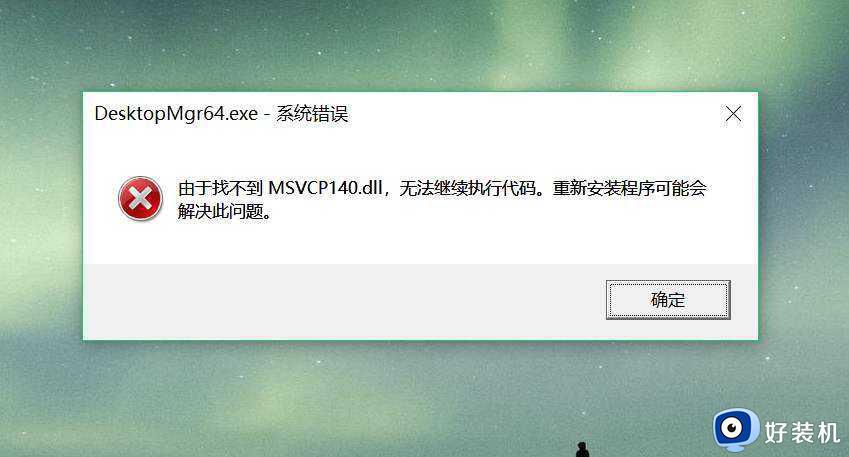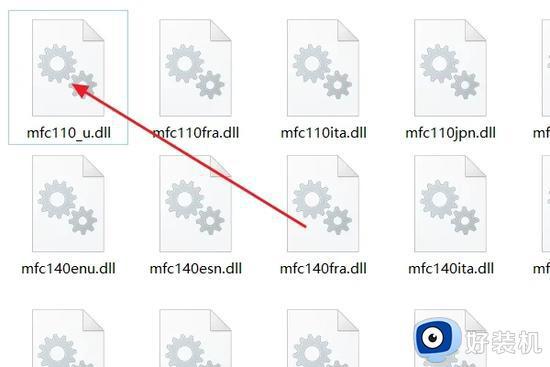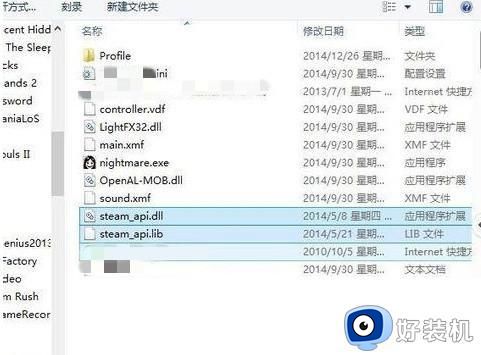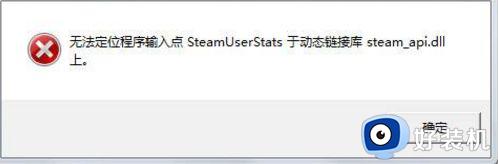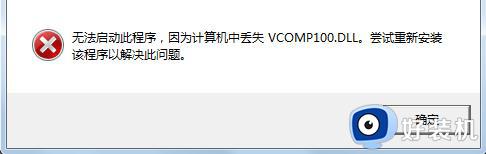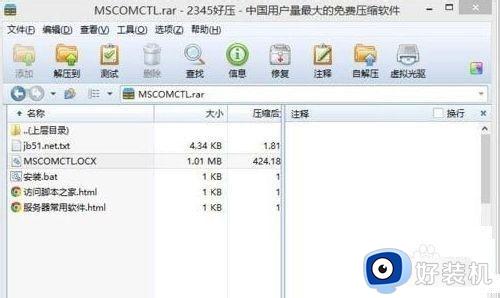gpedit.msc找不到文件怎么办 gpedit.msc文件缺失解决方法
在使用电脑过程中,有时候我们可能会遇到一些问题,比如gpedit.msc找不到文件的问题。gpedit.msc是Windows操作系统中的一个重要组件,它提供了一种方便管理计算机配置和策略的方式。许多用户不知道gpedit.msc找不到文件怎么办,下面将为大家介绍gpedit.msc文件缺失解决方法。
解决方法一:
1、首先按下快捷键“win+r”打开运行,输入:notepad。
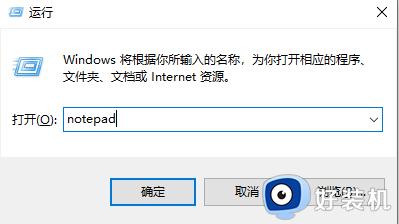
2、之后可以进入记事本,输入代码:
@echo off
pushd “%~dp0”
dir /b %systemroot%\Windows\servicing\Packages\Microsoft-Windows-GroupPolicy-ClientExtensions-Package~3*.mum >gp.txt
dir /b %systemroot%\servicing\Packages\Microsoft-Windows-GroupPolicy-ClientTools-Package~3*.mum >>gp.txt
for /f %%i in ('findstr /i . gp.txt 2^>nul') do dism /online /norestart /add-package:"%systemroot%\servicing\Packages\%%i"
pause
3、然后将其进行保存,命名为“gpedit.bat”。
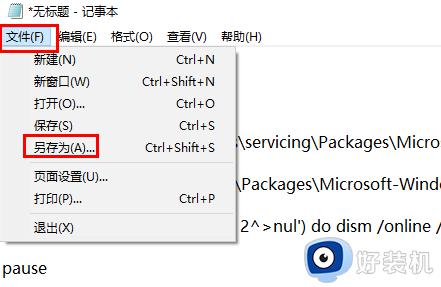
4、在保存的gpedit.bat记事本中右击选择“以管理员身份运行”。
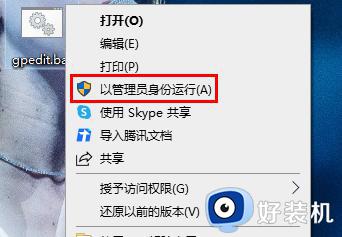
5、等到处理完成了之后,按下“win+r”打开运行,输入代码:gpedit.msc就好了。
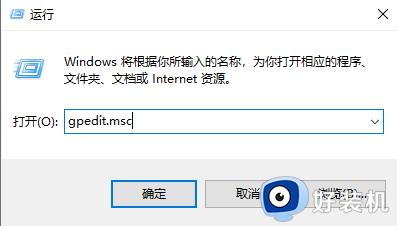
解决方法二:
1、首先按下快捷键“win+r”打开运行,输入control。
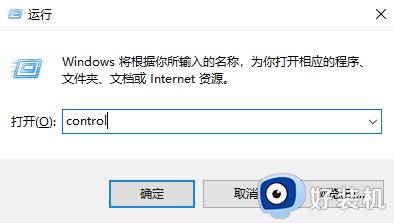
2、然后选择里面的“系统和安全”。
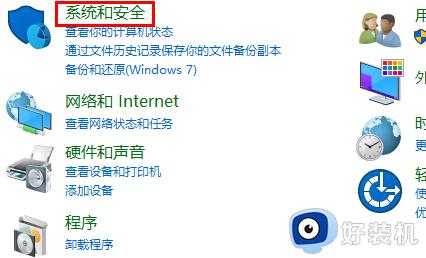
3、再点击下面的“系统”。
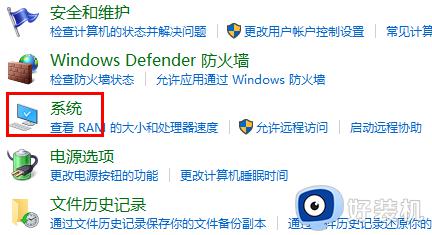
4、在系统右侧选择“高级系统设置”。
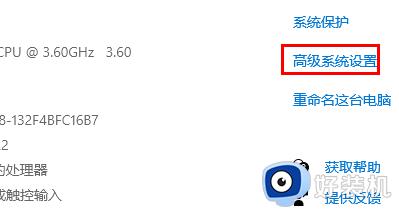
5、随后点击任务栏中的“高级”。
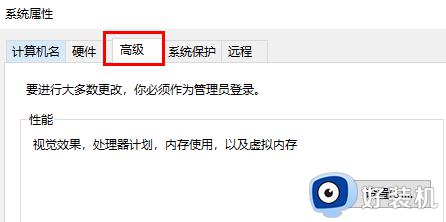
6、再去点击下面的“环境变量”。
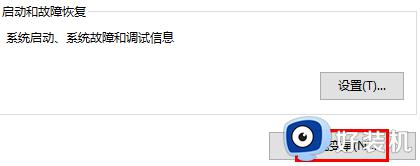
7、最后将下面环境变量下方的“path”中的变量修改为:%SystemRoot%\system32;%SystemRoot%;%SystemRoot%\system32WBEM即可。
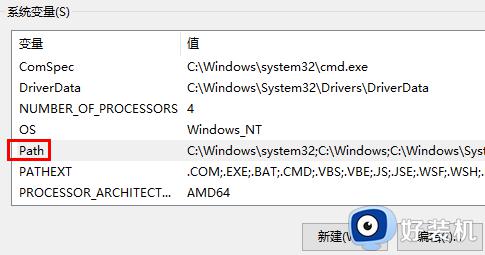
以上就是关于gpedit.msc找不到文件的解决方案的全部内容,如果你遇到了相同的问题,可以按照以上方法来解决。