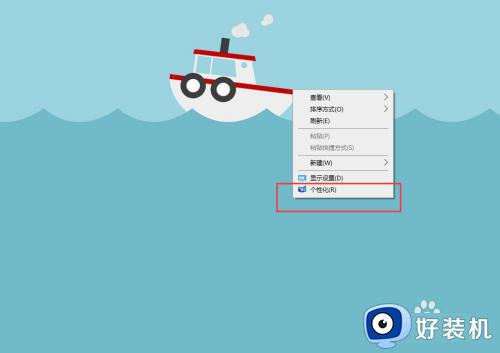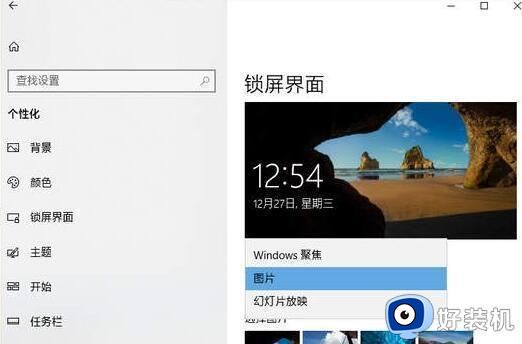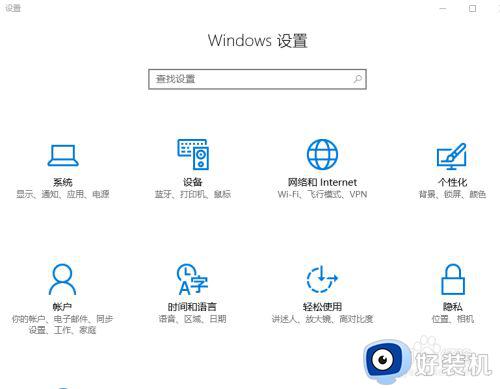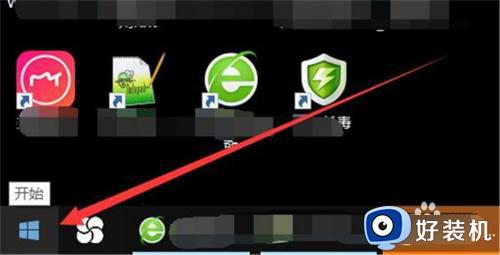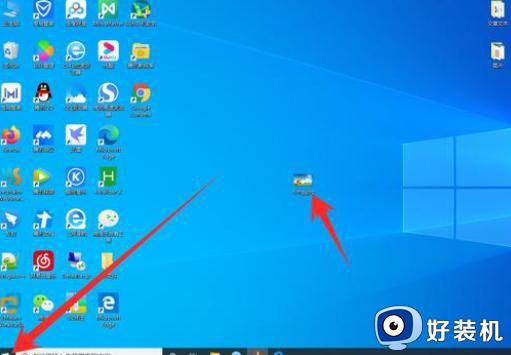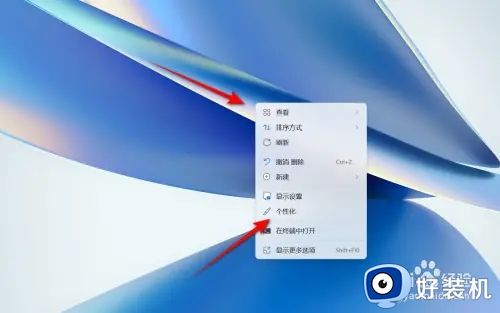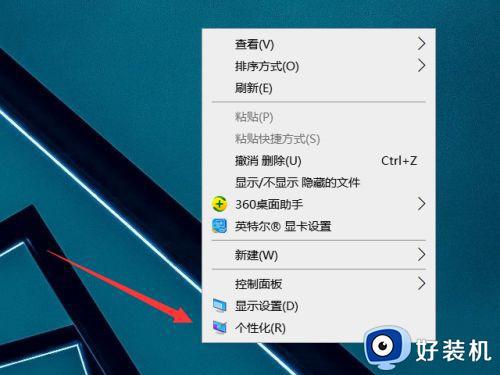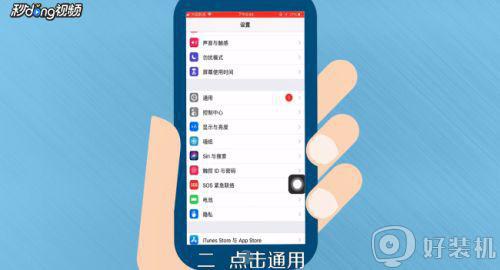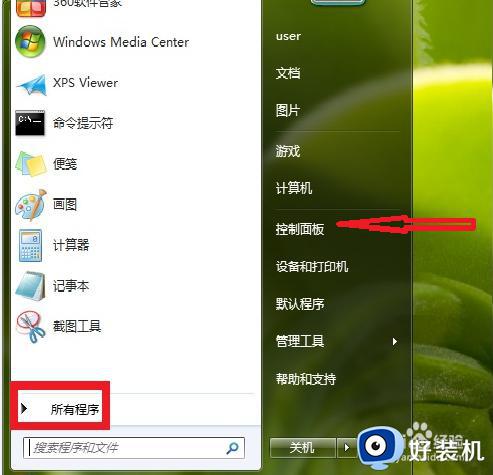电脑怎么更改锁屏壁纸 电脑如何修改锁屏壁纸
当电脑进入锁屏界面之后,很多用户对于系统默认的锁屏壁纸很是不喜欢,因此就想要进行修改,今天小编给大家带来电脑怎么更改锁屏壁纸,有遇到这个问题的朋友,跟着小编一起来操作吧。
解决方法:
1.同时按下窗口键win+R组合键,调出运行对话框,如下图所示

2.在运行对话栏输入Regedit,然后点击确定按钮,如下图所示
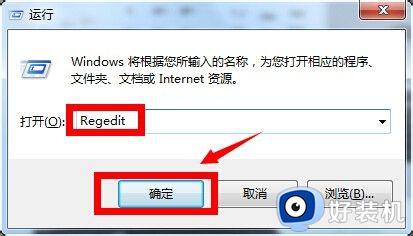
3.进入注册表,找到以下项次HKEY_LOCAL_MACHINE/SOFTWARE/Microsoft/Windows/CurrentVersion/Authentication/LogonUI/Background
如下图所示
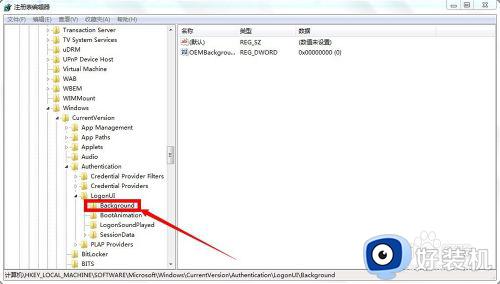
4.右键单击OEMBackground,如下图所示,选择修改这个选项!
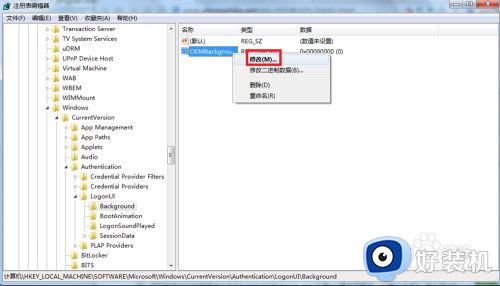
5.将值修改为1,然后点击确定按钮!如下图所示
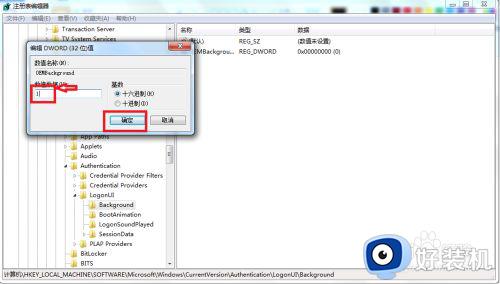
6.继续Win+R,调出运行对话框,输入gpedit.msc,打开组策略编辑器!
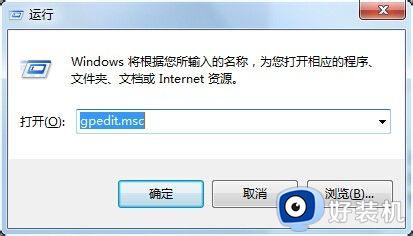
7.进入以下路径:计算机配置-管理模块-系统-登录,找到“始终使用自定义登录背景”项双击打开。如下图所示
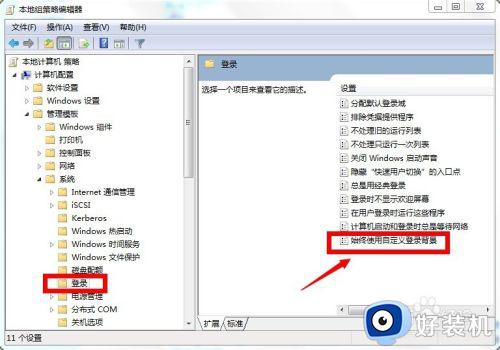
8.将组策略配置选择为已启动,点击确定按钮!如下图所示
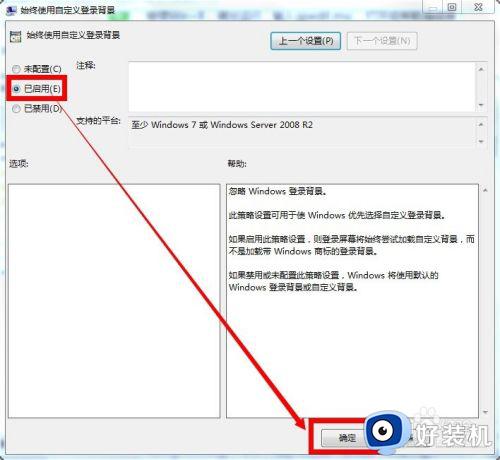
9.进入X:\Windows\System32\oobe文件夹,注意X是你安装系统的盘符,找到info\backgrounds这个文件,没有的话直接新建这两层文件夹,将你想的图片命名为backgroundDefault,必须是JPg格式,注意不能修改名字,同时需要管理员权限,OK,更换成功!
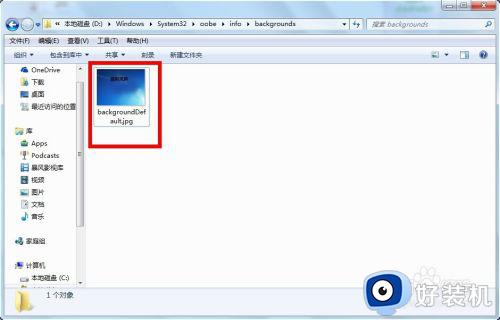
以上就是小编教大家的电脑修改锁屏壁纸设置方法的全部内容,还有不清楚的用户就可以参考一下小编的步骤进行操作,希望能够对大家有所帮助。