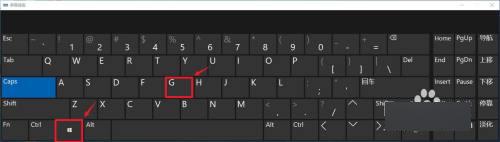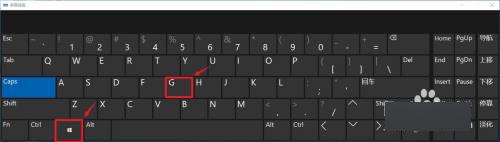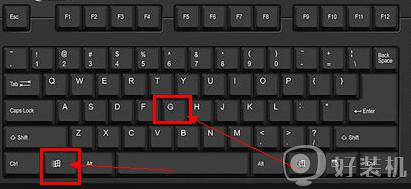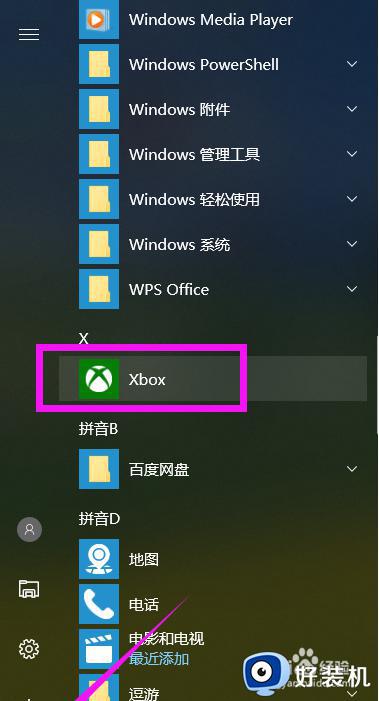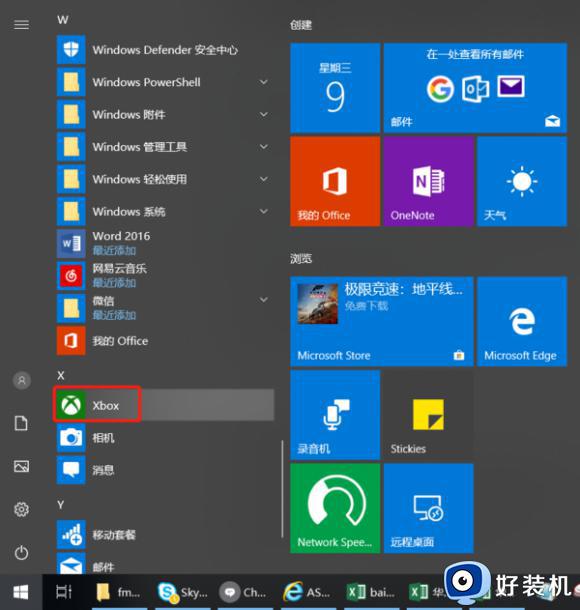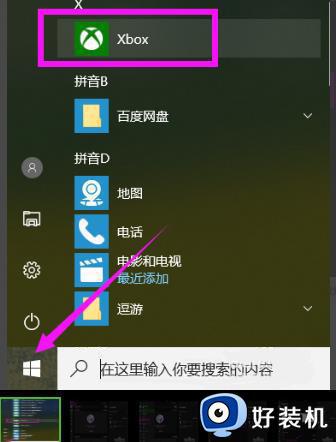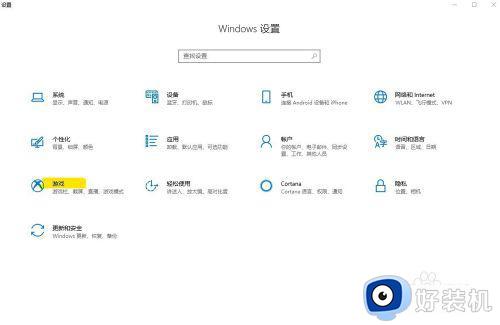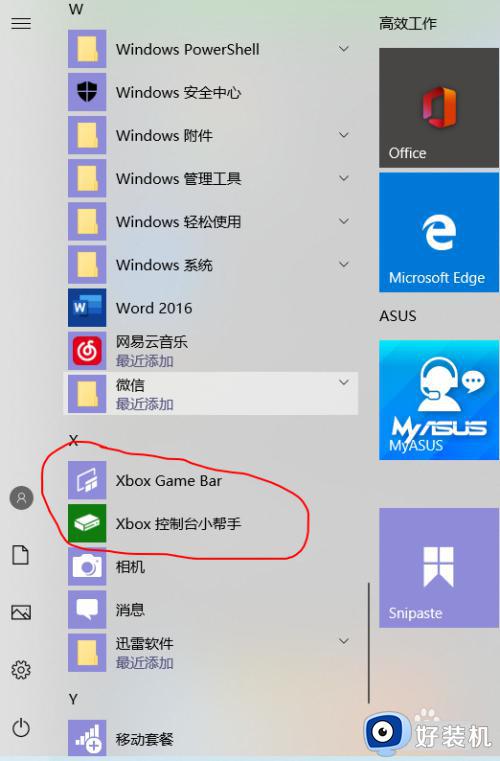win10自带的录屏在哪里 win10自带录屏工具如何打开
很多人在电脑中游戏或者操作屏幕的过程中,有时候想要将画面录屏下来,那么就要用到录屏工具了,其实在win10系统中,就自带有录屏工具,只是很多人并不知道win10自带的录屏在哪里,如果你也找不到的话,接下来小编就给大家介绍一下win10自带录屏工具的详细打开方法吧。
方法如下:
1、win 10的自带录屏功能开启的快捷键是Win+Alt+g。
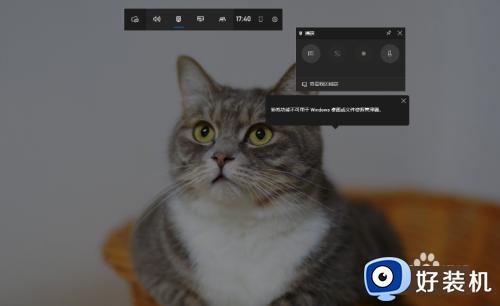
2、这时可以看到,该录屏功能一般适用于电脑游戏录制,用于电脑桌面的录制的话不是那么方便。
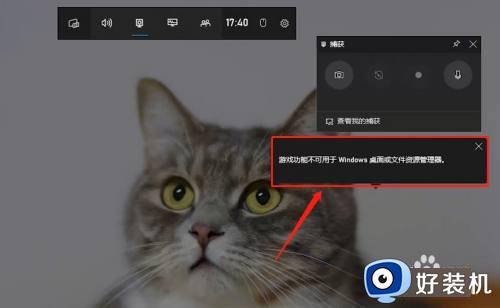
3、打开软件,选择录屏模式,多种模式可选,这里以全屏为例。
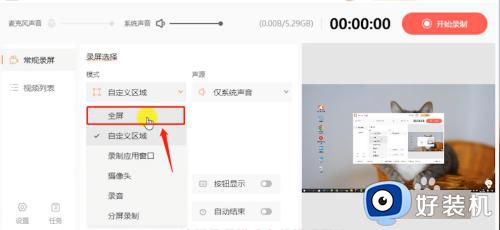
4、然后,选择录制声源,在上方可以调整声音音量。
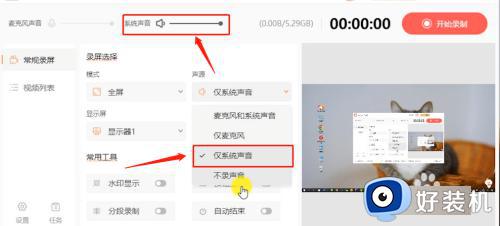
5、根据需要,可以开启常用工具,有水印工具、分段录制。
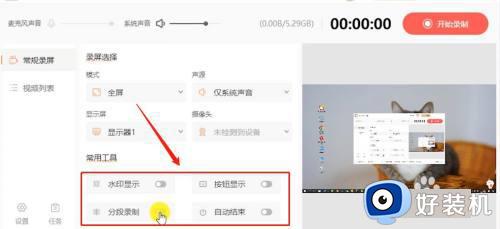
6、分段录制包括定时录制和自动录制,非常实用。
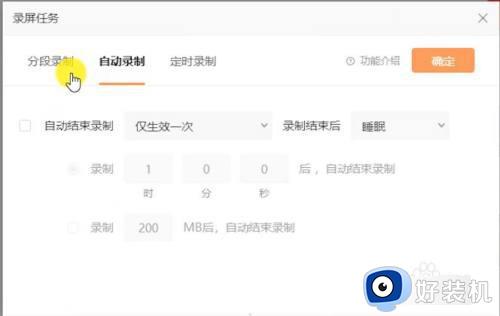
7、为了录制视频画质清晰,可以点击设置选择视频画质。
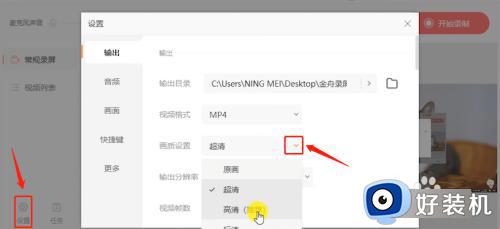
8、也可以开启或关闭鼠标光标等设置。
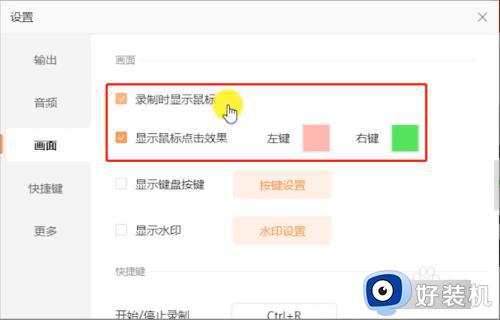
9、最后,点击开始录制,倒计时结束后开始录制。
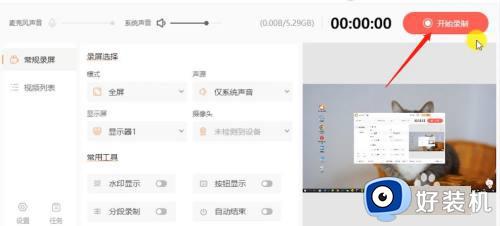
10、录制中可以实时对画面进行注释,多种注释工具可选择。
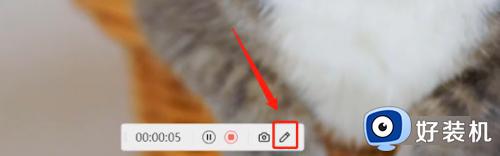
11、录制完成后,点击结束录制,会自动回到软件的视频列表。
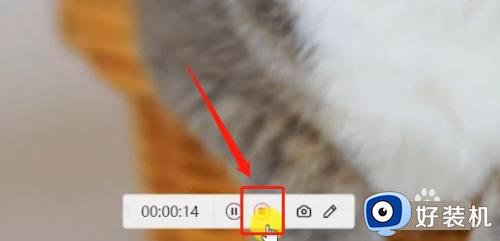
12、此时,可以看到录制好的视频文件了。
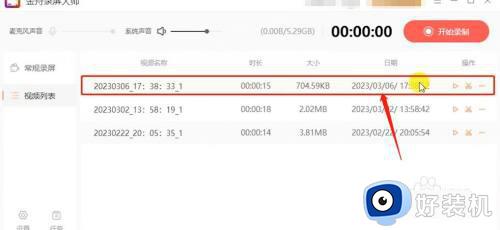
以上给大家介绍的就是win10自带录屏工具如何打开的详细打开方法,有需要的用户们可以参考上述方法步骤来进行打开就可以了。