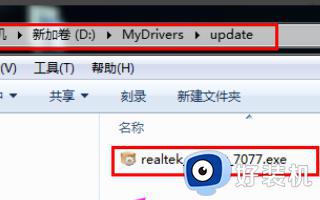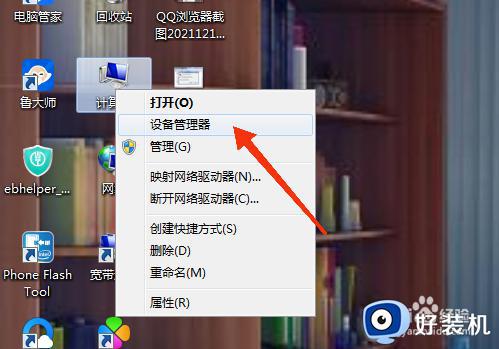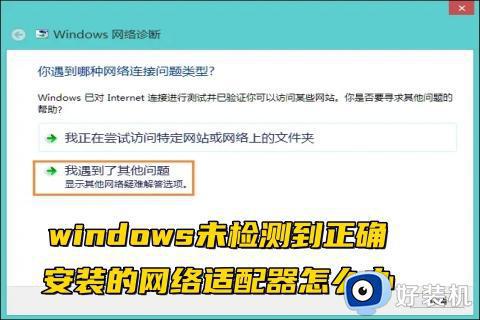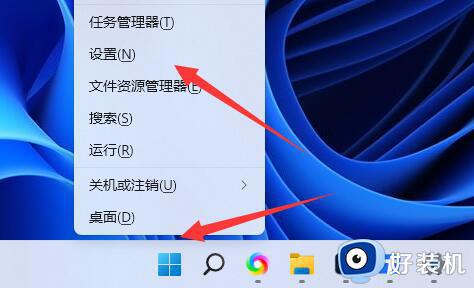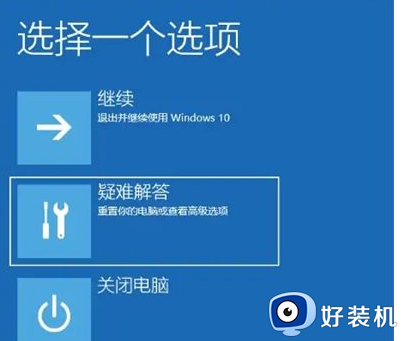wlan适配器驱动程序怎么修复 电脑显示wlan适配器的驱动程序出现问题解决方法
时间:2023-06-05 16:30:53作者:haoxt
在使用电脑的时候经常会遇到网络问题,有用户使用笔记本电脑连接wifi时,提示wlan适配器驱动程序出现问题,但是不懂wlan适配器驱动程序怎么修复。出现这个问题一般可以通过重装驱动程序来解决,下面小编就来和大家说说电脑显示wlan适配器的驱动程序出现问题解决方法。
方法一:
1、点击左下角的开始,打开设置。
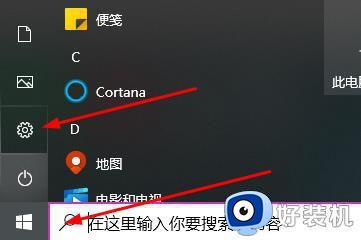
2、点击左边的“网络和Internet”。

3、再点击右侧的“网络和共享中心”。

4、之后点击左侧的“更改适配器设置”。
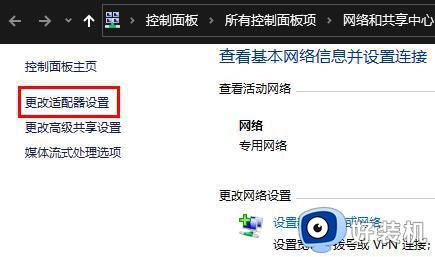
5、右击你的WLAN网络,选择“属性”。
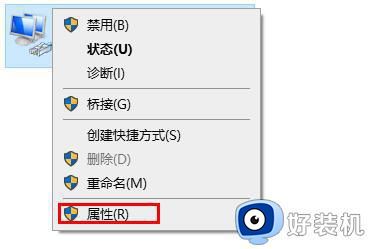
6、最后将项目下面的“Microsoft、Internet、链路层”开头的全部勾选了。
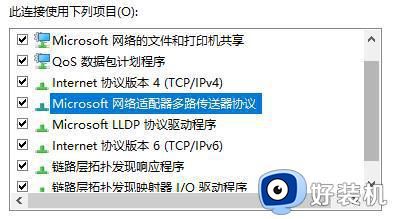
方法二:
1、右击桌面的此电脑,然后选择“管理”。
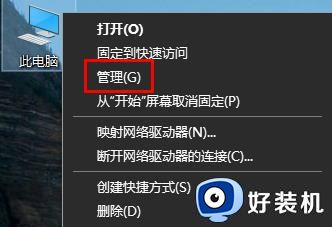
2、之后去点击左侧的“设备管理器”,在打开“网络适配器”的下拉。
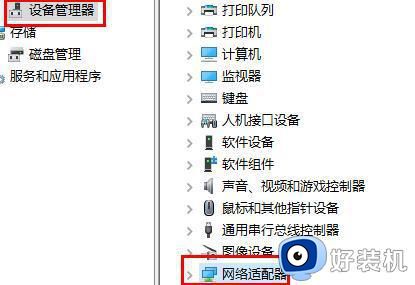
3、右击自己的驱动,选择“更新驱动程序”。
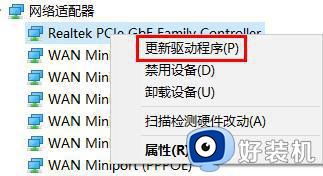
4、最后点击“自动搜索驱动程序”即可。
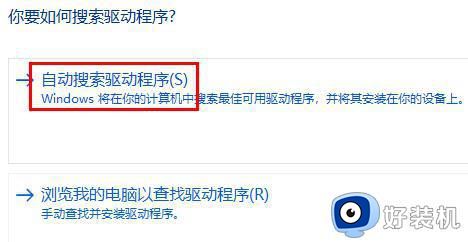
以上就是小编给大家介绍的关于wlan适配器驱动程序怎么修复的方法,如果你遇到这个问题,就可以参考上面的教程来解决,希望对大家有帮助。