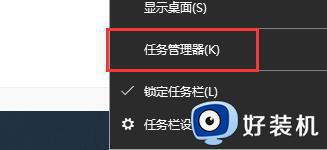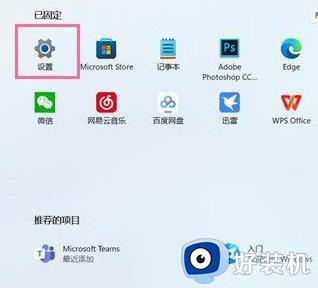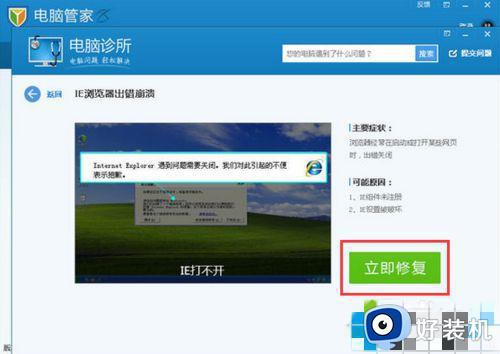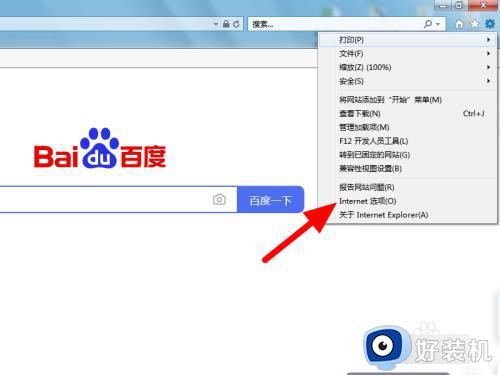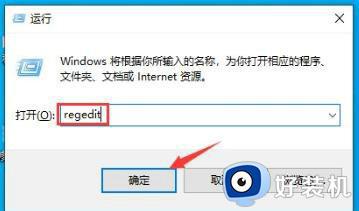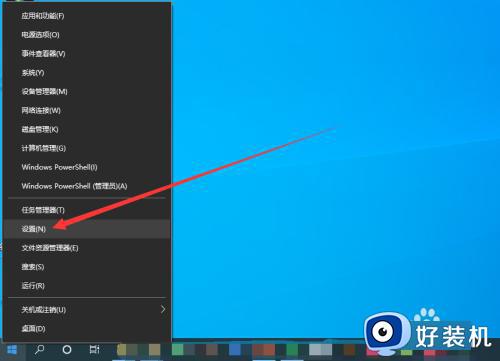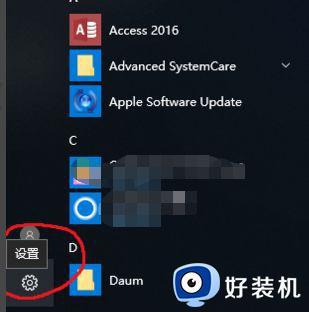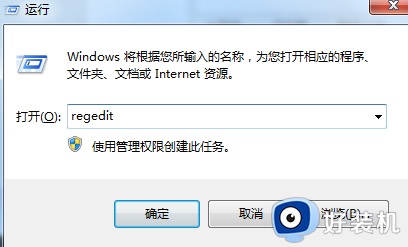win10按f1键弹出浏览器怎么回事 win10按f1键弹出浏览器的关闭方法
不少用户反馈说win10系统不小心按到键盘F1就弹出浏览器,自己又不需要使用浏览器,这让小伙伴感到困惑,有什么方法可以让win10系统f1键不弹出浏览器,针对此问题,接下来一起阅读下文步骤解决。
推荐:win10专业版系统
1、右键任务栏,点击任务管理器。
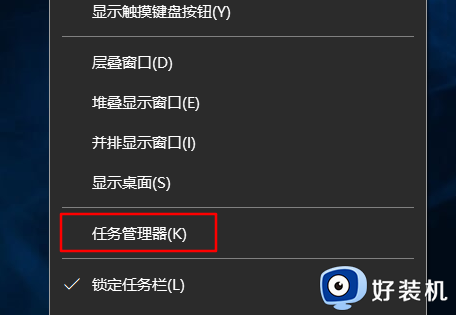
2、找到Microsoft帮助和支持,右键点击,打开文件所在位置。一般是在C盘下的Windows文件夹,HelpPane.exe。
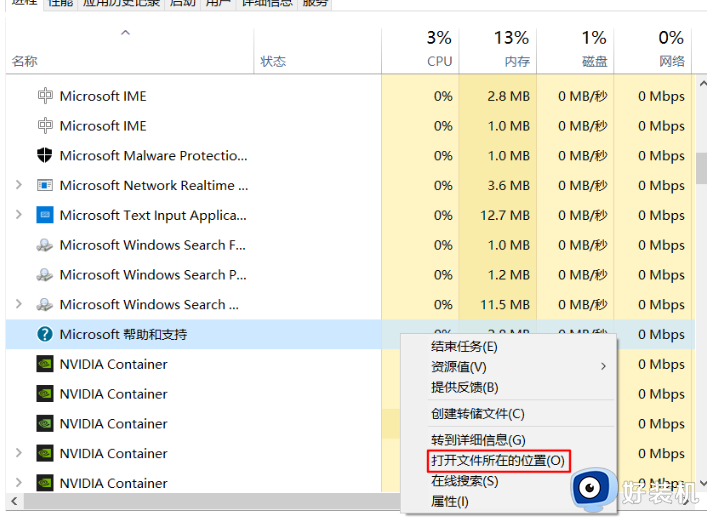
3、将这个文件的后缀随便改一个,当然,记得在任务管理器结束任务再进行后续操作,如果提示权限不足,就去修改权限,不过大多数需要改文件所有者,如果文件所有者时TrustedInstaller,就需要修改文件所有者。
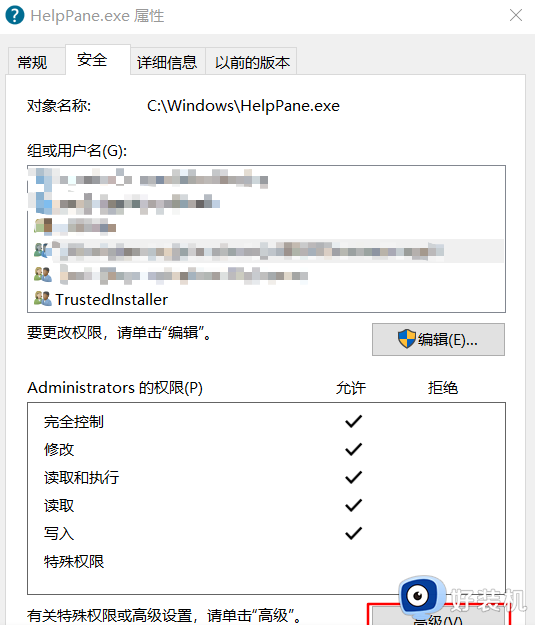
4、右键HelpPane.exe,打开属性,点击高级。
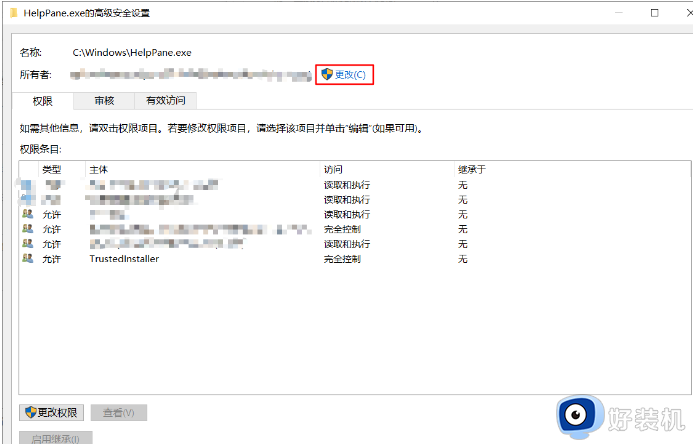
5、在高级安全设置里点击更改。
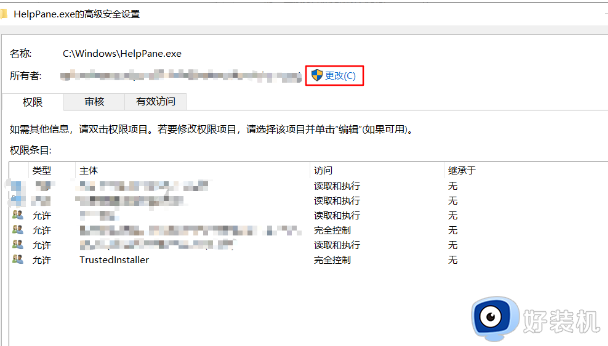
6、在选择用户或组点击高级,然后点击立即查找,找到Administrators双击。
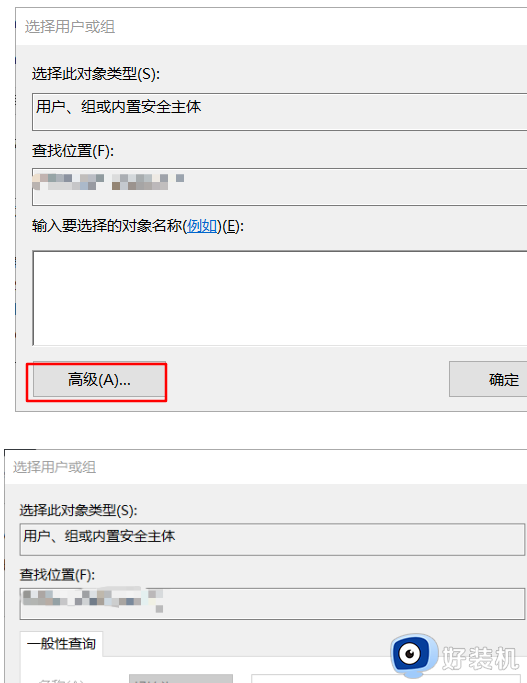
7、点击确定,之后就发现所有者变成Administrators,再点应用,后边就是改权限了,应该就不用我教了吧,重新打开属性,在属性的安全里修改,拥有完全控制权后,回到第三步,然后重启下F1就不会随便弹出帮助了。
以上就是win10系统按f1键弹出浏览器的关闭方法,按照步骤设置之后,再次按下f1键就不会弹出浏览器页面了。