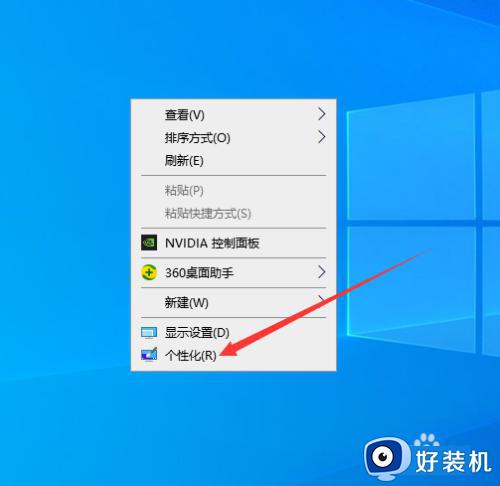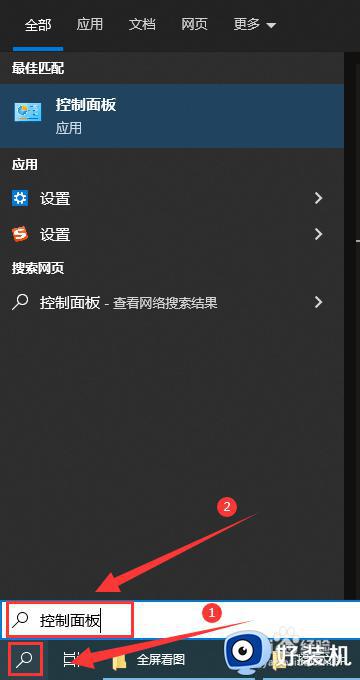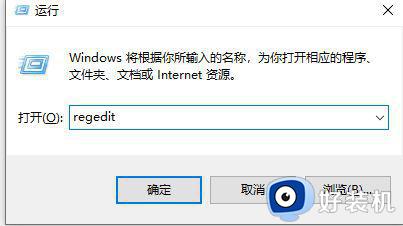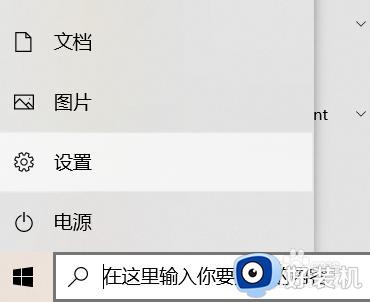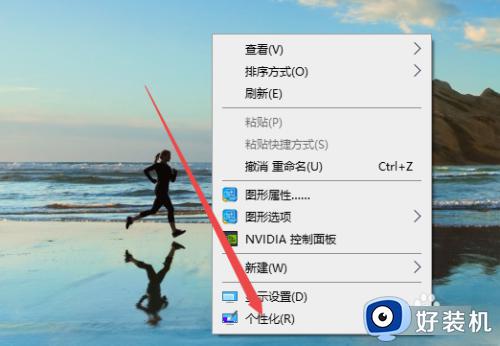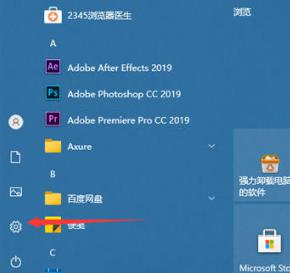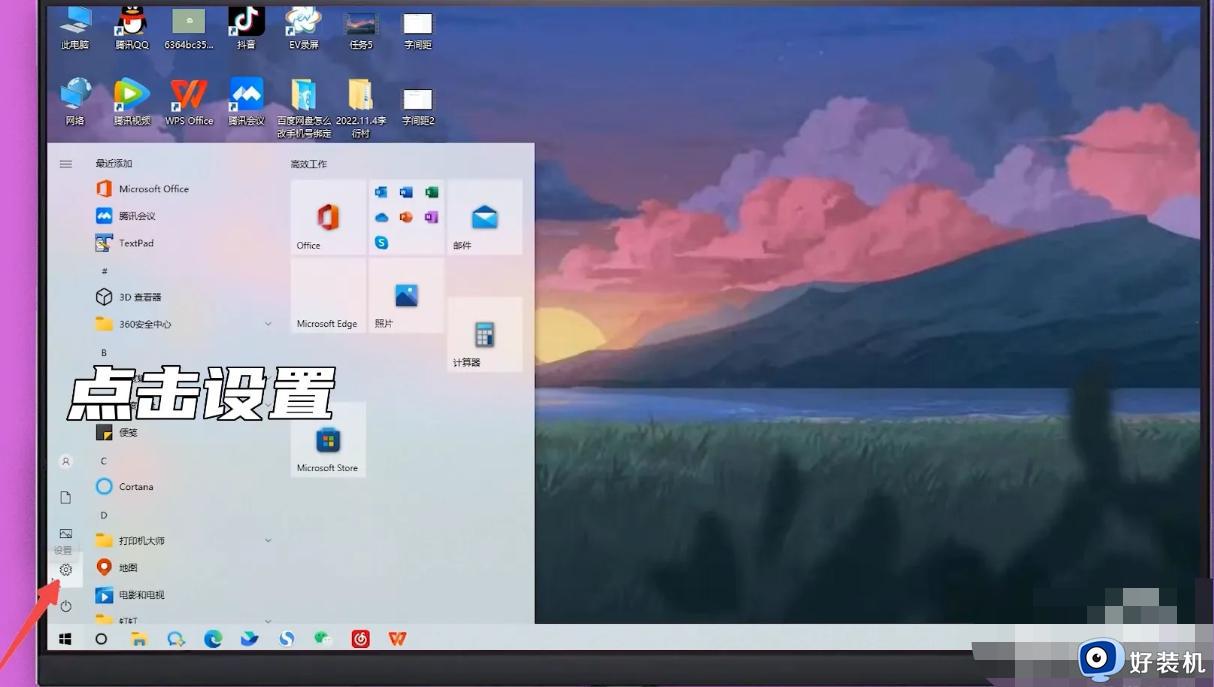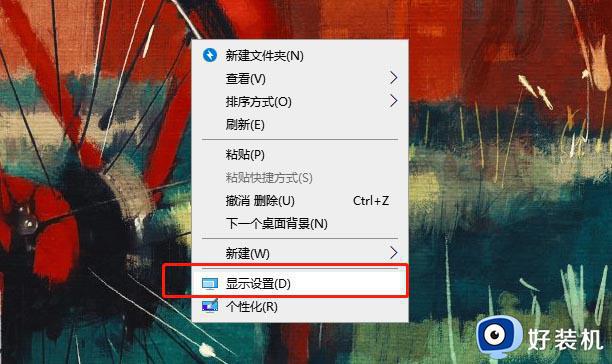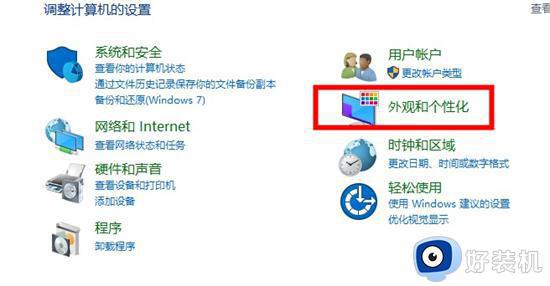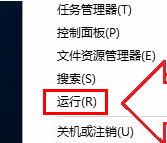win10修改系统默认字体的方法 win10如何修改系统默认字体
时间:2024-07-04 16:29:54作者:huige
我们在安装win10系统之后,系统中的字体都是默认微软雅黑,不过很多人可能并不喜欢,就想要对其进行修改,然而仍然有一部分win10系统用户并不知道如何修改系统默认字体,为了帮助到大家,今天就由小编给大家详细介绍一下win10修改系统默认字体的方法给大家参考吧。
方法如下:
1、启动“Windows设置”,在该页面中找到“个性化”选项。如下图所示。
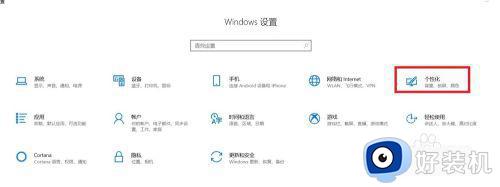
2、选择并打开“个性化”选项,在个性化页面的左侧菜单列表中选择"字体"选项,在页面的右侧显示很多样式的字体。例如筛选"中文简体"。在中文字体中按照个人喜欢选择相应的字体,比如“微软雅黑”。点击相应字体选项,还可以对字体属性进行进一步的设置,如下图所示。
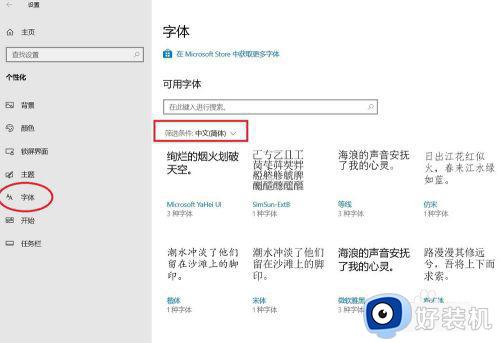
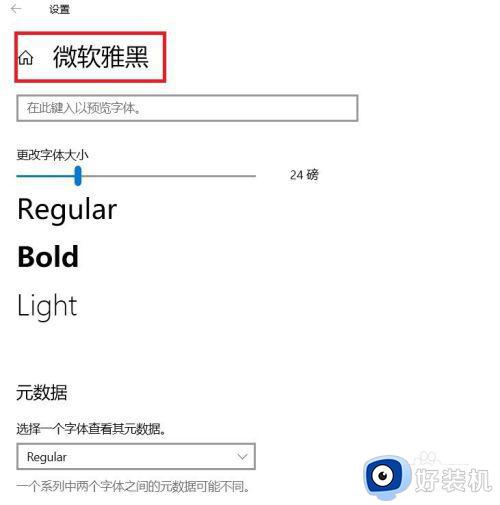
3、此时通过文本文件的字体属性,可以看到当前文本文件的默认字体就是“微软雅黑”。如下图所示。系统默认字体设置成功。
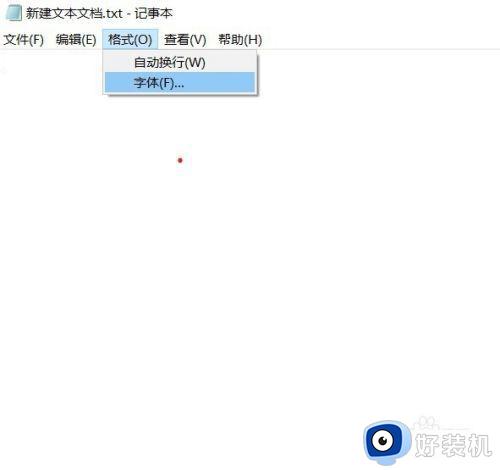
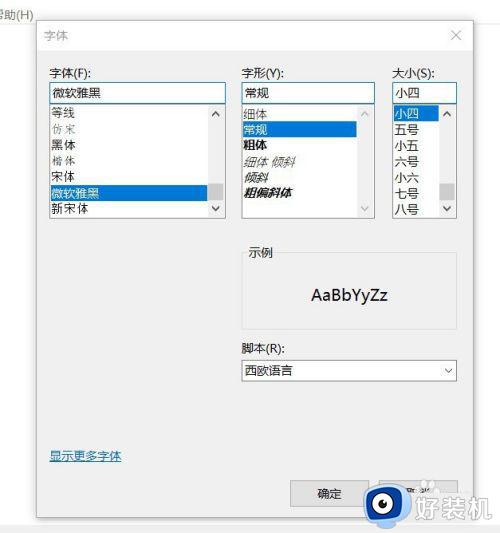
上述给介绍的就是win10修改系统默认字体的详细方法,大家有需要的话可以学习上述方法步骤来进行修改,希望能够帮助到大家。