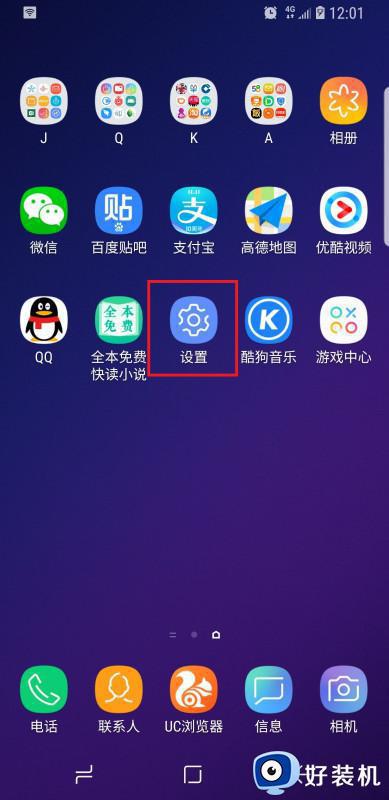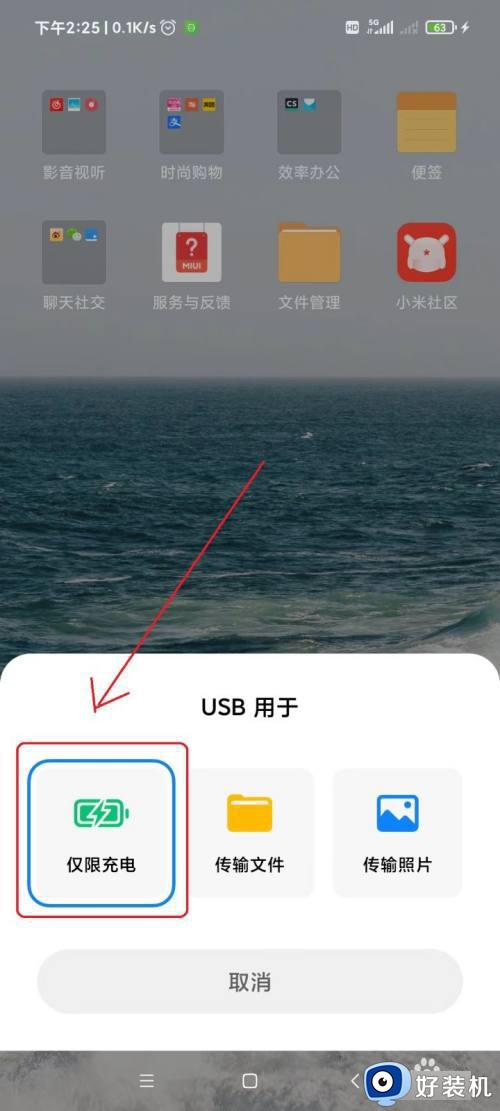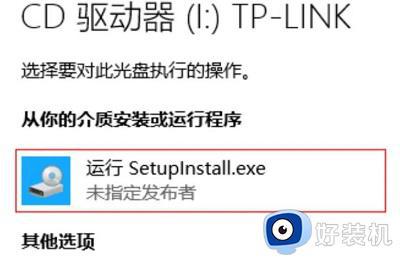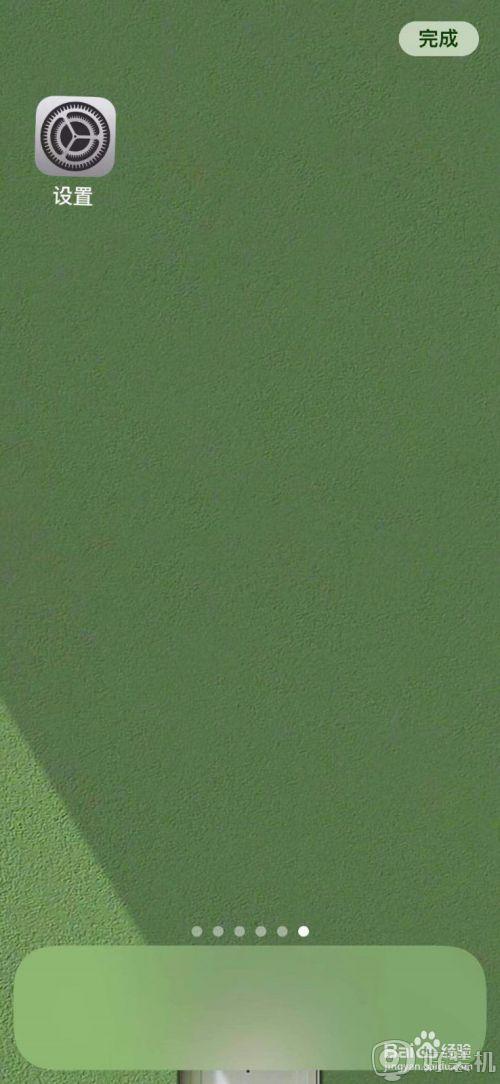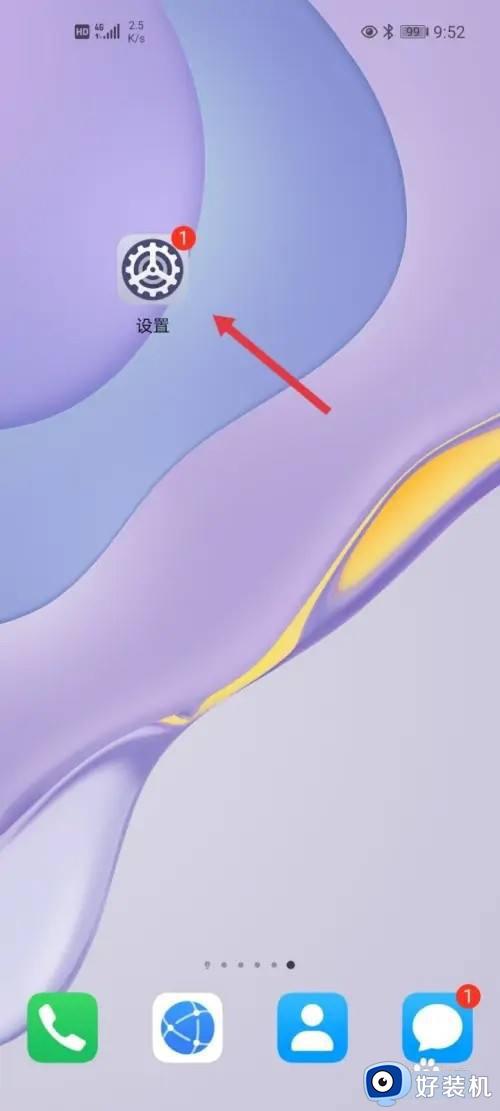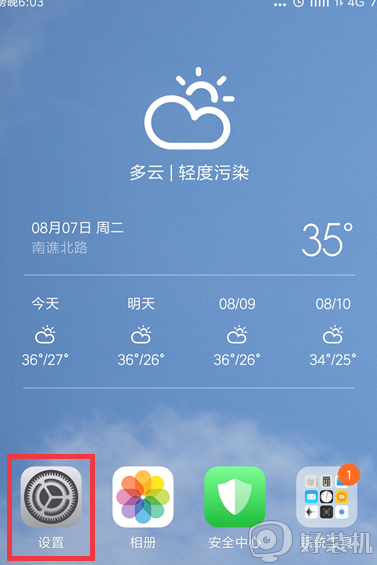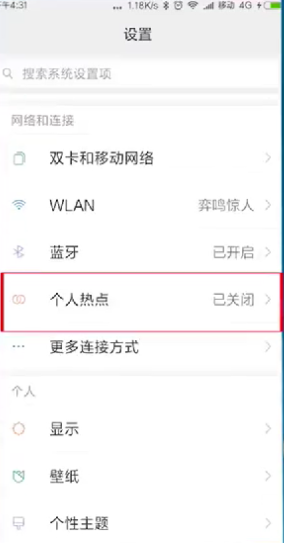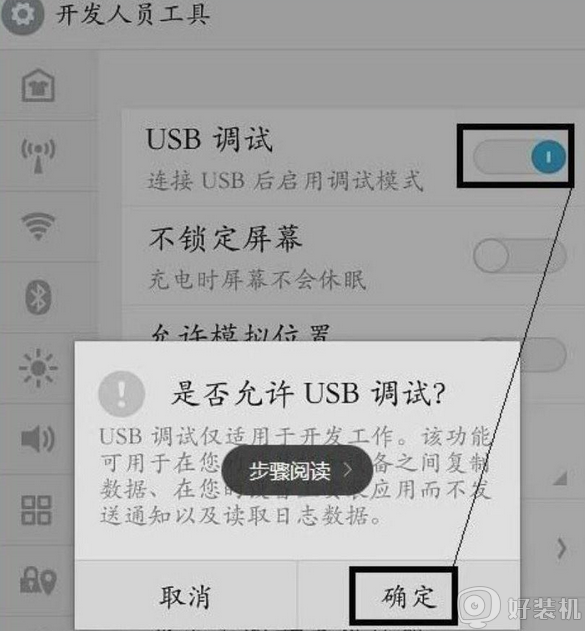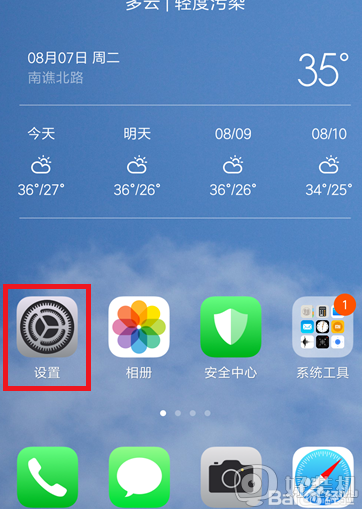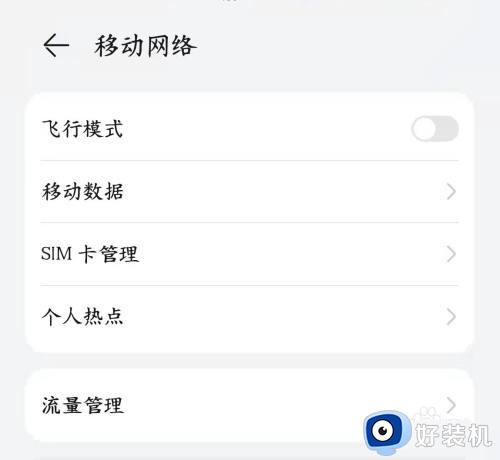用usb让电脑连接手机热点步骤 电脑怎么用usb线连手机热点
如今手机已经成为了人们生活中必不可少的工具,而随着手机热点功能的普及,我们可以将手机的usb接口连接分享给电脑连接,方便我们在没有网络的情况下依然能够上网,可是电脑怎么用usb线连手机热点呢?接下来我们将一起来了解一下用usb让电脑连接手机热点步骤。
具体方法如下:
1.打开手机,解锁手机桌面后,在桌面应用中点击设置,进入手机的设置页面。
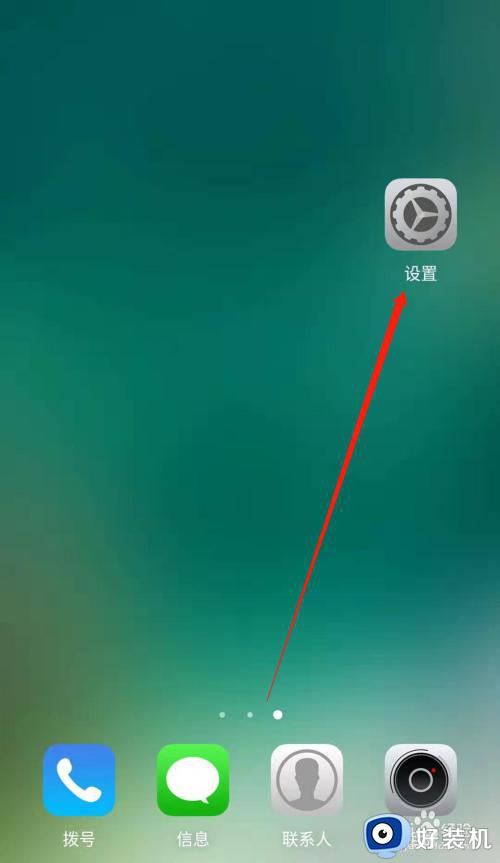
2.进入手机的设置页面后,点击更多连接方式,进入手机更多连接方式设置页面。
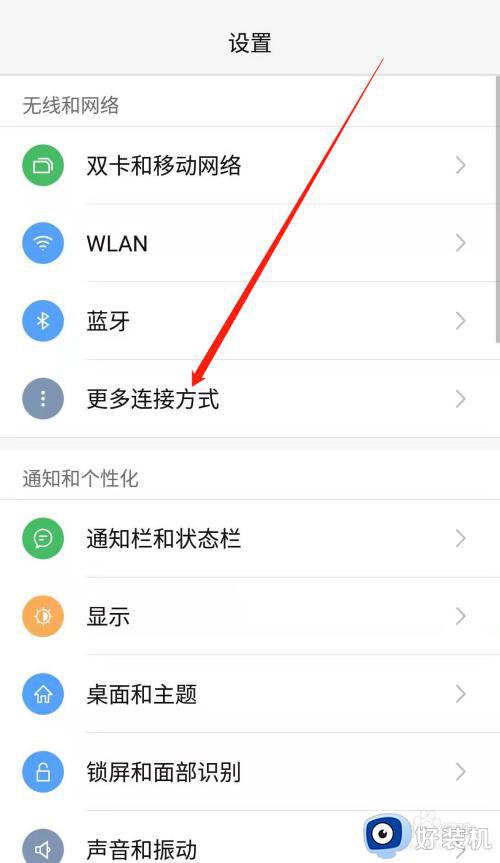
3.进入手机的更多连接方式设置页面后,点击个人热点一栏,进入手机的个人热点设置页面。
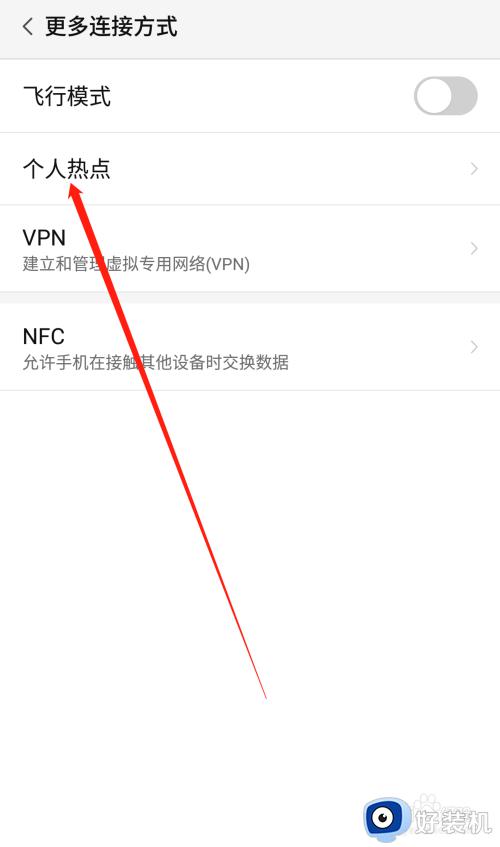
4.进入手机的个人热点设置页面后,点击便携式WLAN热点后方的开关按钮打开手机的便携式热点。
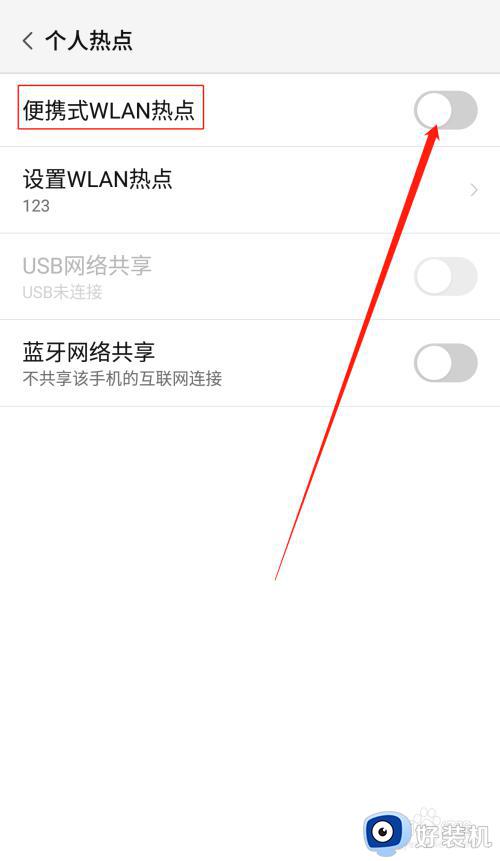
5.打开手机的便携式热点后,点击下方的设置WLAN热点。设置热点的网络名称及网络密码,然后点击页面右上角的确定。
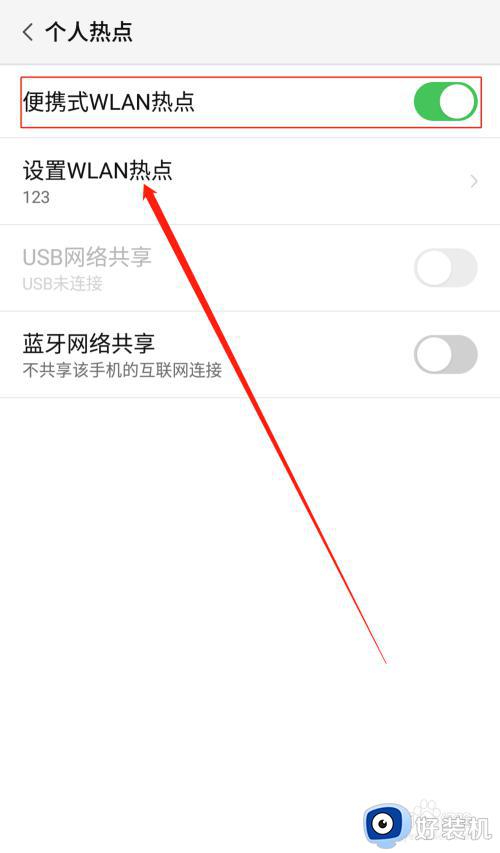
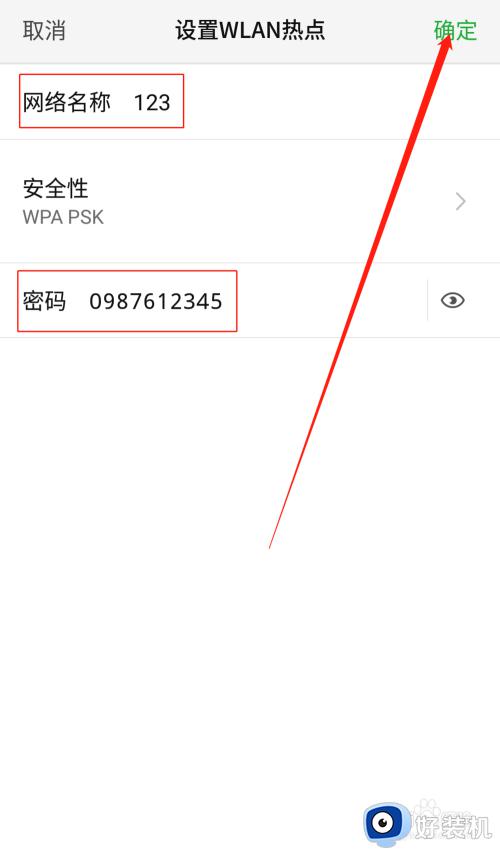
6.便携式热点的网络名称及密码设置好以后,用数据线把手机连接到电脑上。我们可以看到USB网络共享下方显示:已连接USB,然后点击USB网络共享后方的开关按钮开启USB网络共享功能。
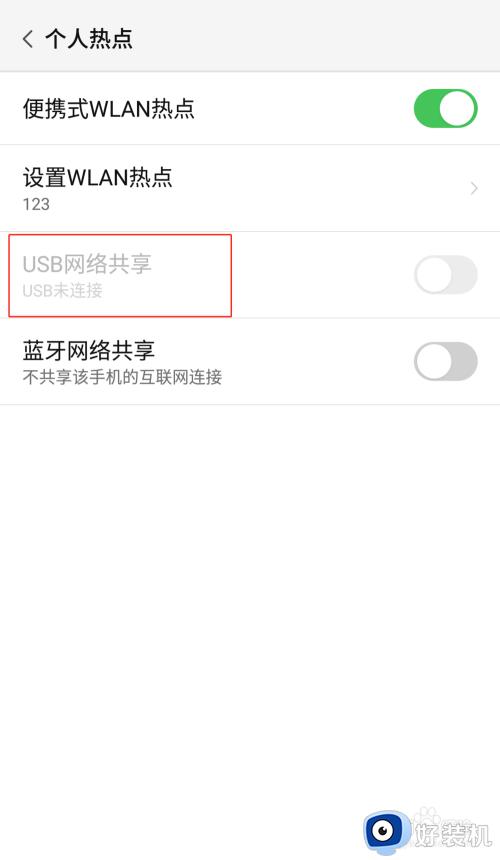
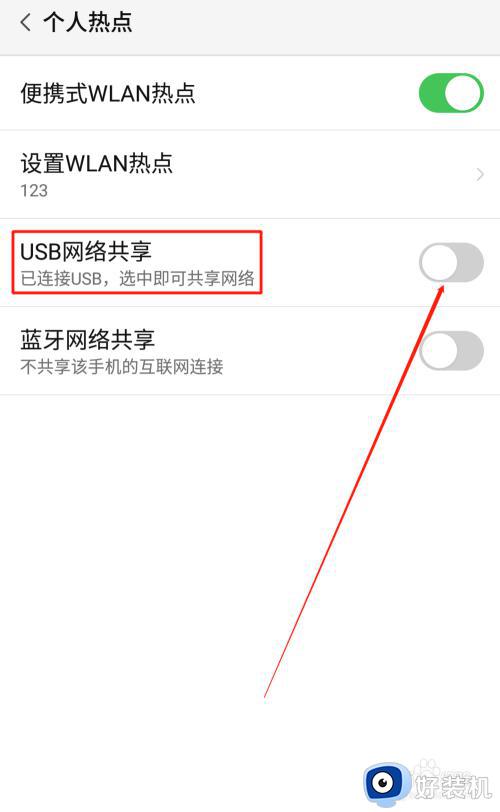
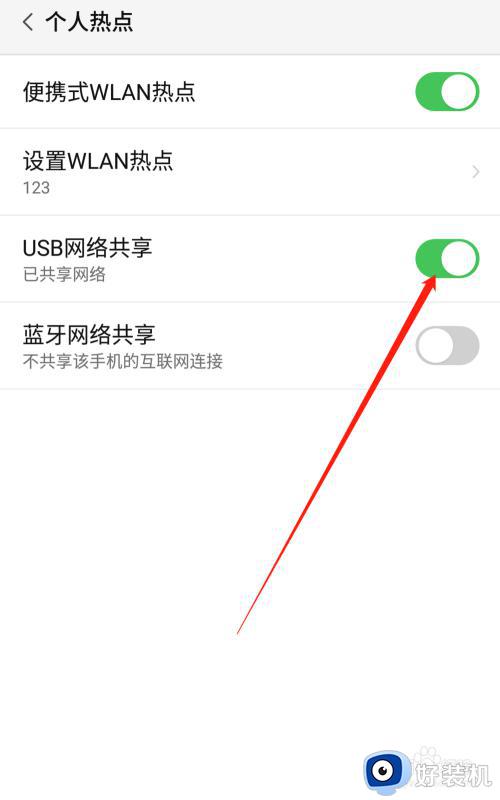
7.USB网络共享功能开启后,点击电脑下方的网络连接。找到我们设置的便携式热点的网络名称输入密码,这样就可以用电脑使用手机上的热点了。
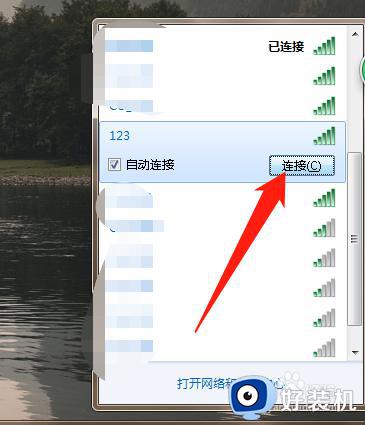

以上就是小编教大家的用usb让电脑连接手机热点步骤了,还有不清楚的用户就可以参考一下小编的步骤进行操作,希望本文能够对大家有所帮助。