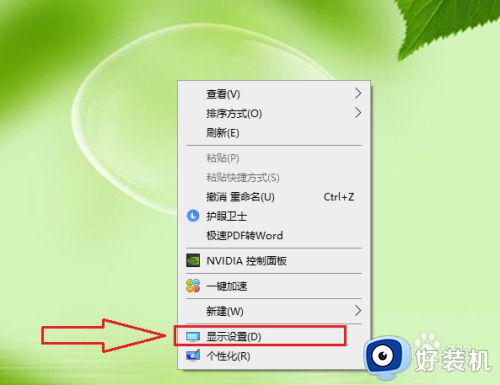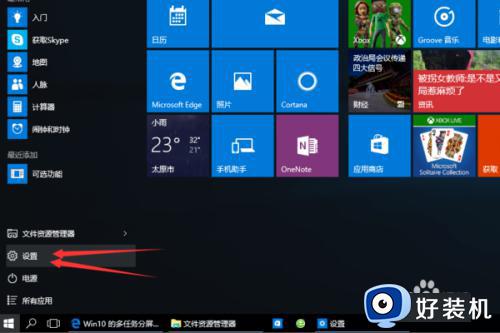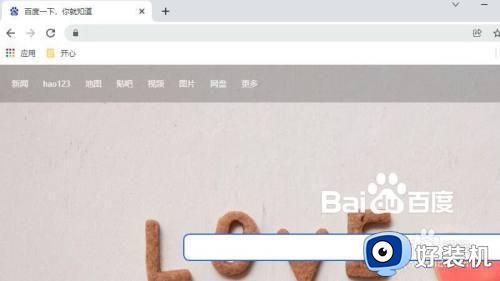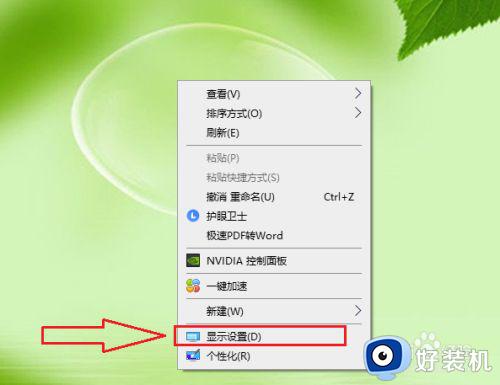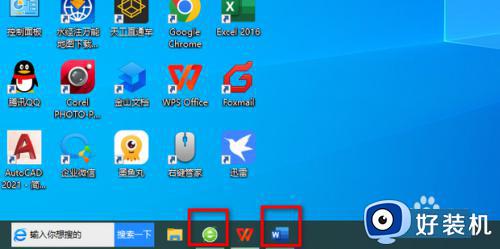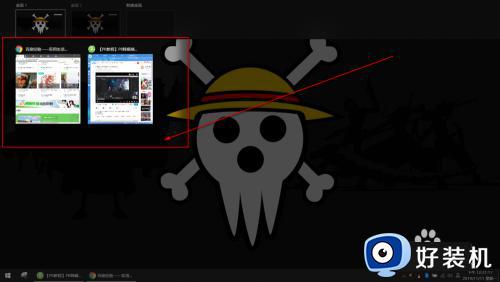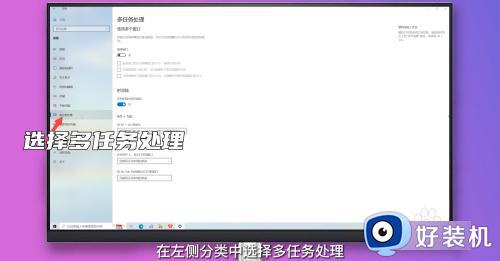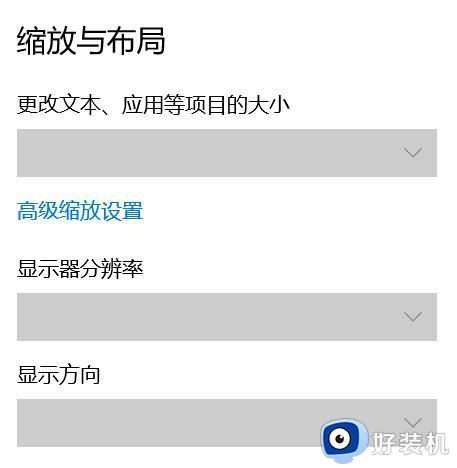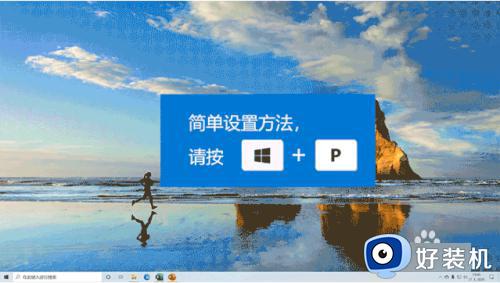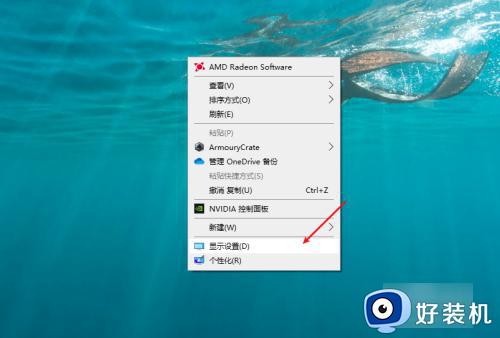电脑两个屏幕怎么分屏且互不干涉 电脑两个屏幕如何分屏显示
在办公的时候,很多人由于工作需要会外接显示器来进行分屏使用,但是有些用户想要设置电脑两个屏幕分屏且互不干涉,但是不知道要怎么操作,如果你也有这样需求的话,不妨就跟随着好装机小编来学习一下电脑两个屏幕分屏显示的详细方法,希望能够帮助到大家。

具体如下:
1. 将两个显示器连接到电脑,根据电脑硬件支持的接口类型。可以使用HDMI、VGA或DVI等接口来连接显示器和电脑。
2. 在Windows操作系统中,鼠标右键单击桌面空白处,选择“显示设置”。
3. 打开“显示设置”后,会看到所有已连接的显示器。确保两个显示器都被识别,并按照想要的顺序排列。
4. 选择想要作为主显示器的屏幕,并将其设为默认显示器。这样,任务栏、桌面图标和应用程序窗口将显示在该屏幕上。
5. 点击第二个屏幕的图标,然后启用“扩展到此显示器”选项。这样就可以将桌面扩展到第二个屏幕上。
6. 可以拖动窗口,或者在应用程序中选择屏幕来控制每个屏幕上显示的内容。实现分屏且互不干涉。例如,可以在一个屏幕上打开浏览器,在另一个屏幕上打开游戏或其他应用程序。
7. 如果希望每个屏幕上的应用程序互不干扰,可以在每个屏幕上最大化应用程序窗口。这样,每个屏幕上的应用程序将不会交叉覆盖。
关于电脑两个屏幕如何分屏显示的详细内容就给大家介绍到这里了,有需要的话可以学习上述方法步骤来进行操作,希望帮助到大家。