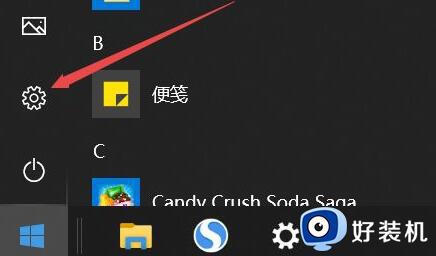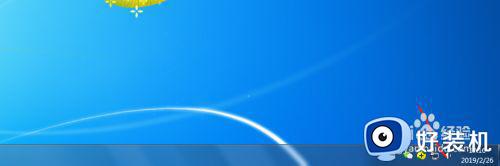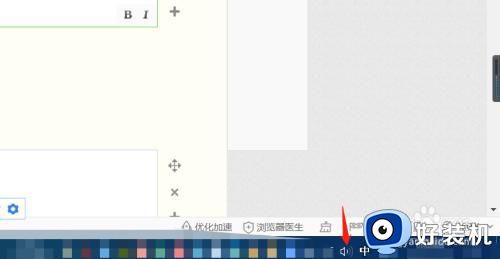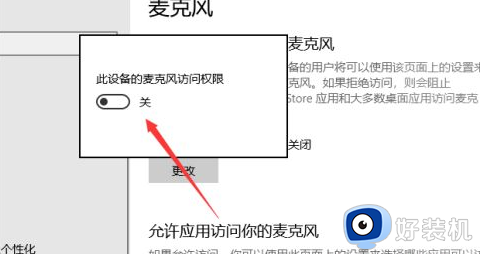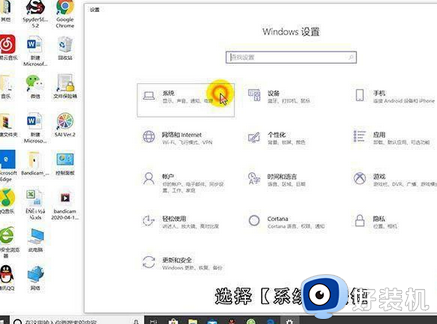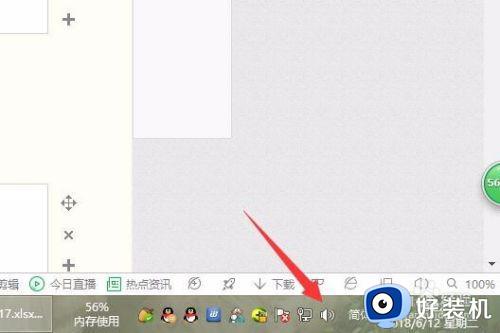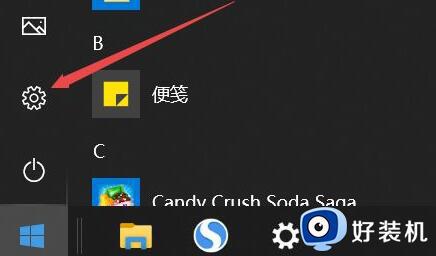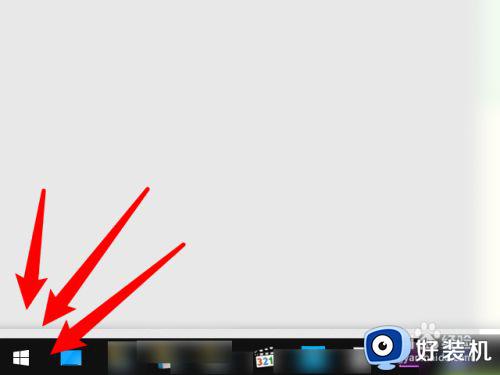联想笔记本无法使用麦克风怎么回事 联想笔记本用不了麦克风如何解决
如果要在电脑中使用视频通话或者语音的时候,都是要用到麦克风功能的,然而有时候会碰到一些问题,例如有部分联想笔记本电脑用户遇到了无法使用麦克风的情况,很多人碰到这样的问题不懂该怎么办,接下来就由笔者个大家详细介绍一下联想笔记本用不了麦克风的详细解决方法吧。
方法一:将麦克风设为默认输入设备
1、右键点击右下角的声音图标,选择“声音”选项。
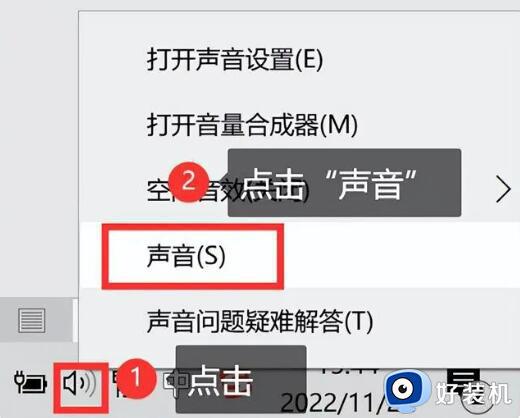
2、在上方找到“录制”选项,右键点击“麦克风”,选择“启用”,点击“确定”即可。
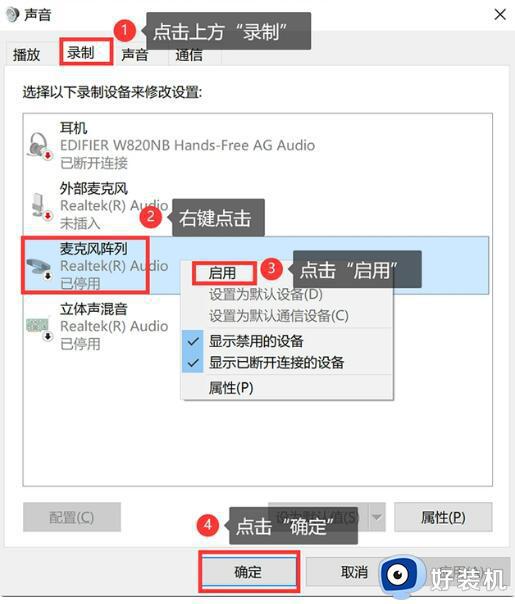
3、按下快捷键“win+i”,在系统控制中心里点击“系统”。进入详细设置界面后,在左侧的选项栏中找到并点击“声音”,接着在下方“选择输入设备”中,选择需要设置的麦克风选项。
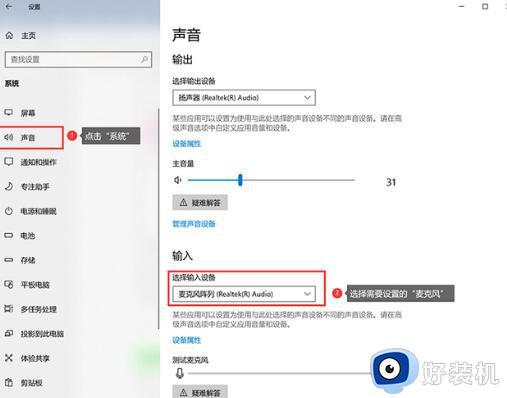
方法二:开启麦克风隐私设置
1、使用快捷键“win+i”,打开系统控制中心,点击“隐私”选项。
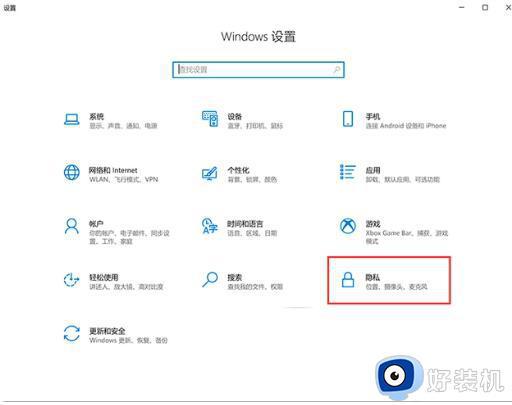
2、进入到“隐私”设置的详细界面后,找到下方的“麦克风”选项,在右侧点击“更改”,最后将麦克风访问权限调整为“开启”状态。
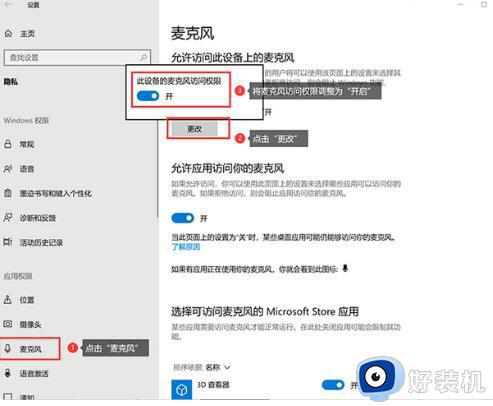
方法三:开启声音服务
1、按下快捷键“win+r”,打开运行窗口,在输入框中输入“services.msc”,接着点击“确定”。2、在右侧先找到“Windows Audio”,接着点击左侧的“重启动此服务”即可。
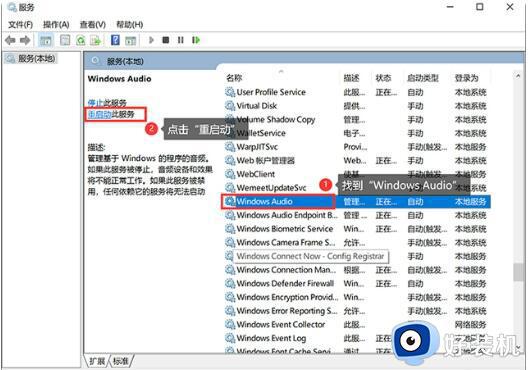
关于联想笔记本无法使用麦克风的详细解决方法就给大家介绍到这里了,有遇到一样情况的用户们可以学习上面的方法来进行解决吧。