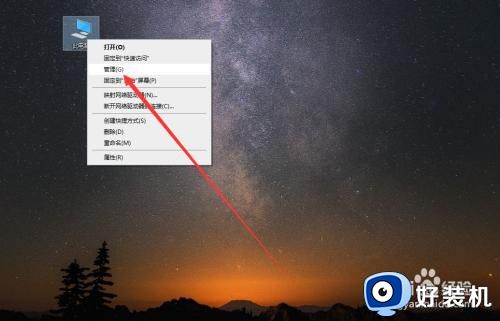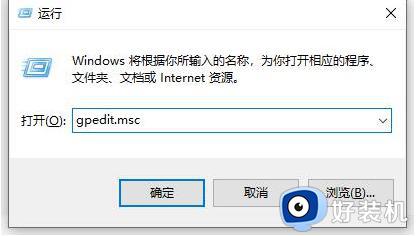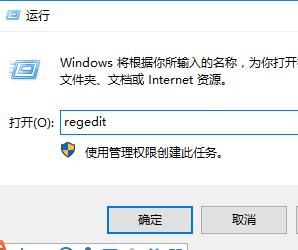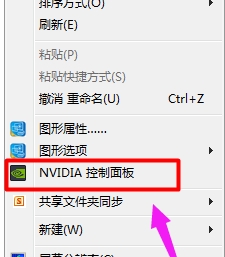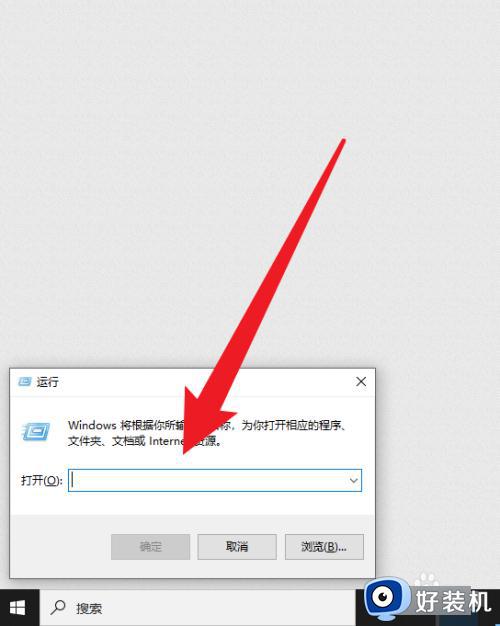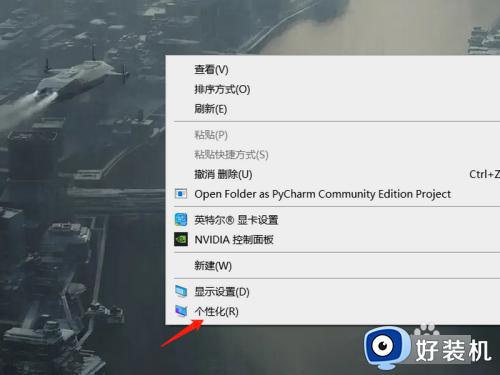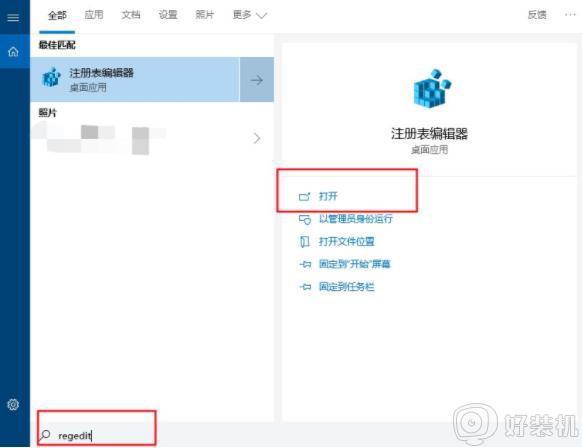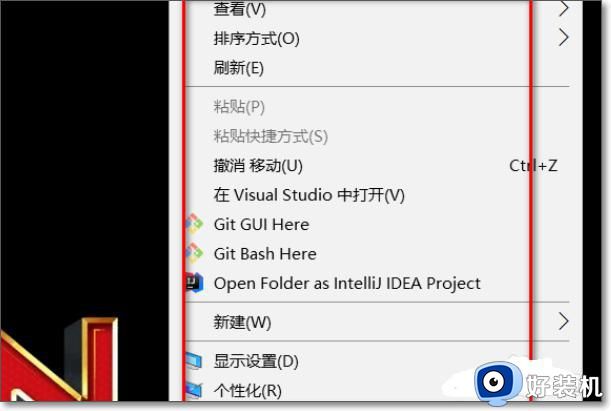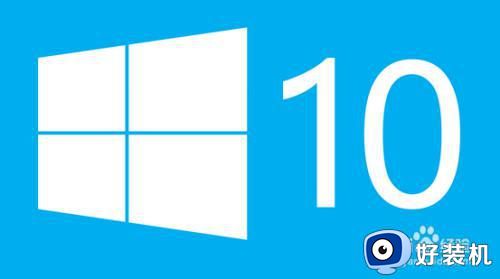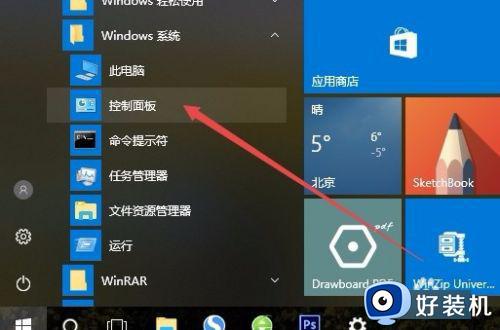win10控制面板显示异常什么原因 win10控制面板发生错乱两种解决方法
时间:2024-04-19 16:20:00作者:mei
电脑控制面板可以配置系统级功能并执行相关任务,是电脑重要的一部分,很多操作都要进行控制面板设置的。最近,有用户发现win10控制面板显示异常、界面错乱,无法正常使用,遇到这种问题不要担心,下面分享两种解决win10控制面板发生错乱的方法。
推荐:win10专业版系统
方法一:
1、"win+R"快捷键开启运行,输入"gpedit.msc"回车打开。
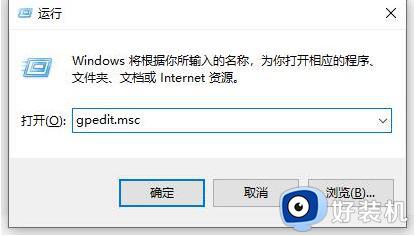
2、进入到组策略编辑器后,依次点击左侧栏中的"计算机配置——管理模板——控制面板"。
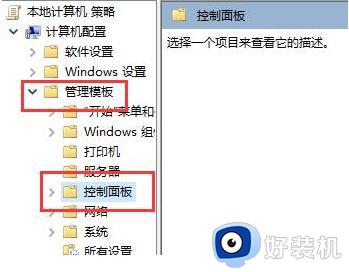
3、然后双开右侧中的"禁止访问控制面板和PC设置"选项。
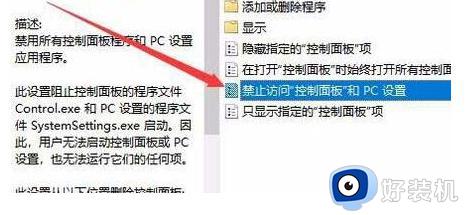
4、最后在给出的窗口中,将"已配置"勾选上,并点击确定保存即可。
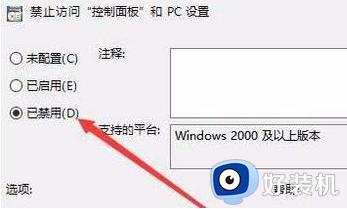
方法二:
1、如果方法无法解决问题的话,那么有很大的可能是因为系统文件损坏了
2、右击左下角任务栏中的"开始",选择选项列表中的"windowspowershell(管理员)"。
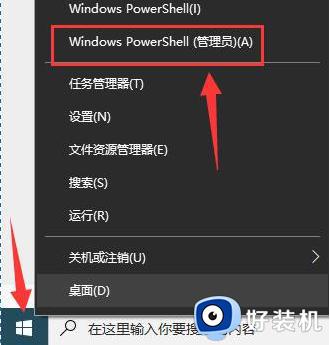
3、在打开的窗口中,输入"sfc /scannow"回车执行命令即可。
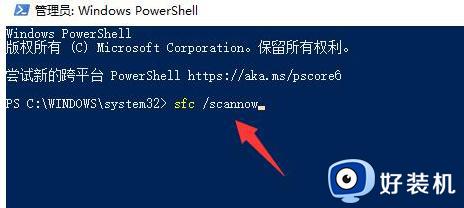
4、最后将电脑重新启动即可解决问题。
上述就是win10控制面板发生错乱的两种解决方法,有一样疑问的用户,赶快参考本文方法进行处理。