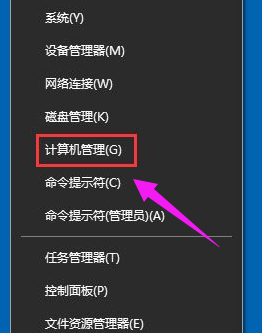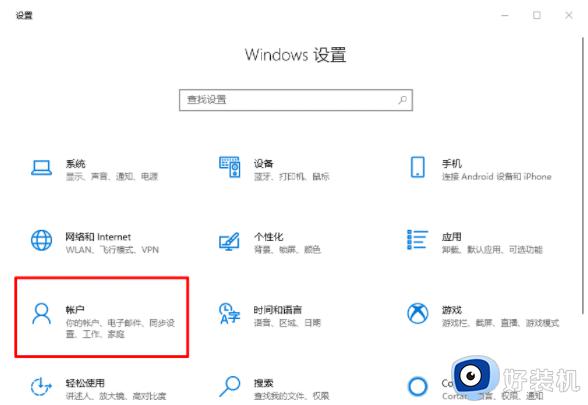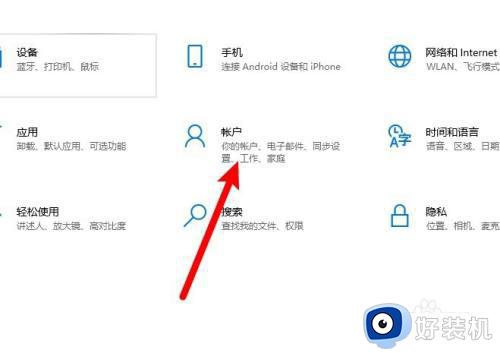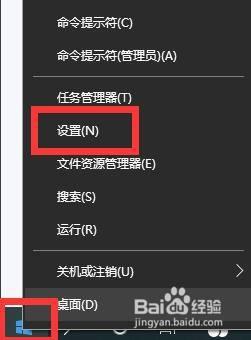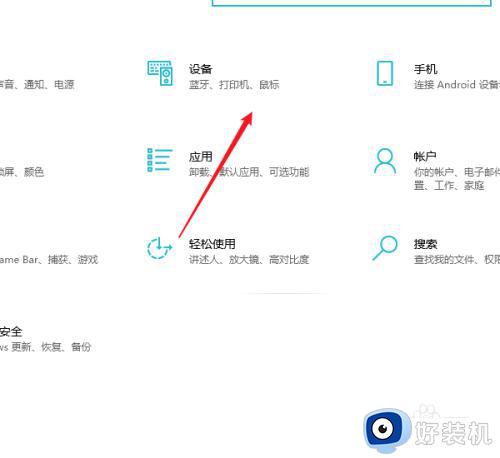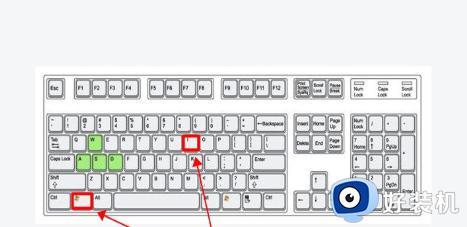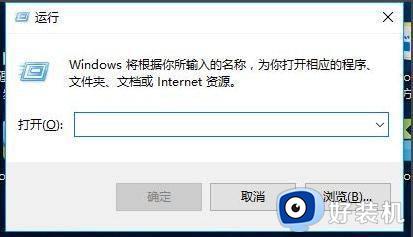win10系统pin码无法输入字母怎么回事 win10 pin码不能输入字母如何解决
时间:2024-03-22 16:20:57作者:huige
pin码是win10系统中的一个登录密码,很多人都会设置来保护电脑安全,但是近日有不少win10纯净版系统用户却遇到了pin码无法输入字母的情况,导致无法正常登录,很多人遇到这样的问题都不知道该怎么办,大家不用担心,本文这就给大家介绍一下win10 pin码不能输入字母的详细解决方法。
方法如下:
1、按下win键,点击如图所示的【设置】按钮。
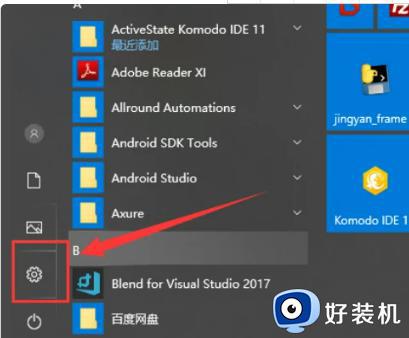
2、弹出的设置窗口中,搜索如图所示的内容,弹出的菜单中选择【更改密码】选项。
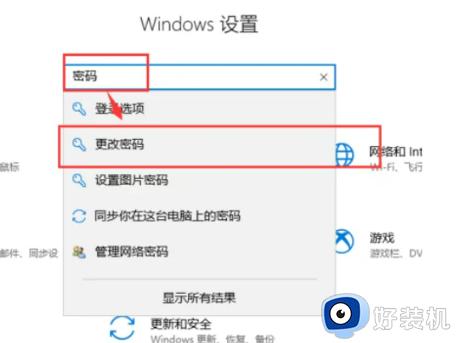
3、弹出的登录选项面板中找到哦啊【PIN】如图所示,点击【添加】按钮。
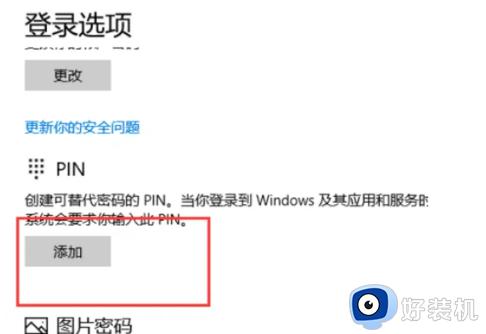
4、弹出的【windows安全中心】窗口中输入账户密码(如果已经设置密码),再点击【确定】。
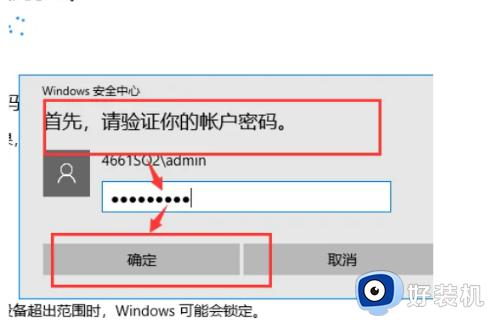
5、 弹出的设置PIN窗口中,勾选【包括字母和符号】,再输入新的PIN密码和再次输入确认该密码,最后点击【确定】按钮。
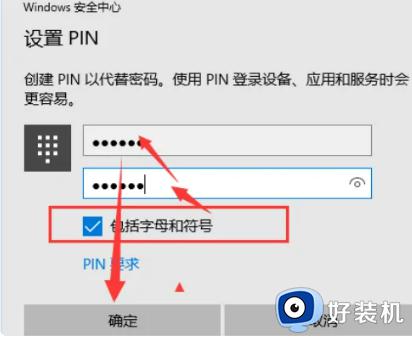
6、按下快捷键win+L后,进入锁屏界面如图所示,在PIN码输入框中输入步骤5设置的密码,最后回车即可进入。
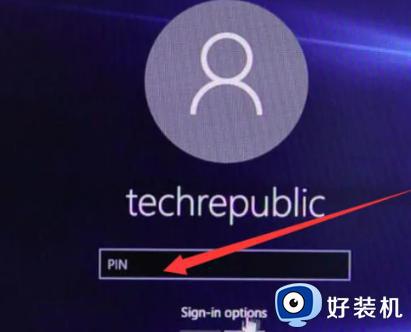
上述给大家介绍的就是win10系统pin码无法输入字母的详细解决方法,有遇到一样情况的话可以学习上述方法步骤来进行解决,希望帮助到大家。