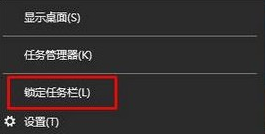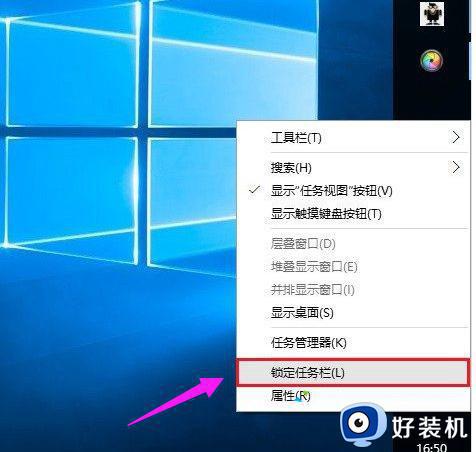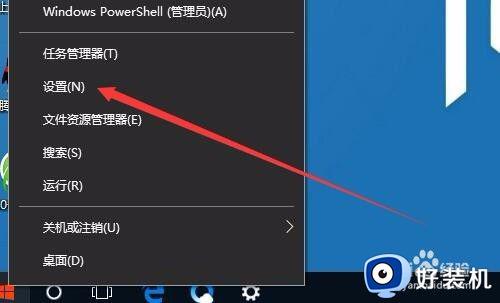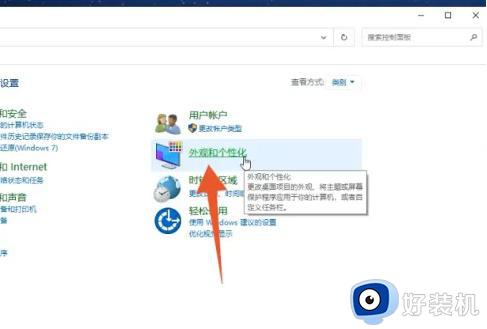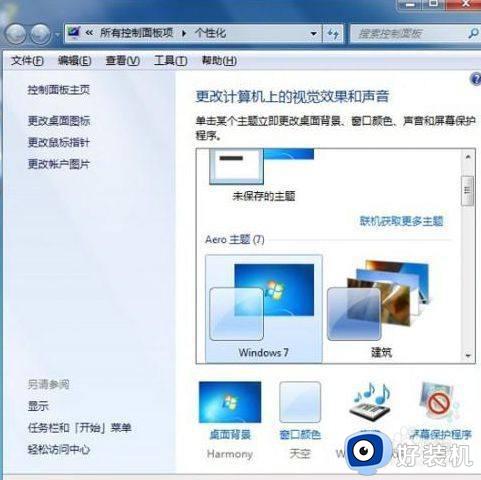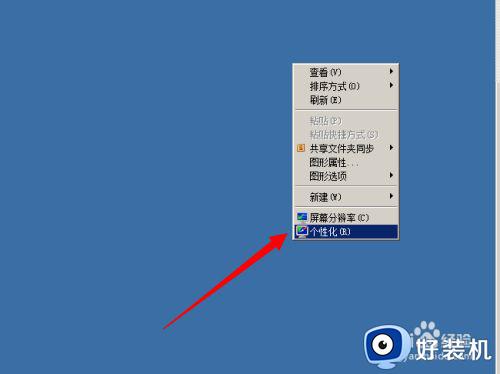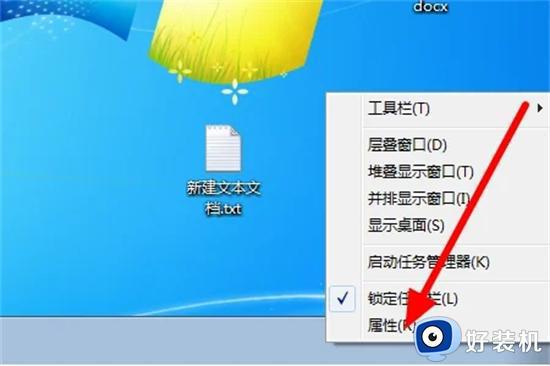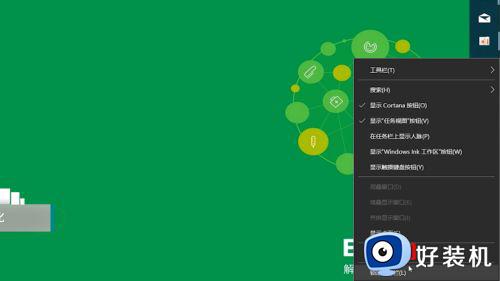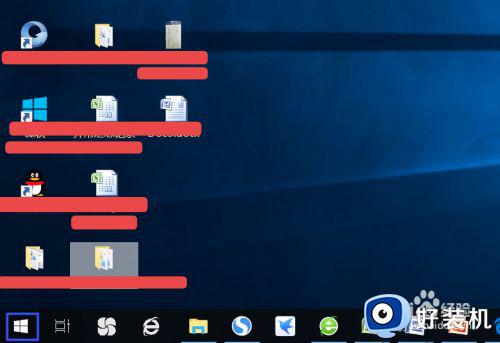电脑下面任务栏怎么变窄 电脑下面任务栏怎么调整宽窄
时间:2022-03-04 16:16:46作者:run
操作电脑时候,有时候一不小心,就改变了电脑的原来的状态,使得电脑下边的任务栏变得很宽,却不知道怎样变窄,今天小编给大家带来电脑下面任务栏怎么变窄,有遇到这个问题的朋友,跟着小编一起来操作吧。
解决方法:
1.在这个任务栏,点击鼠标右键,调出任务栏管理命令,点击“锁定任务栏”前面的勾“√”,去掉它。

2.然后再次鼠标右键单击任务栏,点击弹出的命令中最上方的“工具栏”。在工具栏中,去掉所有勾选的勾,这里只有两个了“桌面”和“语言栏”,你的可能不一样,但是点击带有勾的,去掉这些勾。

3.最终的效果应该是如下面图片所示的,都没有勾。

4.在任务栏的上边,如图所示的红色方框位置。用鼠标拖着,然后向下拖动,到适当的宽度,一般是默认了一个宽度,到了默认的宽度就会拖不动了。

5.这是拖动之后的效果,这样任务栏就变窄了。

6.为了避免任务栏被不小心改变,托大。改变位置,需要将其锁定,在任务栏,单击鼠标右键,然后在“锁定任务栏”前面点击一下,勾上它,所锁定任务栏。

以上就是关于电脑下面任务栏调整宽窄设置方法的全部内容,如果有遇到这种情况,那么你就可以根据小编的操作来进行解决,非常的简单快速,一步到位。