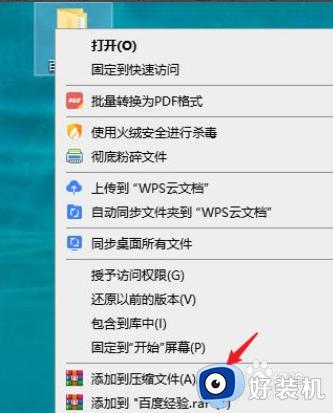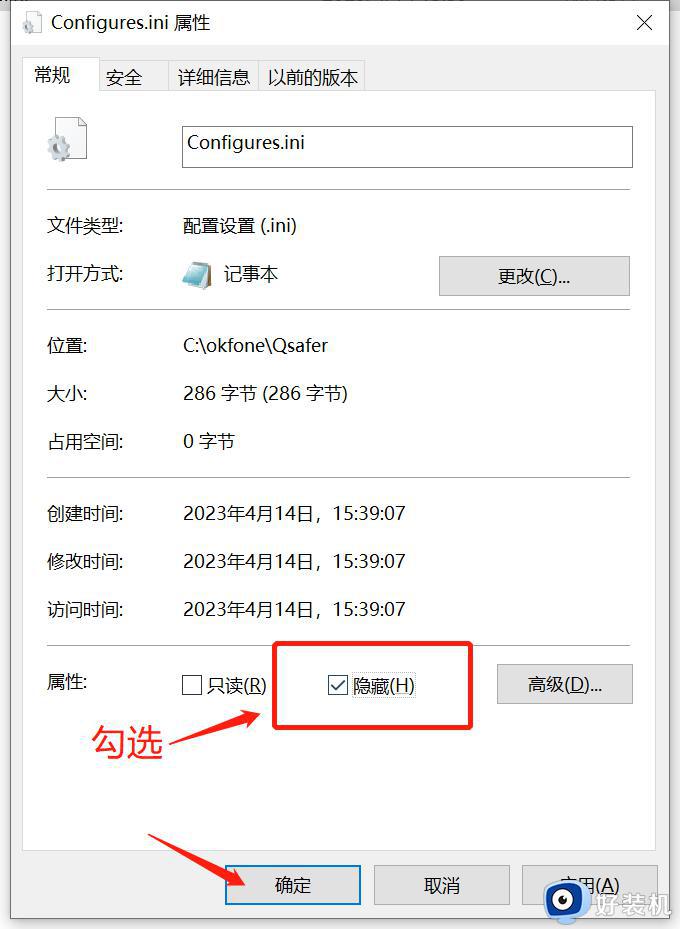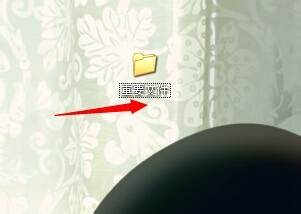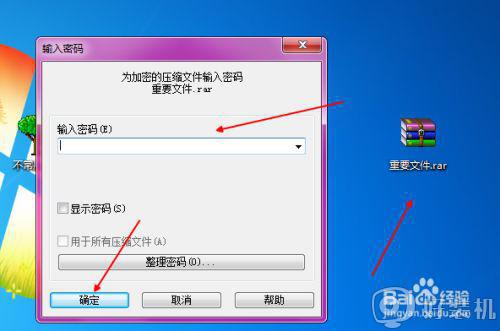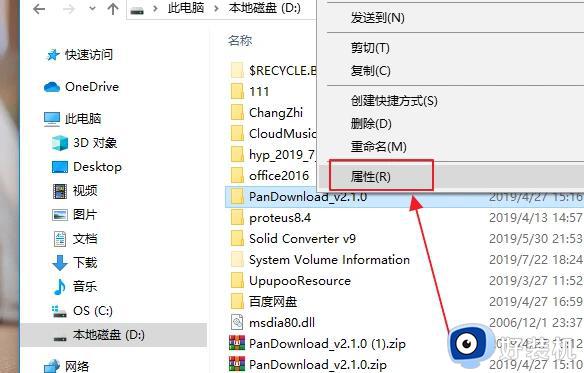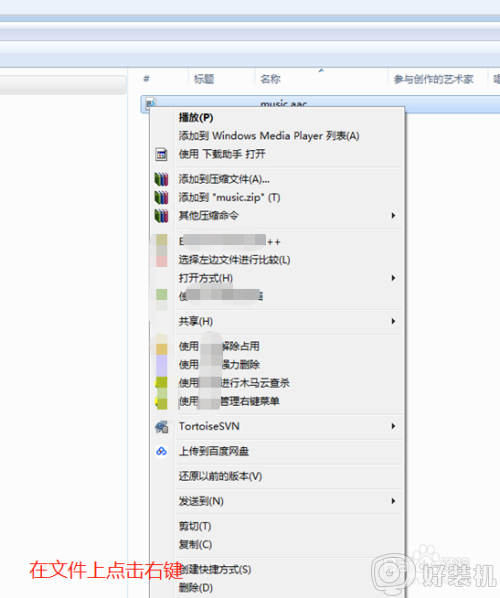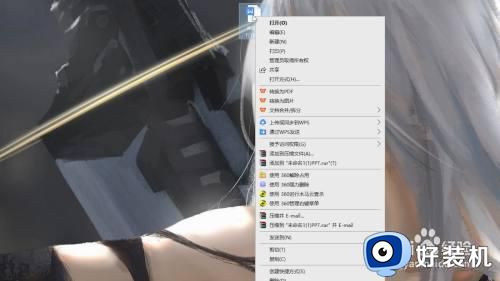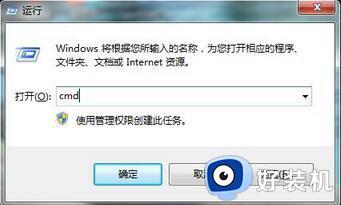如何给文件夹加密码 文件夹加密码图文教程
当用户在使用电脑办公的时候,难免会有一些重要文件防止他人随意浏览,因此我们在给电脑设置开机登录密码的同时,为了提高文件的安全性,小伙伴还可以给文件夹进行加密设置,可是如何给文件夹加密码呢?其实方法很简单,这篇文章就是小编给大家介绍文件夹加密码图文教程。
具体内容:
1、首先你要想加密的文件夹选中这文件夹,按鼠标右键弹出这个文件夹的菜单。

2、在菜单中单击“属性”命令。

3、在打开属性对话框的“常规‘选项卡中,单击”高级“按钮。
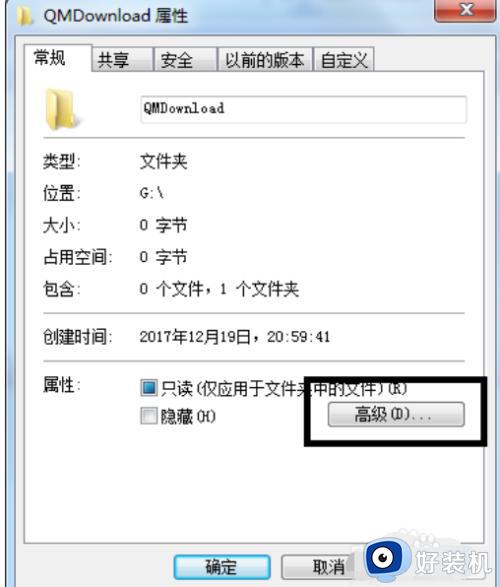
4、在弹出的高级属性对话框中选中”加密内容以便保护数据“复选框,单击”确定“按钮。
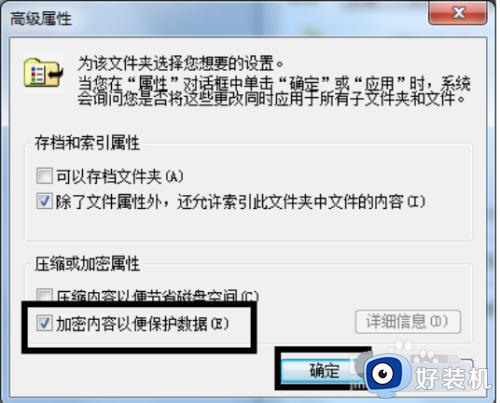
5、返回”属性“对话框,单击“确定”按钮。
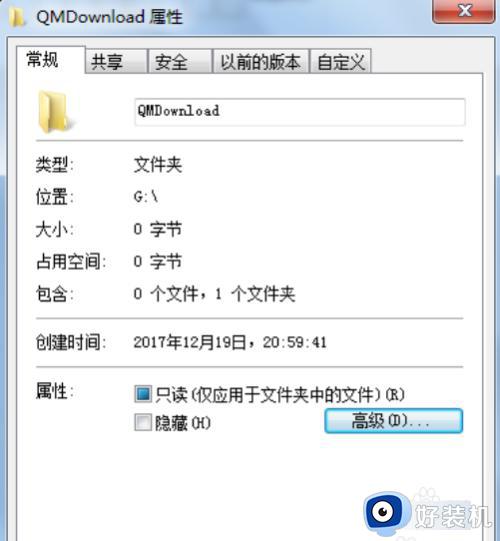
6、会出现属性的对话框在此点击“确定“按钮。
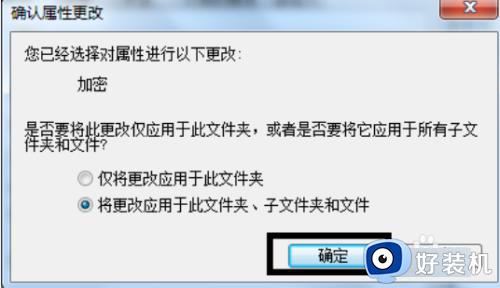
7、单击任务栏通知区域的图标,弹出”加密文件系统“。
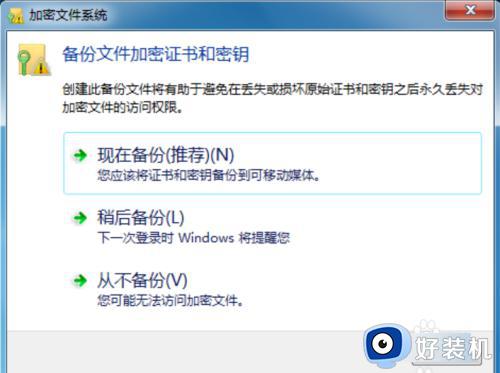
8、选择“现在备份(推荐)”选项,弹出“证书导出向导”对话框,单击“下一步”按钮。
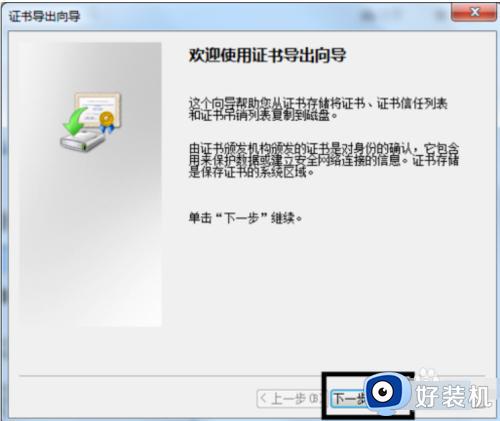
9、弹出“导出文件格式”对话框,保持默认设置,单击“下一步”按钮。
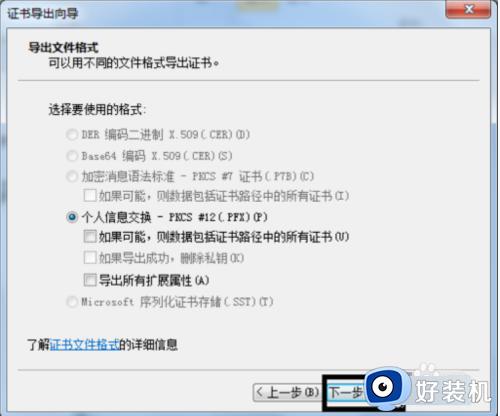
10、弹出“密码”对话框,在密码和输入并确定密码“文本框中输入加密密码,单击”下一步“按钮。
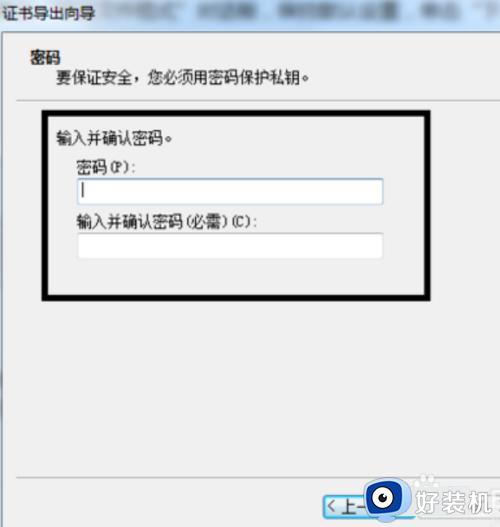
11、在证书导出向导窗口中单击“浏览”按泰盆钮中保存文件,再单击“下一步”按钮。
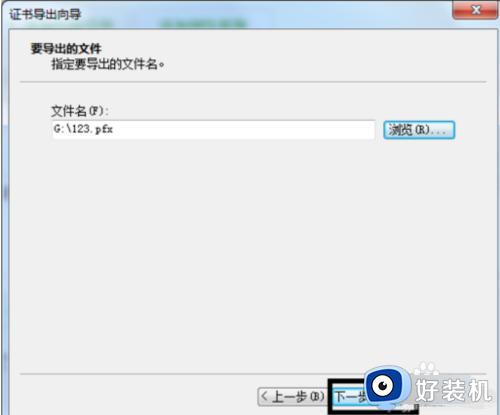
12、最后单击“完成”按钮。
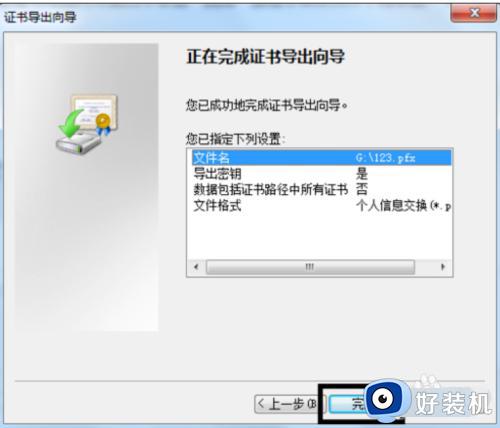
13、又弹出“导出”成功,点击“确定”按钮。
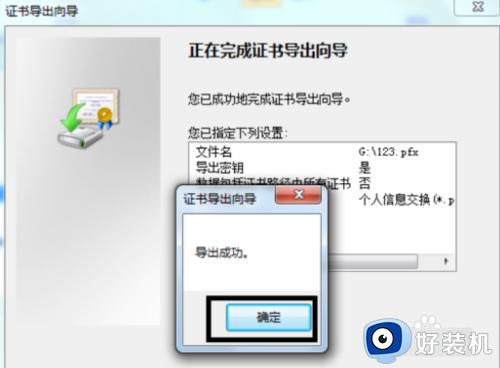
上述就是小编告诉大家的关于文件夹加密码图文教程了,还有不清楚的用户就可以参考一下小编的步骤进行操作,希望本文能够对大家有所帮助。