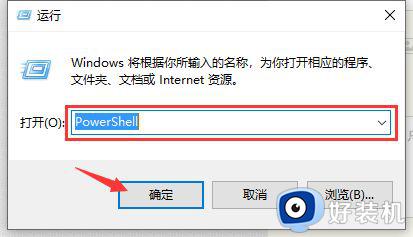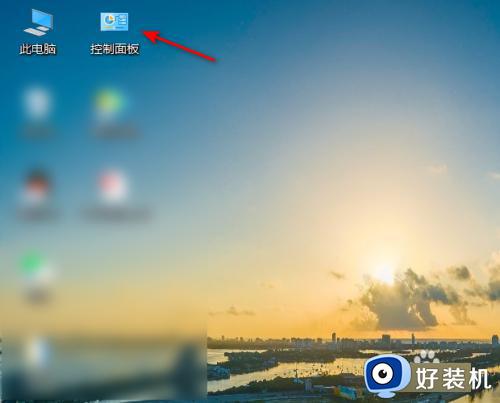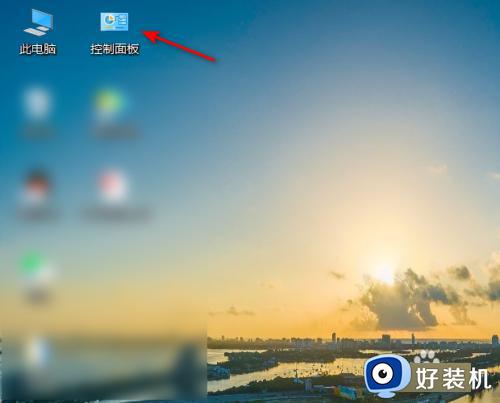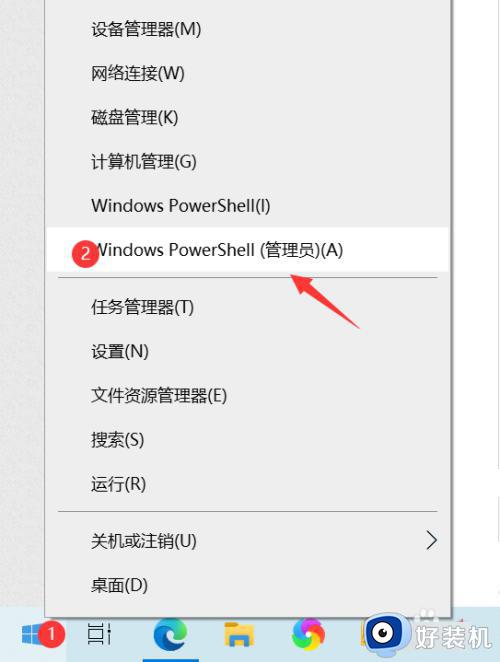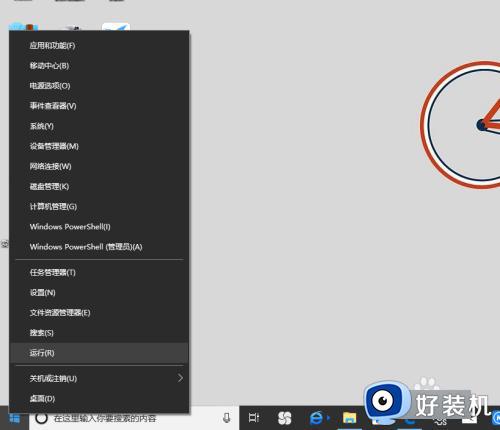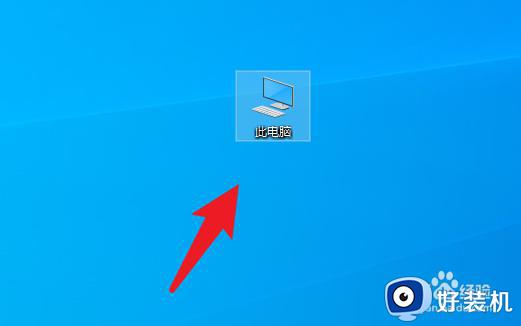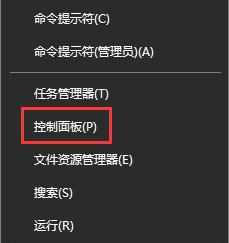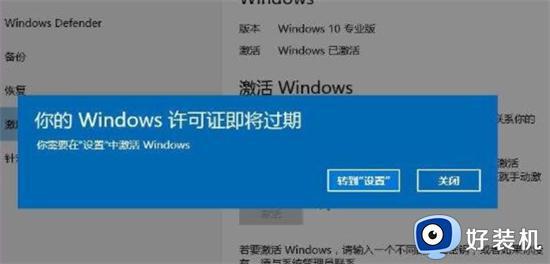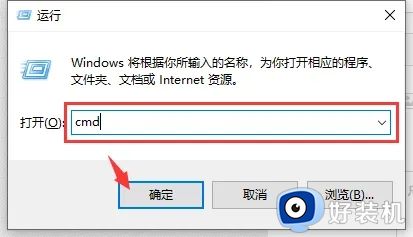win10系统将office2013激活备份进行设置的教程
随着电脑的使用率越来越高,为了减少不必要的麻烦,许多用户在给重装win10系统的之前,通常都会给系统中已激活的软件进行适当的备份,其中就包括了已经激活的office2013办公软件,如果我们需要对win10系统将office2013激活备份进行设置时,要怎么操作呢?让我们一起来看看吧!
下载推荐:win10专业版免激活
具体操作如下:
1、如下面图中所示,当新系统更新完毕后,打开office,就会提示你的office未激活,需要重新激活。但是实际上office早就激活了,只是激活信息没有转移到信息系统里面去。如下面图中所示。
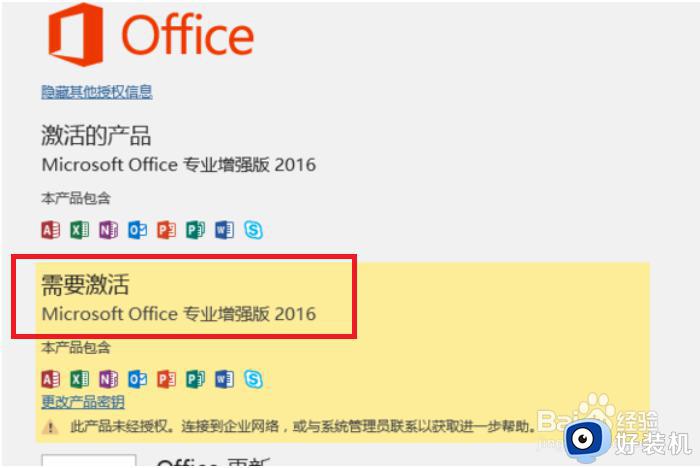
2、这个时候我们得找到之前系统上的激活信息文件,在windows10中,这个激活文件保存的位置是:C:Windows.oldWindowssystem32spp 目录下,找到这个目录后打开,可以看到里面有个store目录,所有的激活文件都在这个目录里面。
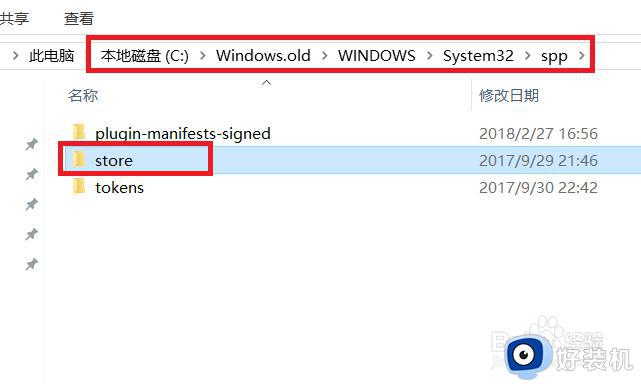
3、在store目录上点右键,选择复制。
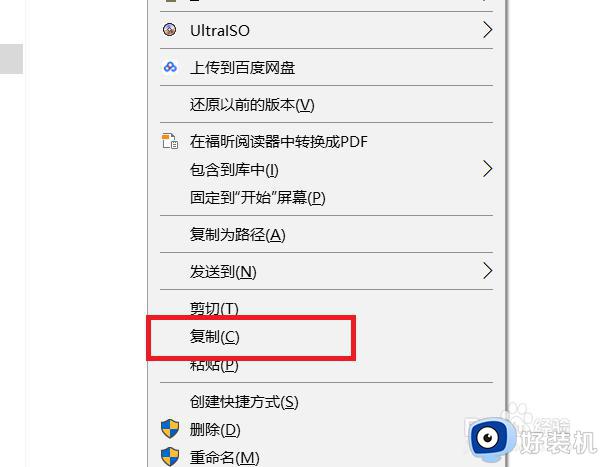
4、然后找到新安装的系统里激活文件的保存位置,在windows10上面激活信息保存在:
C:Windowssystem32spp 目录下,打开这个目录以后,会发现, 这里面也有一个store目录。在这个目录下面的空白位置点右键,选择粘贴。
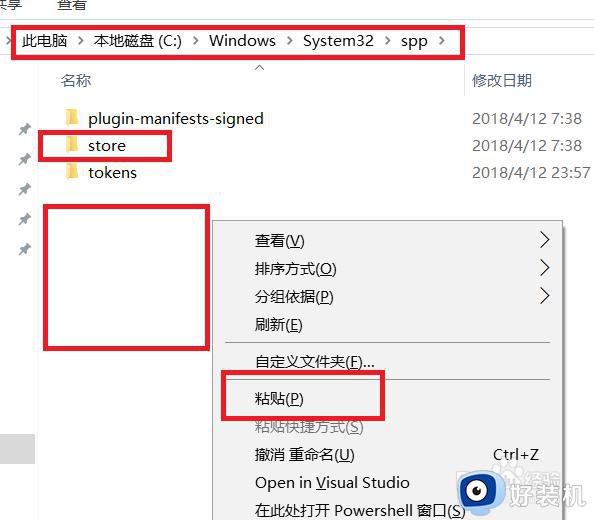
5、然后会提示你有3个名称相同的文件,点击替换目标中的权限。
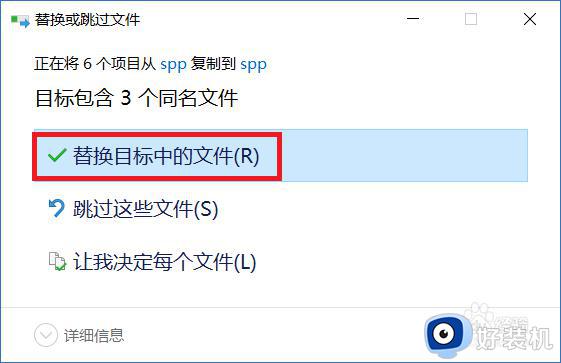
6、稍后就会开始覆盖文件,但是因为这里是系统目录,还会弹出一个提示,需要管理员权限。把为当前所有项目执行此操作前面的框选上,要不会弹出好几次提示。选择好以后点击继续,然后才会真正覆盖文件。
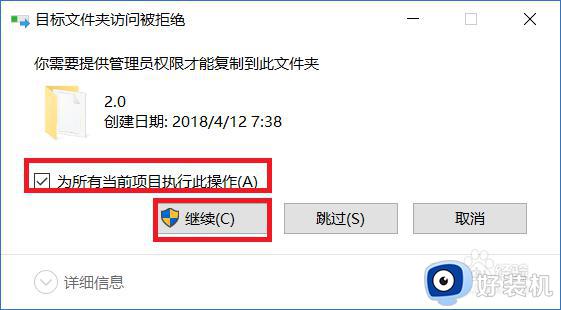
7、文件复制完成后,打开一个word程序,点击左上角的文件按钮,然后点击左下位置的帐户,来查看一下帐户信息。
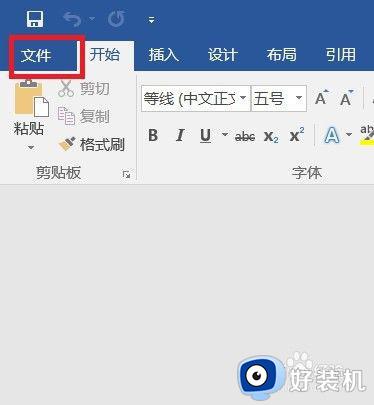
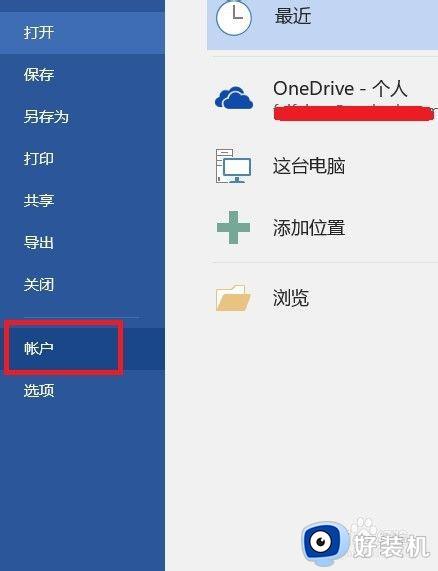
8、可以看到,这个时候激活信息就回来了。
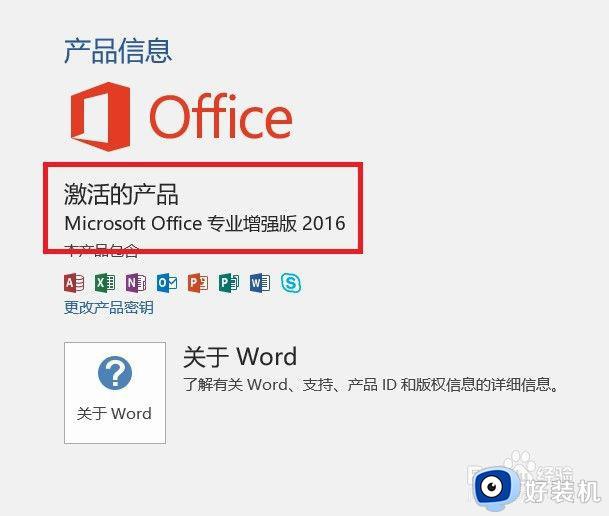
上文就是给大家总结的关于win10系统将office2013激活备份进行设置的教程的全部内容了,平时大家在遇到这种情况的时候,就按照上述的方法进行操作就好了哦。