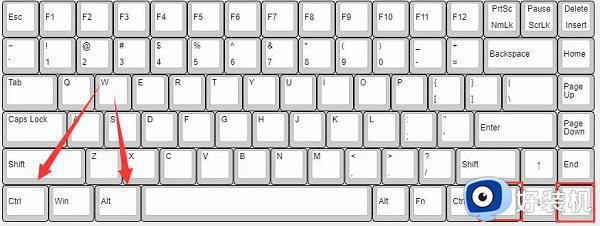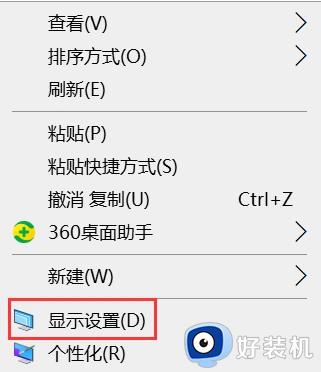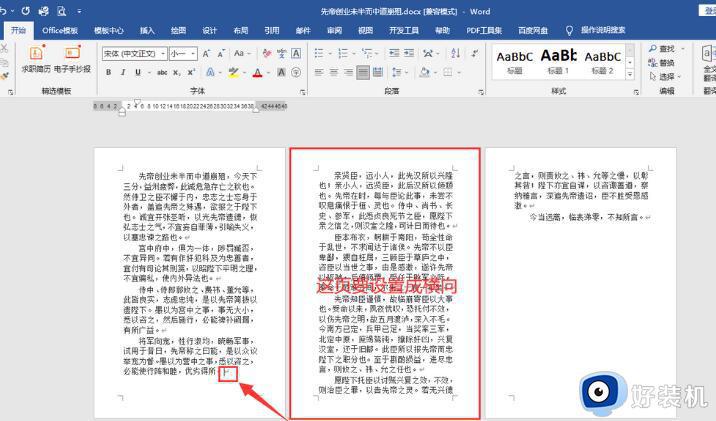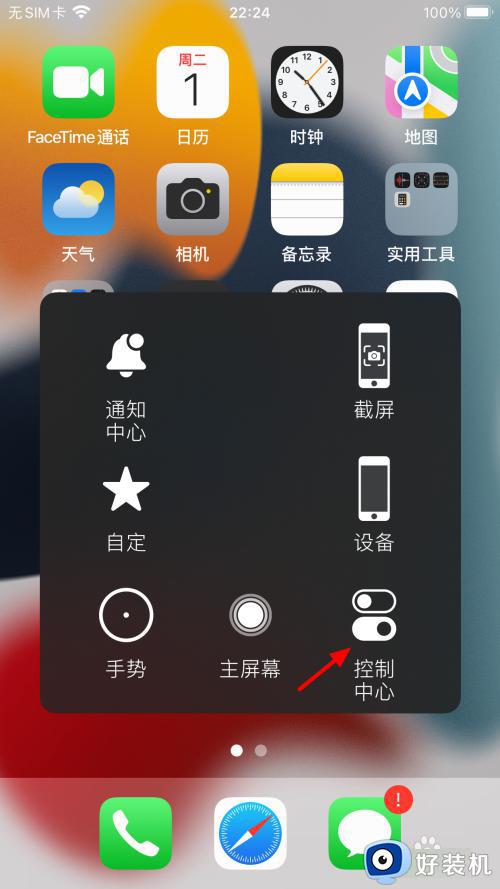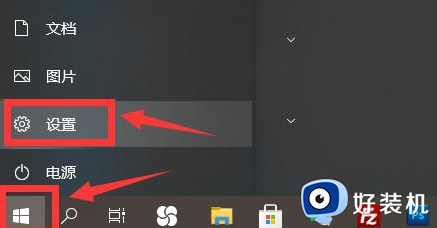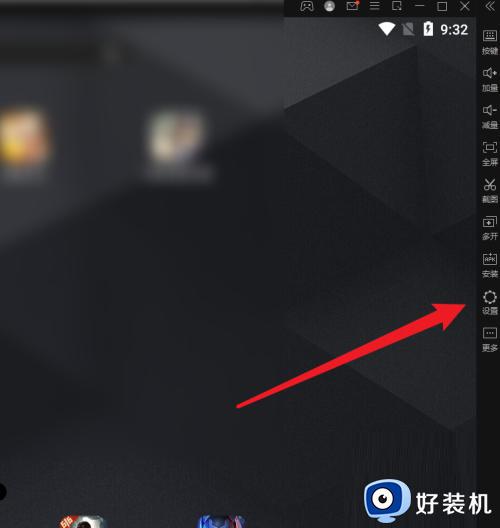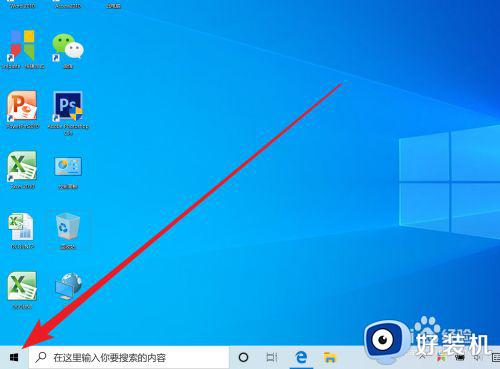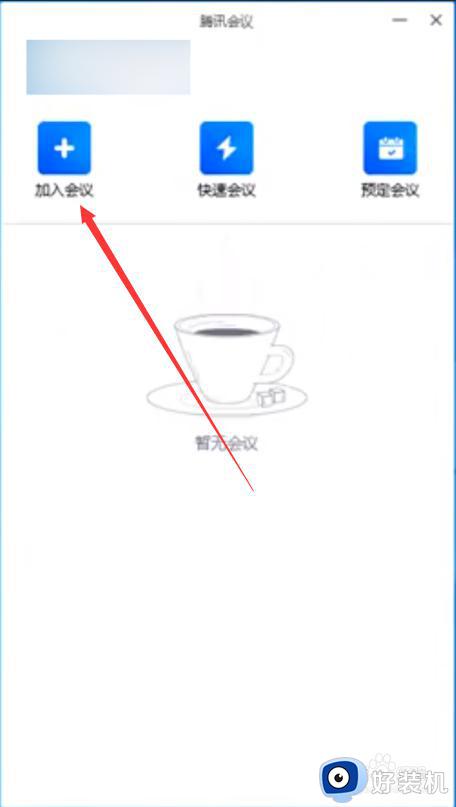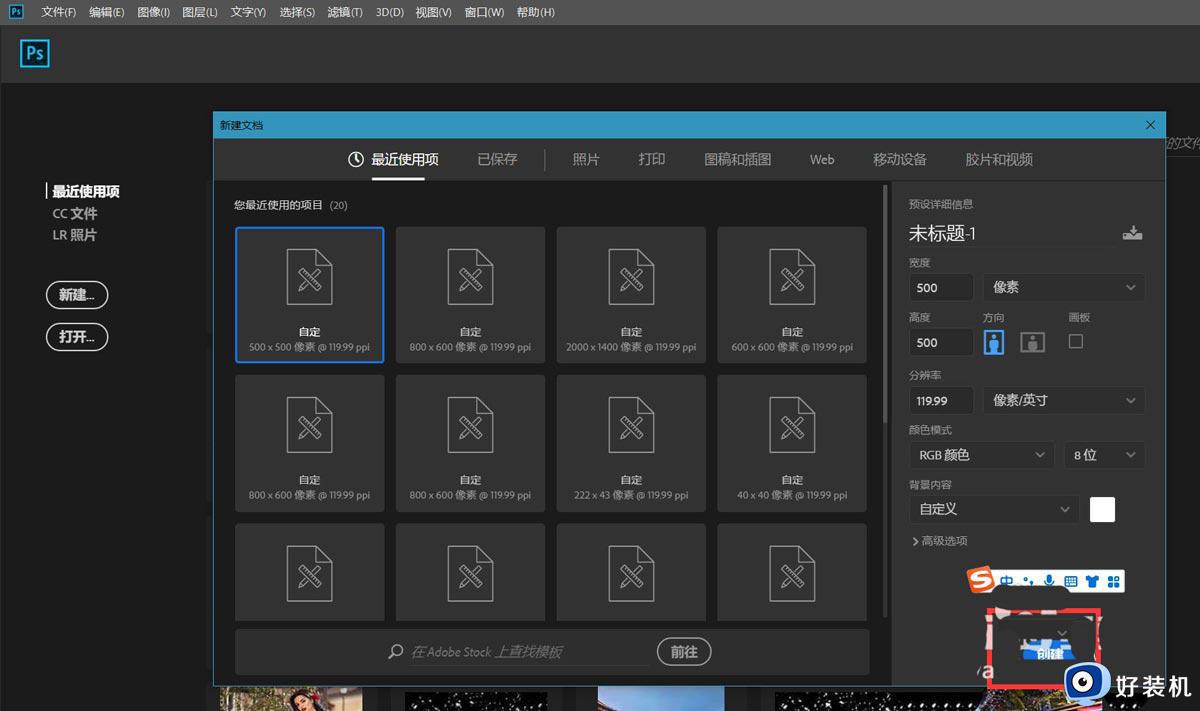苹果电脑横屏了如何旋转过来了 苹果电脑横屏了怎么旋转过来
有些用户办公中都会选择使用苹果电脑来操作,可是在启动苹果电脑进入系统时却发现界面横屏了,今天小编教大家苹果电脑横屏了如何旋转过来了,操作很简单,大家跟着我的方法来操作吧。
解决方法:
1. 我们现在mac操作系统的右下角的dock栏中找到并打开齿轮形状的“系统偏好设置”。
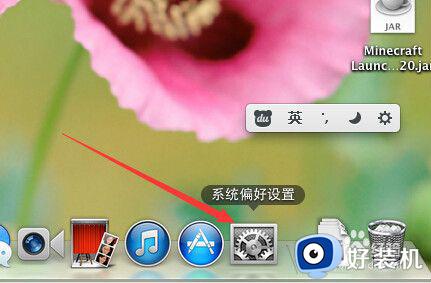
2. 如果你在dock栏中找到系统偏好设置。
那么可以点击桌面左上角处的那个被啃过的苹果图标,再点击里面的“系统偏好设置”。
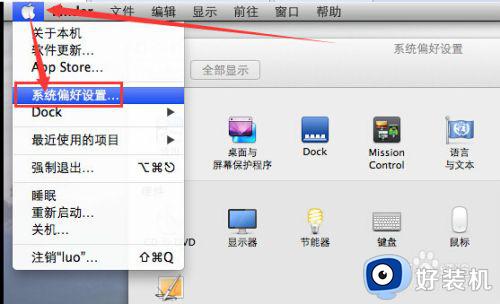
3.在系统偏好设置中,我们找到硬件项目里面的“显示器”。
因为我们旋转的屏幕是由显示器输出的,在这里面设置也不足为奇呐。
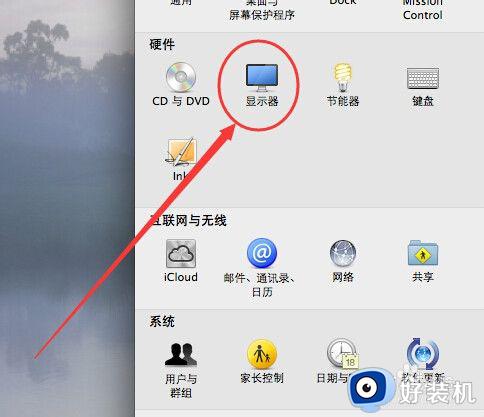
4.接下来,我们点击“旋转”一行,把“正常”改为你想要的角度就OK啦!
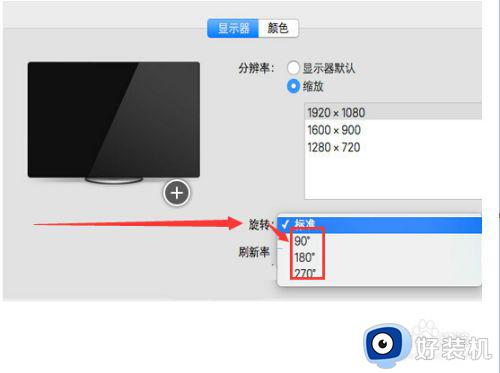
5.如果你的该设置中,没有如上图的“旋转”选择,那么你的电脑是无法旋转屏幕的哦!
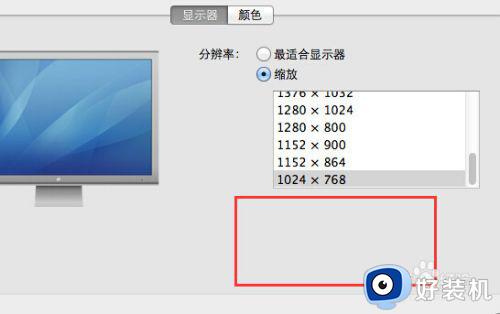
6.如果你电脑的dock栏没有系统偏好设置,那么我们可以在屏幕左上角那打开系统偏好设置之后,点击临时出现在“Dock”栏中的“系统偏好设置”。
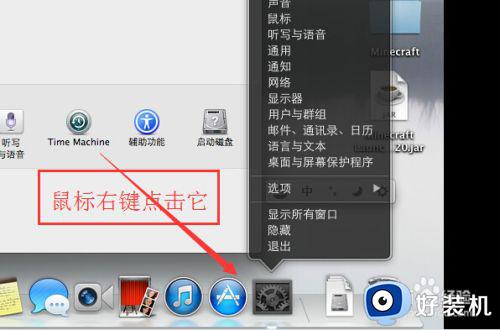
7.然后点击“选项”---->“在dock中保留”即可!
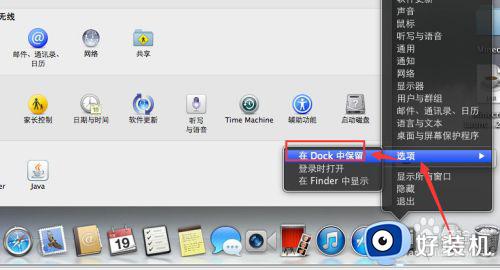
以上就是关于苹果电脑横屏了旋转过来设置方法的全部内容,有需要的用户就可以根据小编的步骤进行操作了,希望能够对大家有所帮助。