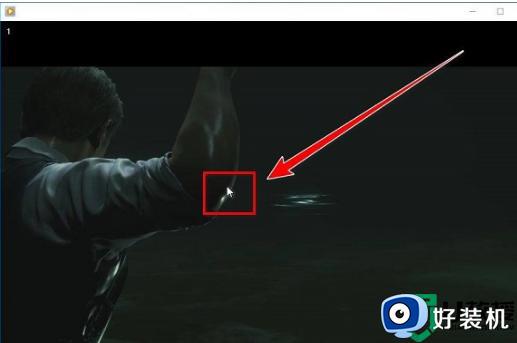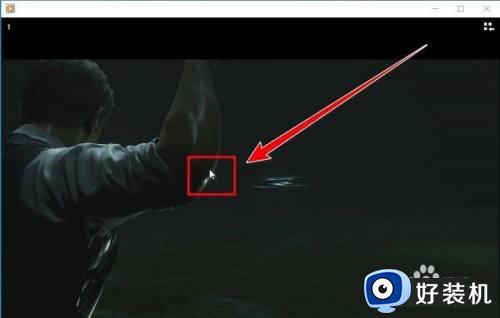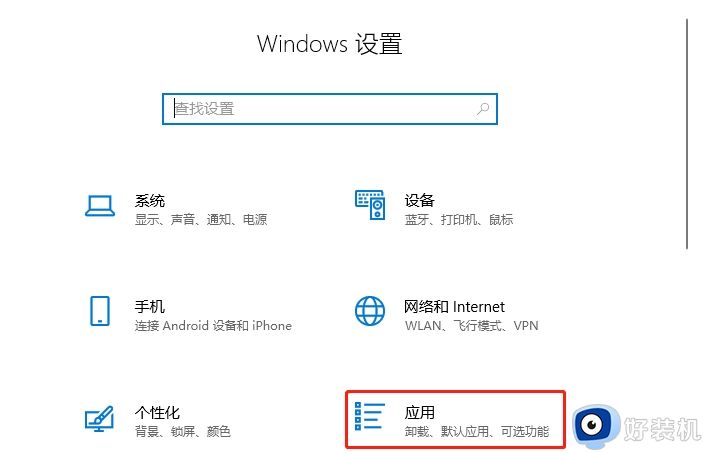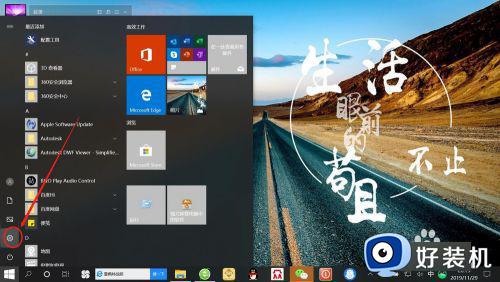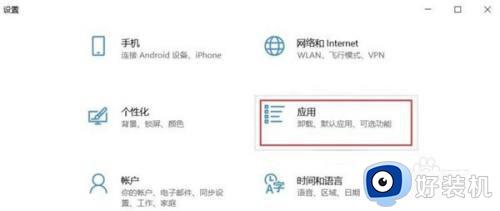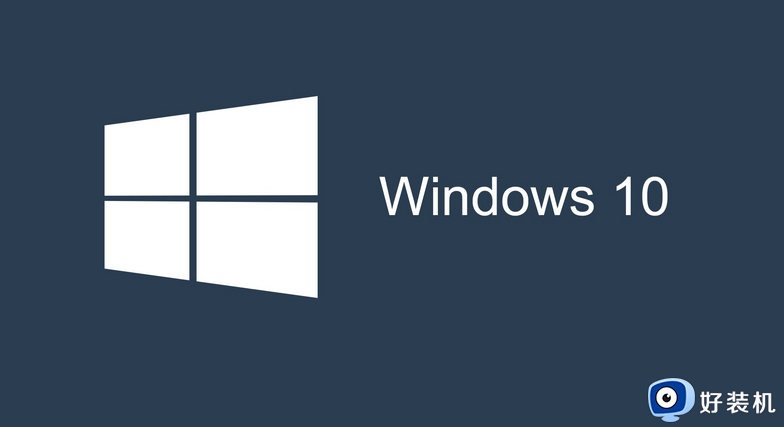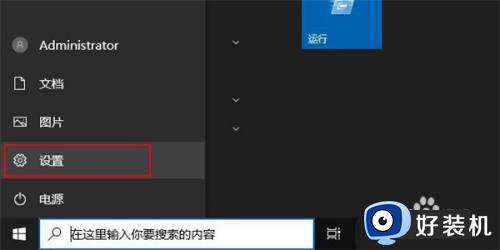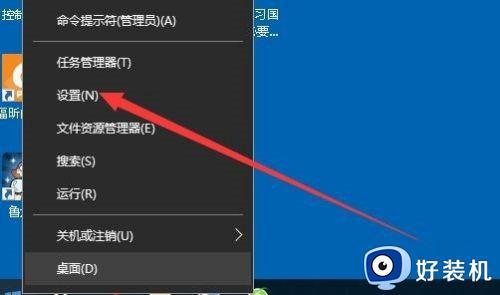win10视频怎样进行倍速播放 win10视频进行倍速播放的两种设置方法
win10系统用播放器看视频想调节一下播放速度,但是找不到倍速播放选项在哪里,导致视频无法按照自己需求进行查看,这个问题困扰着大家,关于此疑问,接下来介绍让win10视频进行倍速播放的两种设置方法。
方法一:本机设置播放速度
1、用Windows Media Player播放器打开视频后,在视频画面中点击鼠标右键。
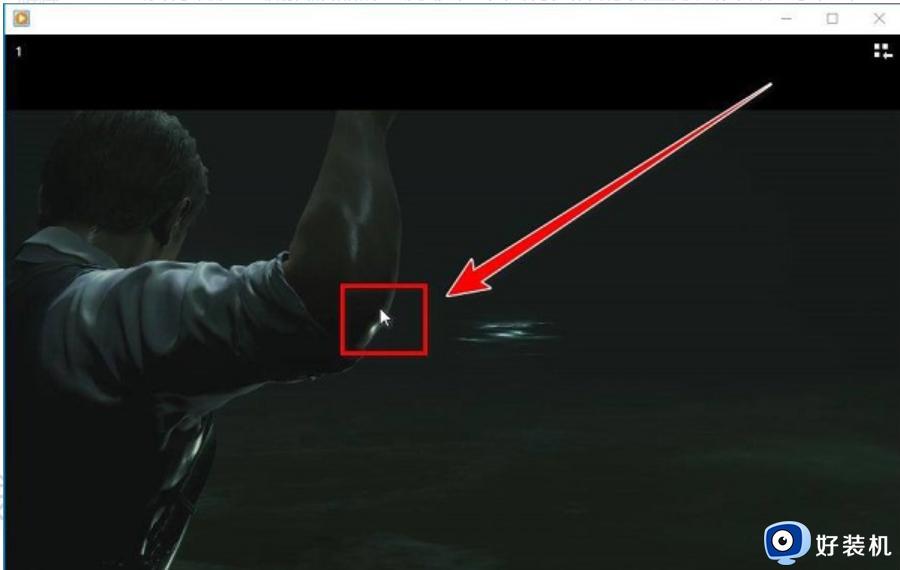
2、在弹出的右键菜单里,鼠标移到“增强功能”上。
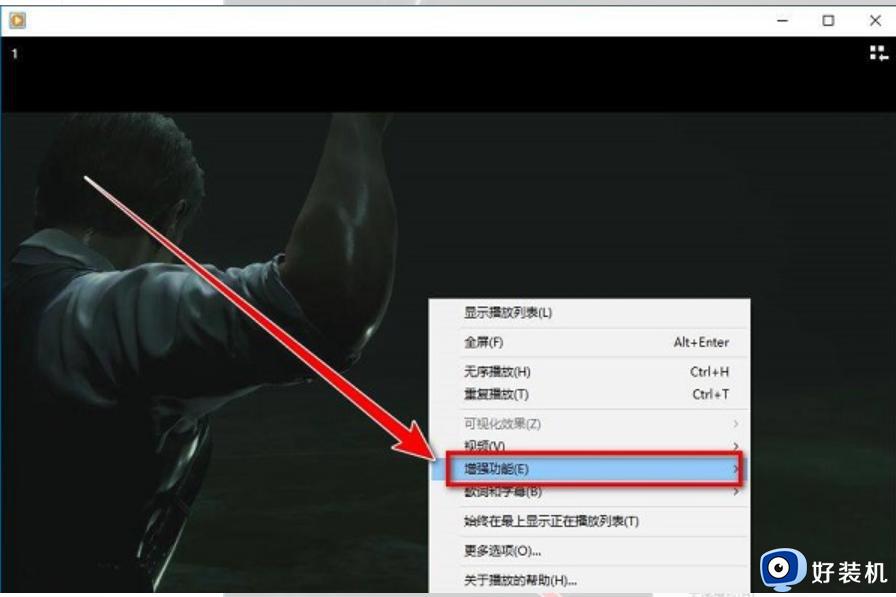
3、在“增强功能”的下一级菜单里,点击“播放速度设置”。
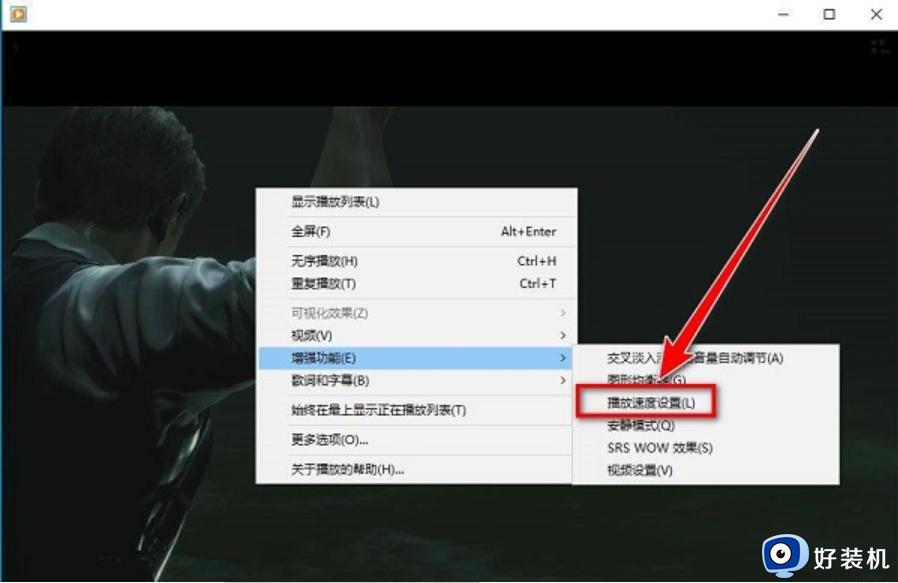
4、在“播放速度设置”的窗口里,点击“快速”按钮。或向右拖动滑块,就可以加速播放视频。最高是16倍速。
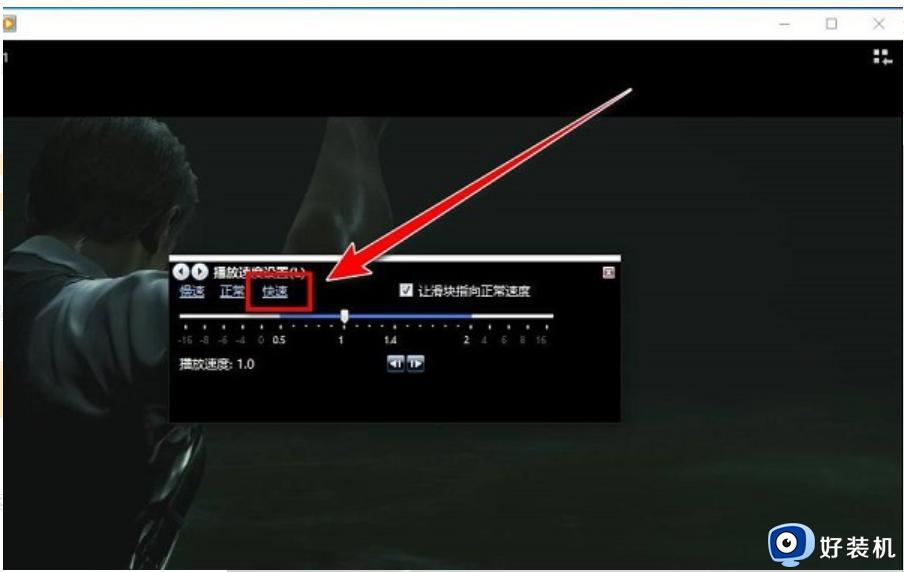
方法二:使用第三方法软件进行调节倍速
1、首先,打开视频大师,在左侧选择“画面调整”,并点击上传视频文件。
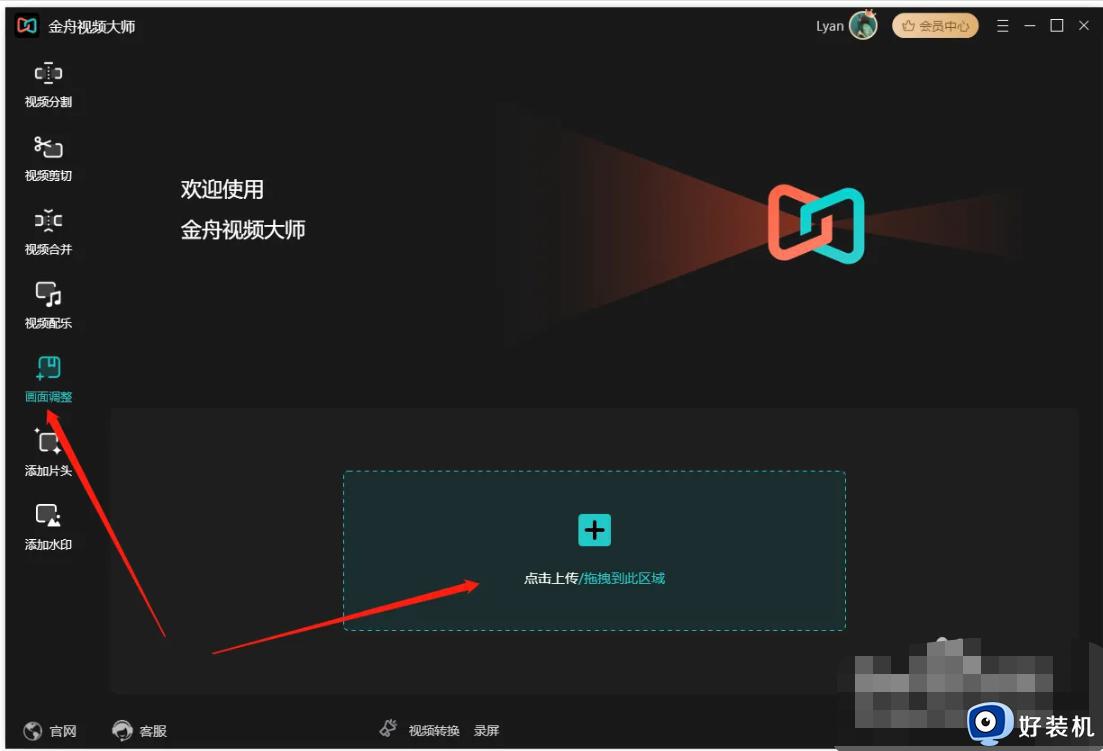
2、如图,在这里选择“其他调整”。
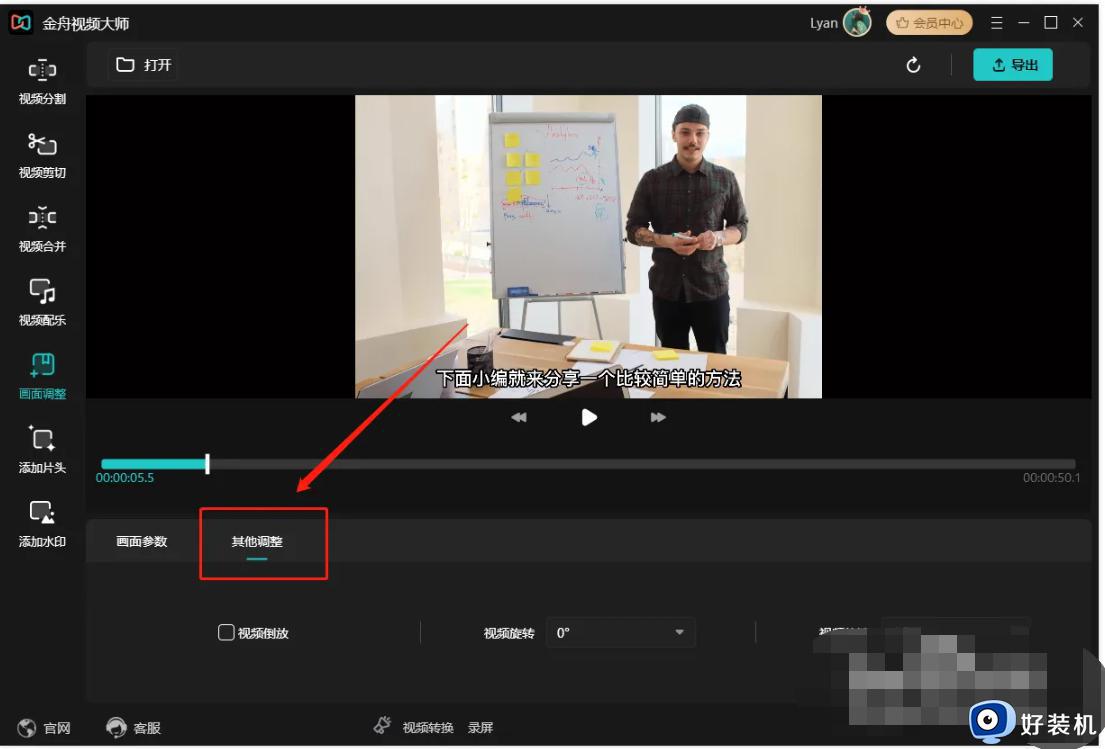
3、在右侧选择视频倍速,1.0x为正常播放速度,低于1.0x视频慢速度播放,高于1.0x的视频快速度播放。
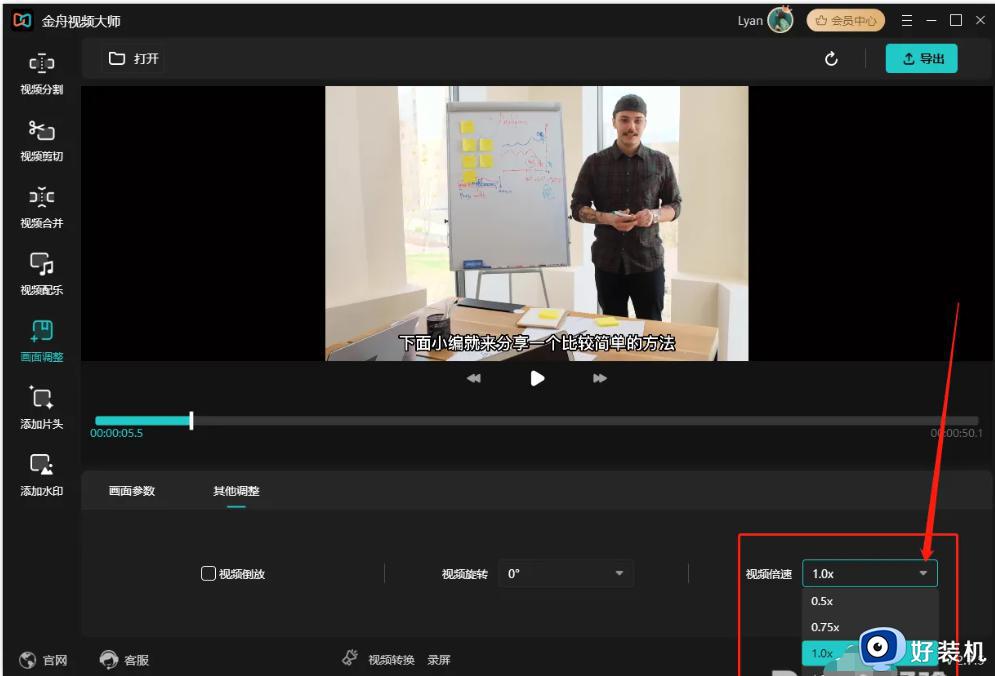
4、调整好后,点击右上角的“导出”按钮。
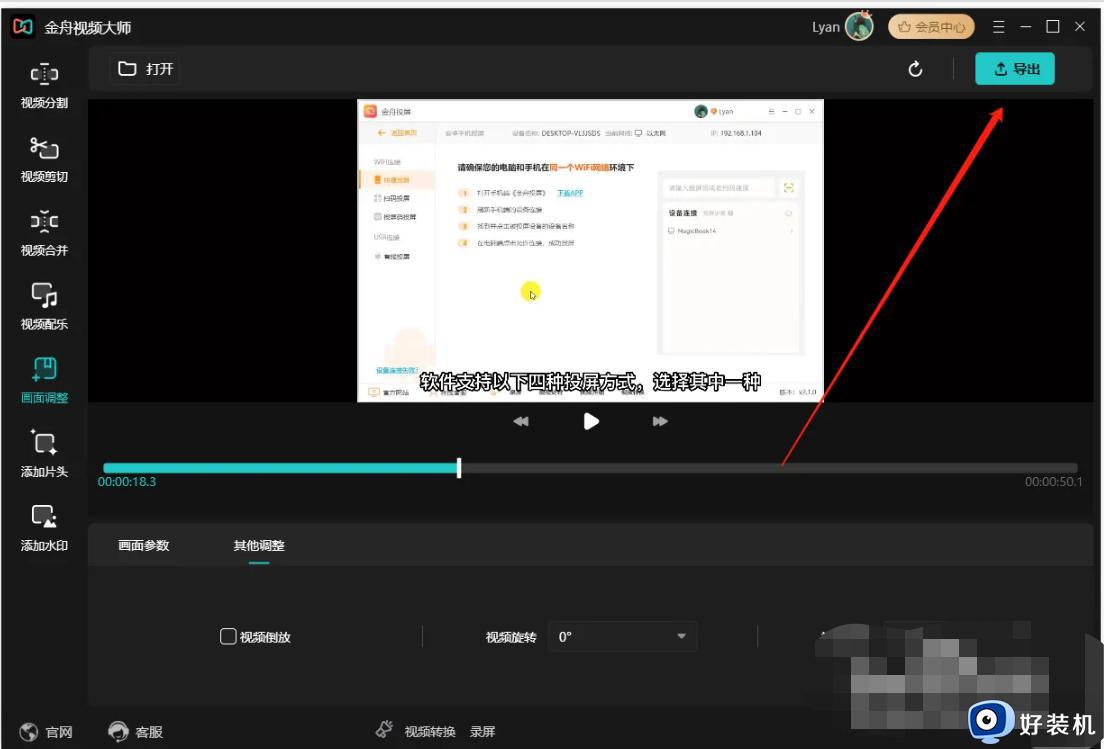
5、在这里,设置导出视频的各项参数,包括作品名称和导出录制等。
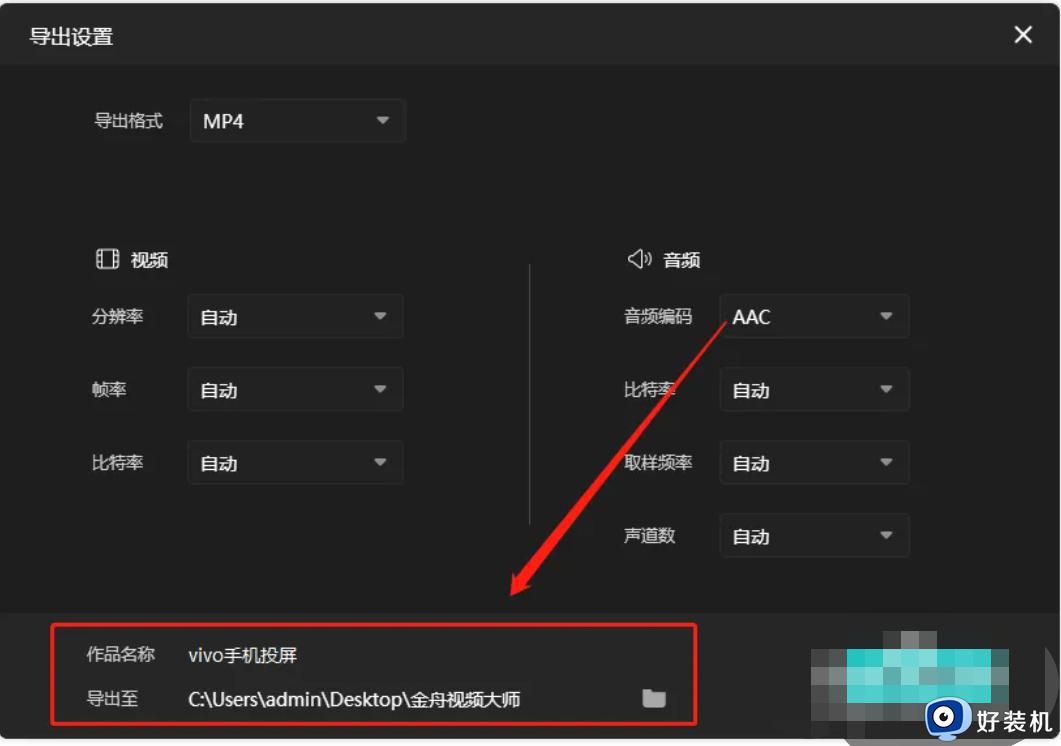
6、最后,点击“导出”就可以了。
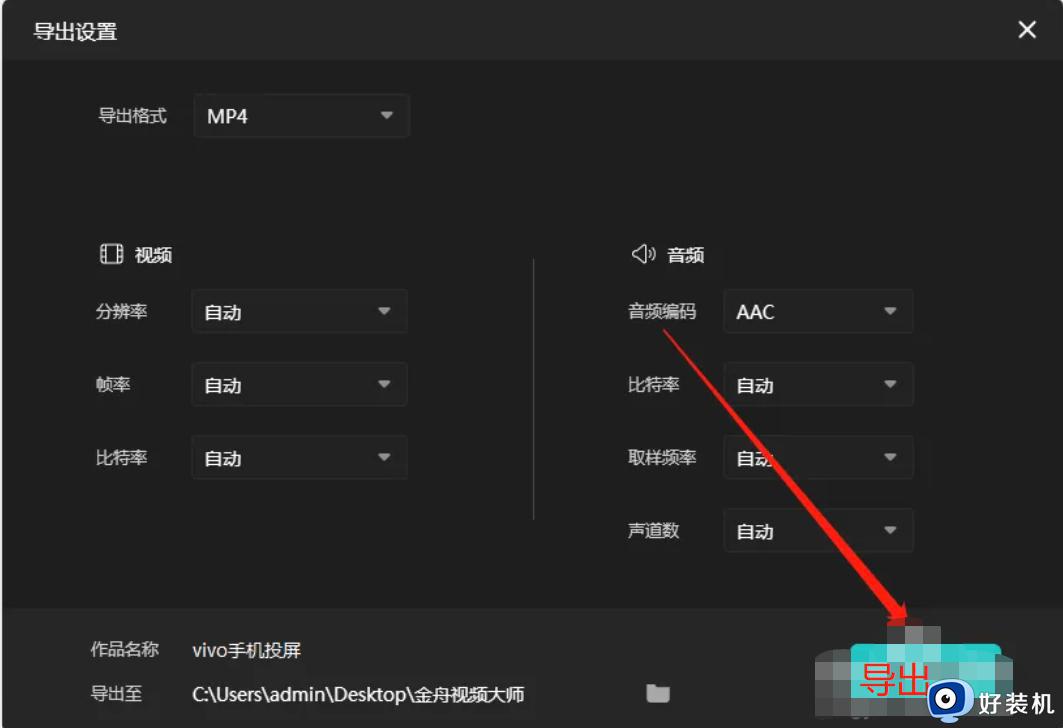
7、导出完成后,点击前往导出文件位置浏览视频文件即可。
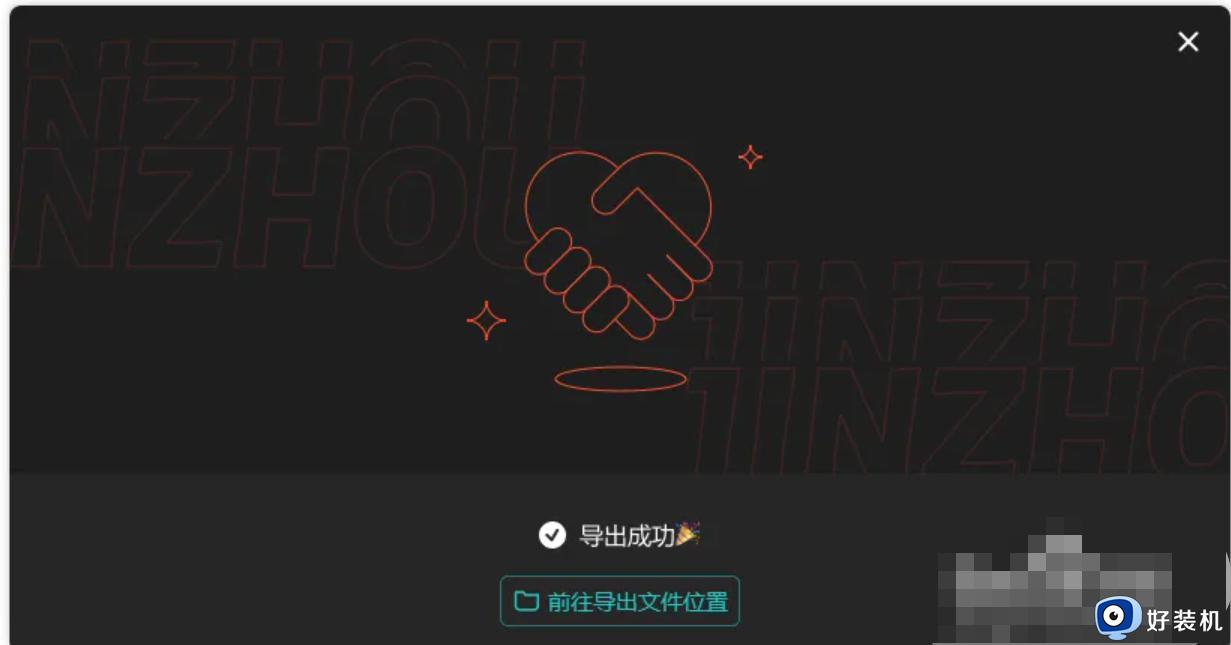
win10系统视频进行倍速播放的两种设置方法,设置步骤简单,有需要的用户一起来学习。