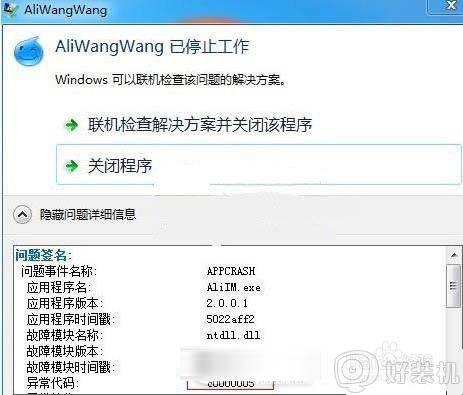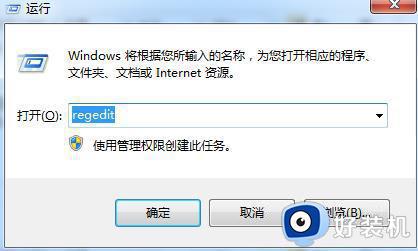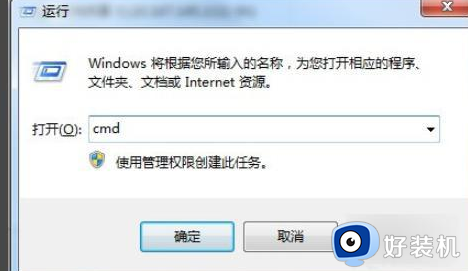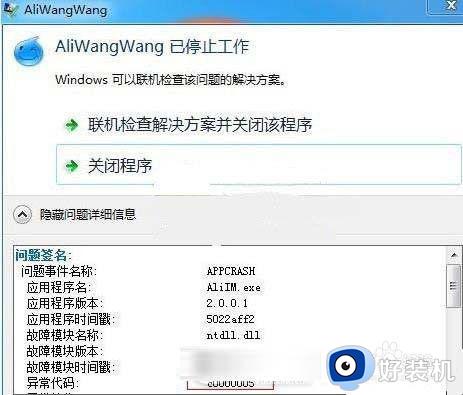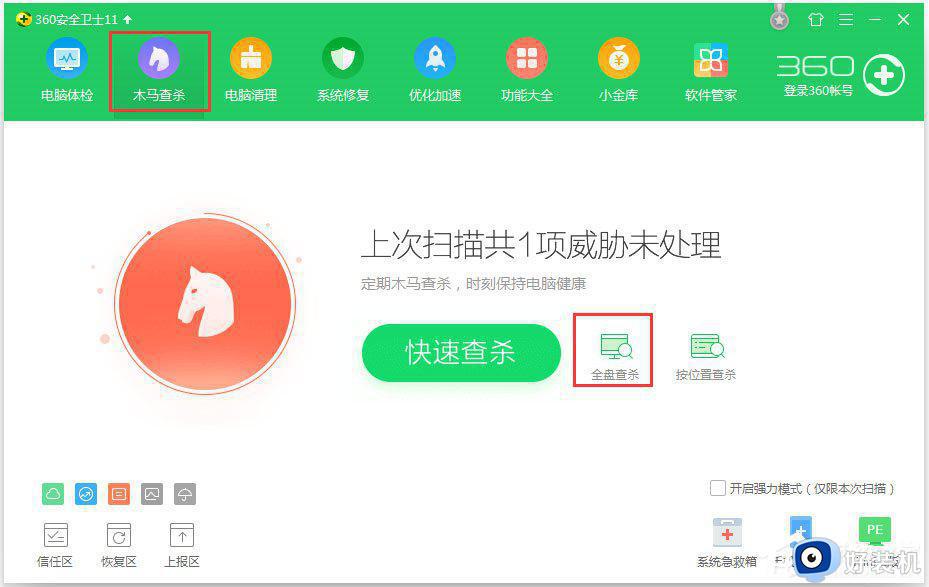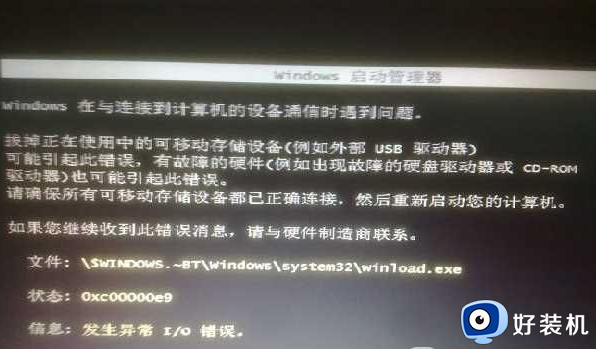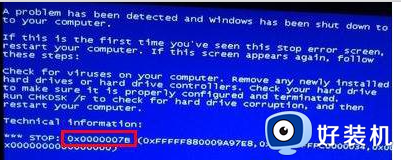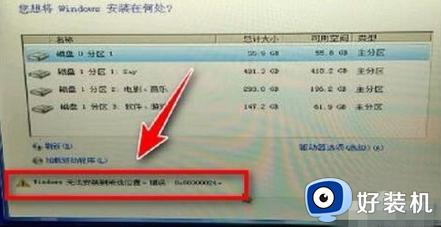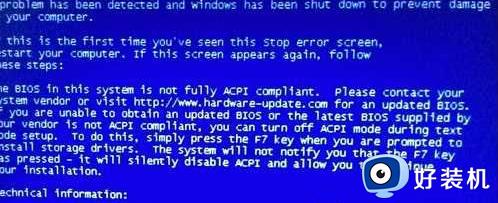win7异常代码c000001d怎么修复 win7出现异常代码c000001d的解决教程
时间:2024-01-05 16:12:42作者:huige
在电脑中运行程序的时候,都会难免遇到各种问题,比如近日有不少win7专业版系统用户反映说运行某程序时,出现了异常代码c000001d的情况,导致无法正常使用,很多人并不知道该怎么办,大家不用担心,本文这就给大家介绍一下win7出现异常代码c000001d的解决教程。
解决方法如下:
1、双击“360软件管家”图标,打开360软件管家。
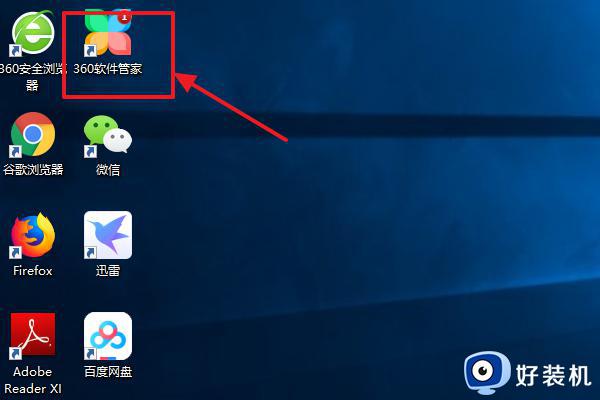
2、在360软件管家里面搜索“DirectX 9.0 c” 然后点击下载安装。
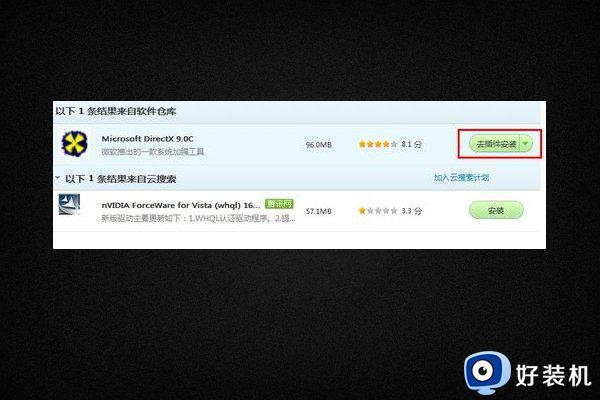
3、使用DirectX修复工具,一键修复DirectX文件。
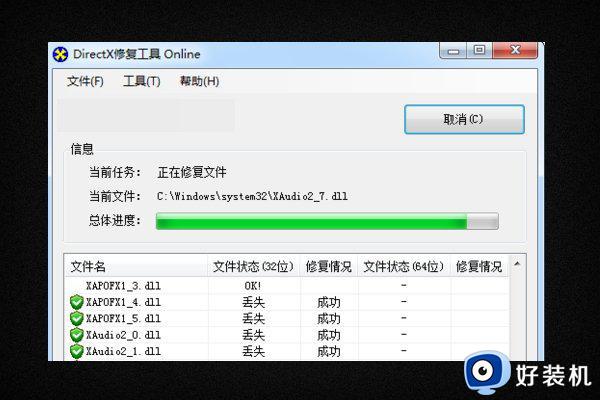
4、右键点击我的电脑,然后选择属性查看电脑是32位还是64位Windows系统。
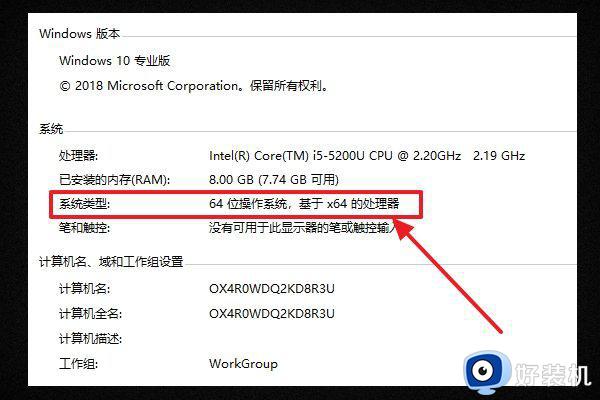
5、打开资源管理器,进入到:C:/Windows/SysWOW64。将下载好的d3dx9_39.dll、d3dx9_40.dll、d3dx9_41.dll、d3dx9_42.dll、d3dx9_43.dll、xinput1_3.dll文件复制到此目录下。
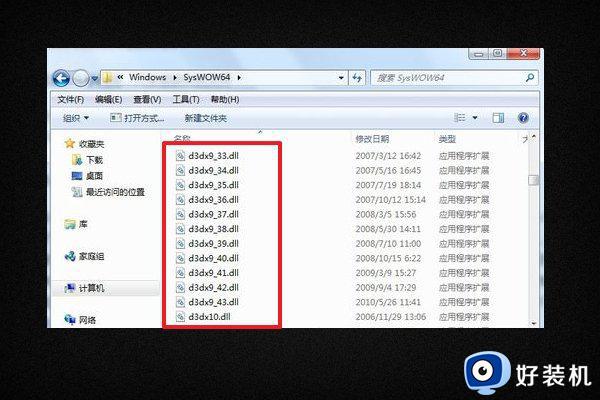
关于win7异常代码c000001d怎么修复就给大家介绍到这里了,有遇到一样情况的话可以参考上面的方法步骤来进行解决吧。