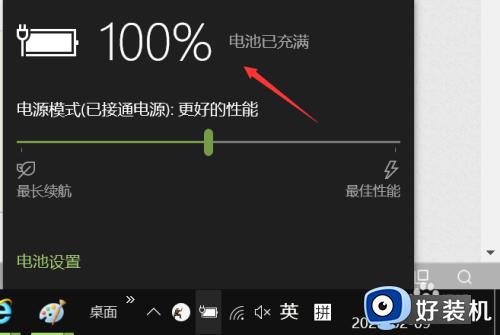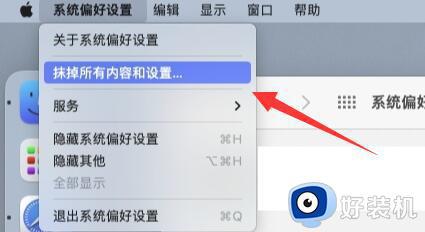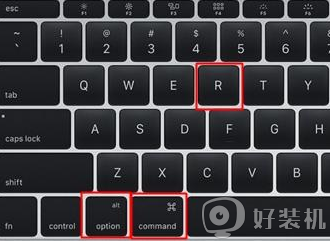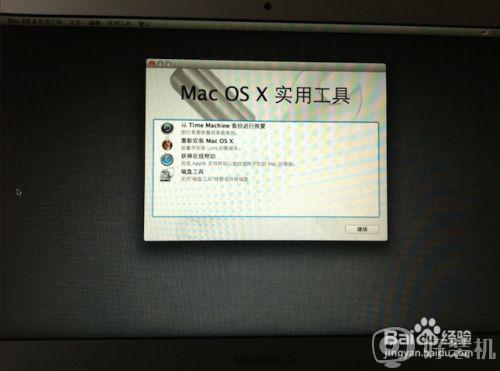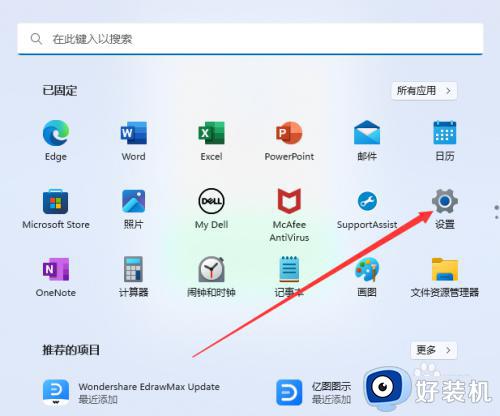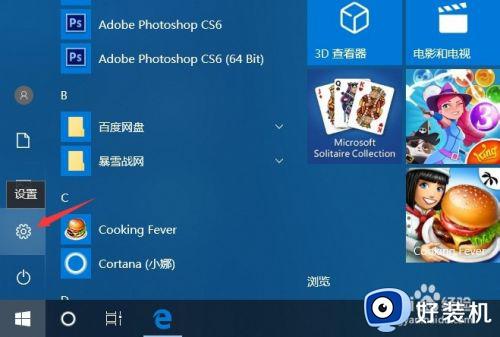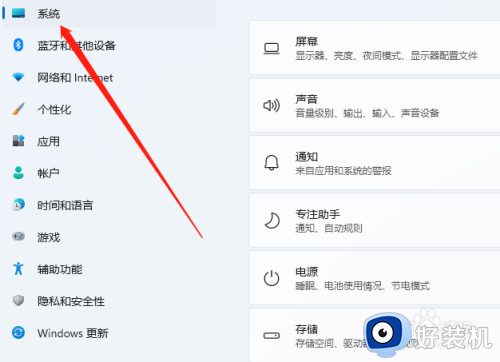苹果电脑怎么强制恢复出厂 苹果电脑强制恢复出厂教程
目前很多用户办公都会选择苹果电脑,这样也能够有效提高我们的工作效率,当然有些用户可能会因为不正当操作而导致苹果电脑运行故障的情况,因此有些用户会对苹果系统进行恢复出厂设置来修复,那么苹果电脑怎么强制恢复出厂呢?这里小编就来给大家分享一篇苹果电脑强制恢复出厂教程。
具体方法:
方法一、
打开设置-左上角系统偏好设置-抹除所有内容,按照提示操作即可。
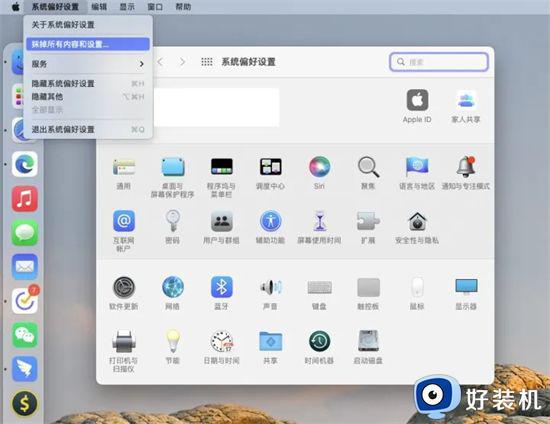
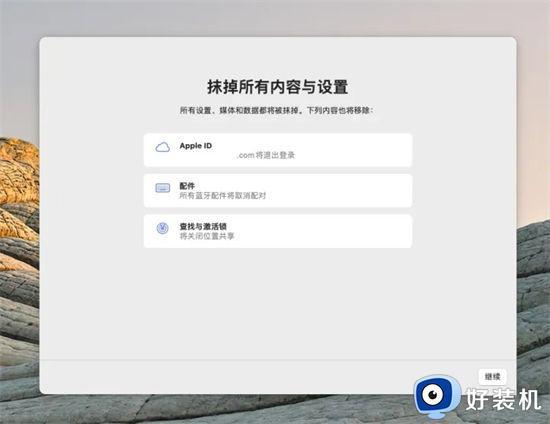
方法二、
1.关闭电脑,按下组合键(option+command+R或command+R)。然后按电源键开机,直到出现苹果logo以及进度条即可松手,启动macOS实用工具;

2.出现macOS实用工具对话框后,选择磁盘工具,点击继续按钮;
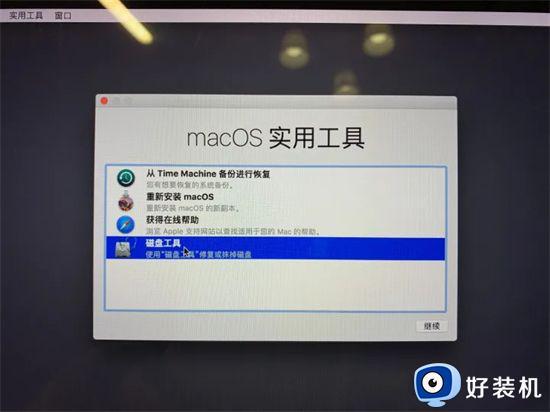
3.选择左侧内置主硬盘抹掉,可以重命名为Macintosh HD;
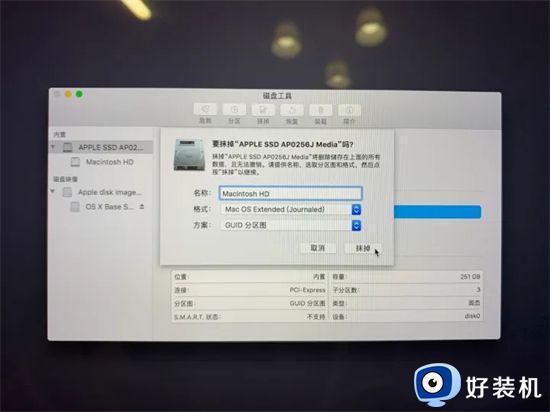
4.关闭对话框,返回实用工具页面。选择重新安装macOS(如果出现问题不用担心,长按关机键强制关机后,按cmd+R重新进入选择安装即可);

5.重新安装时,建议检查右上角的Wi-Fi是否连接,之后按照提示操作即可。
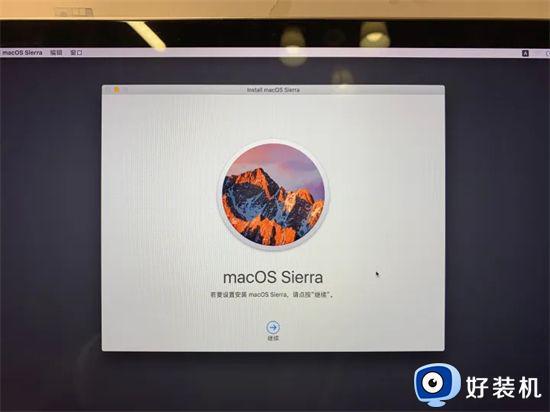
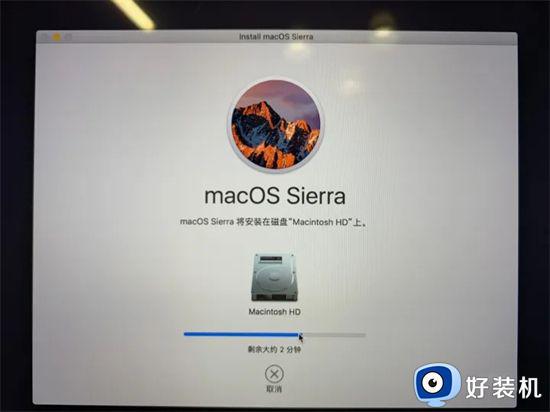
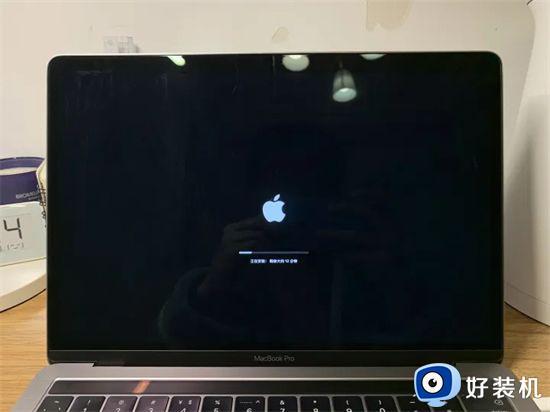
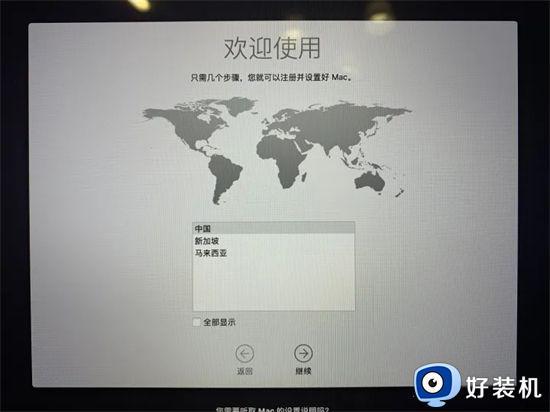
本文就是小编给大家介绍的关于苹果电脑强制恢复出厂教程了,如果你也有相同需要的话,可以按照上面的方法来操作就可以了,希望本文能够对大家有所帮助。