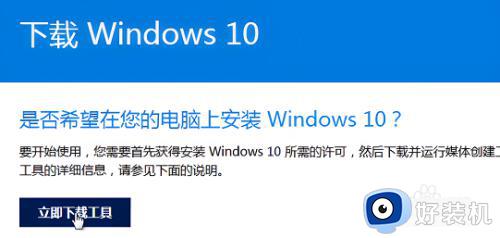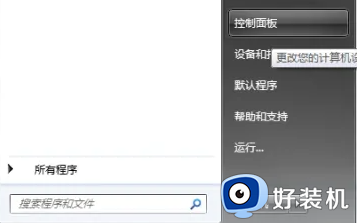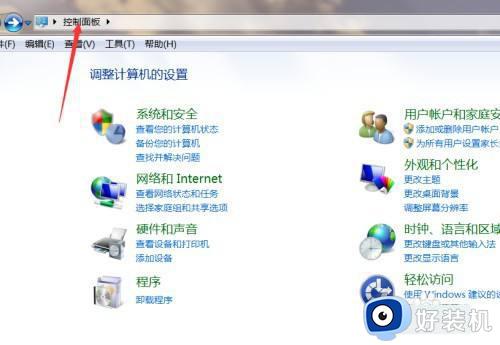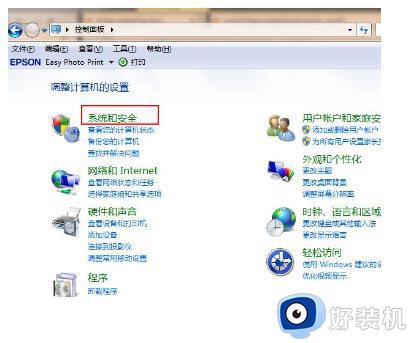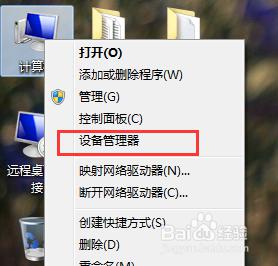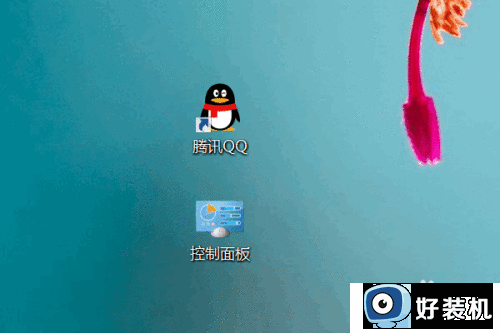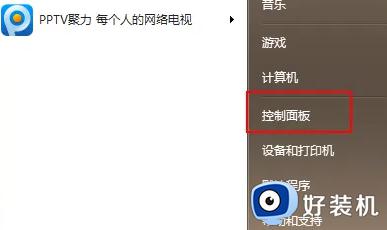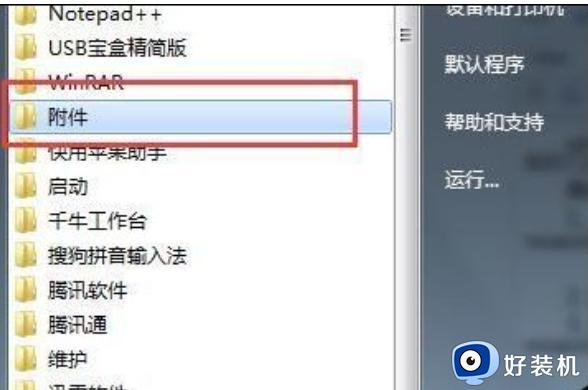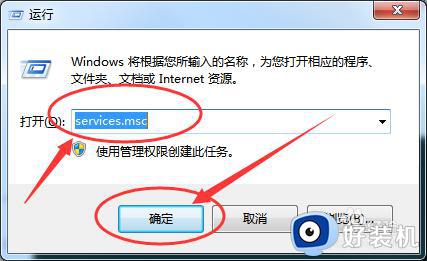windows7怎么更新到windows10 win7更新升级到win10系统的图文教程
因为windows7系统已经停止服务了,所以就有大批用户们想要升级更新到windows10系统来使用,不过有部分用户并不知道windows7怎么更新到windows10,安装方法有很多种,本文接下来就给大家讲述一下win7更新升级到win10系统的图文教程给大家参考。
方法如下:
1、在浏览器上边输入【下载 Windows 10】,点击进入。
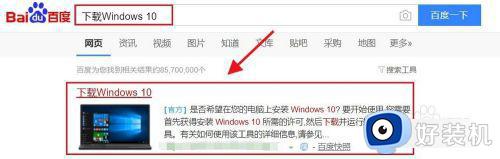
2、点击网页里边的【立即下载工具】。
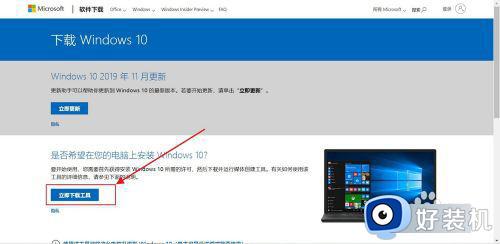
3、下载完成后,在电脑上双击打开【MediaCreationTool】。

4、使用之前会有一小段的说明,点击右下角的【接受】。
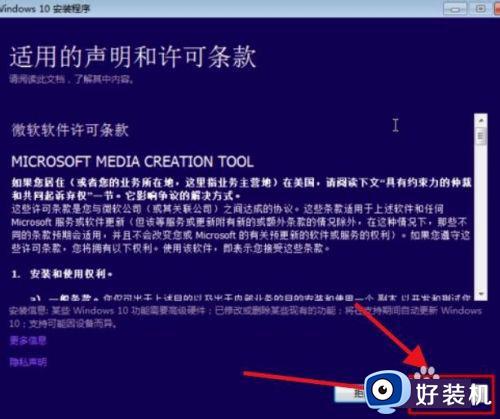
5、选择【立即升级这台电脑】点击【下一步】。
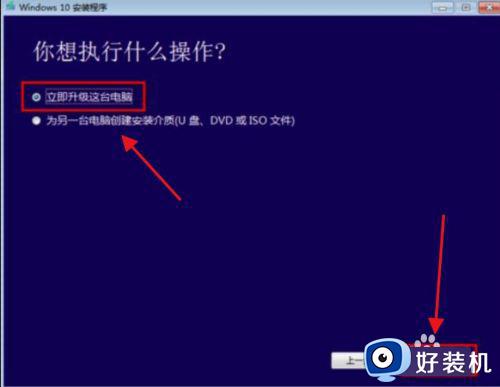
6、按照提示进行,到这里后台会自己下载Windows 10系统,等待完成点击【下一步】。
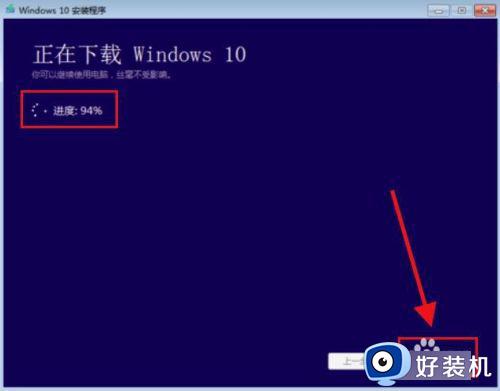
7、到准备就绪这里,保留文件应用可以在这里设置,也可以直接点击【安装】。
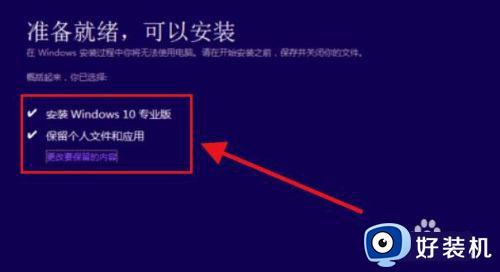
8、这时候电脑就进入自动安装了,过程电脑会自动重启,时间会有点久,这是正常的,静静等安装完成即可。
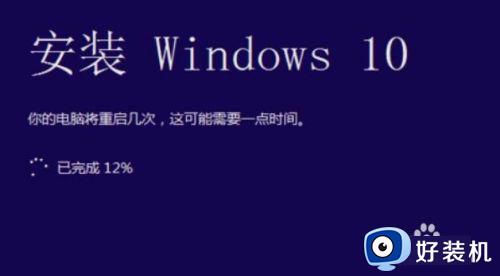
9、安装升级完成就进入Windows 10的电脑桌面了。

上述给大家介绍的就是windows7更新到windows10的详细方法,大家可以学习上面的方法来进行操作,希望帮助到大家。