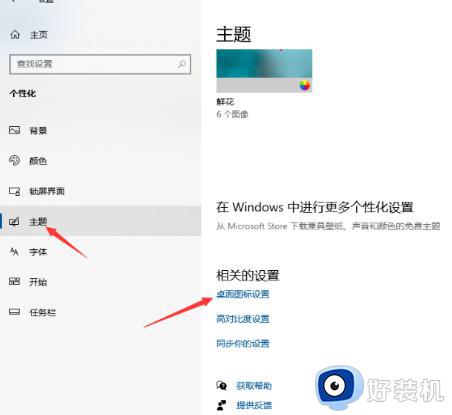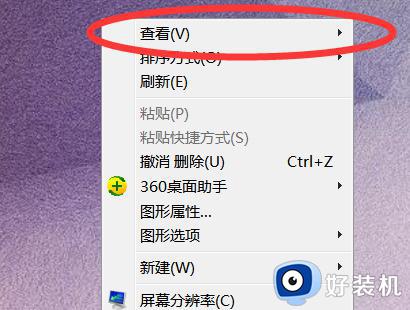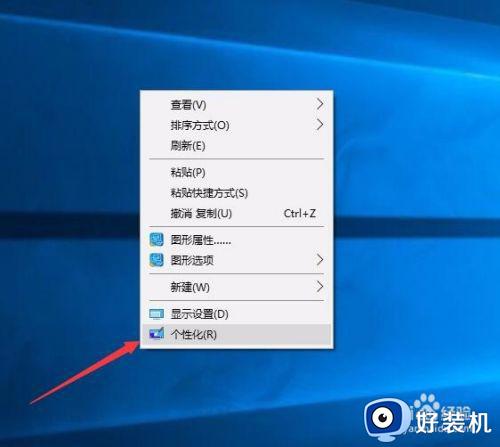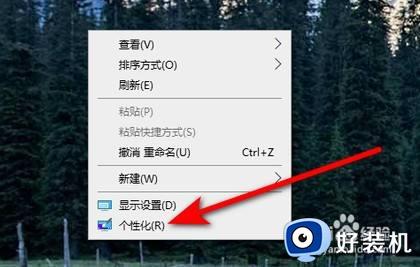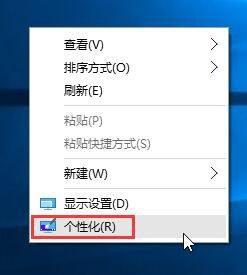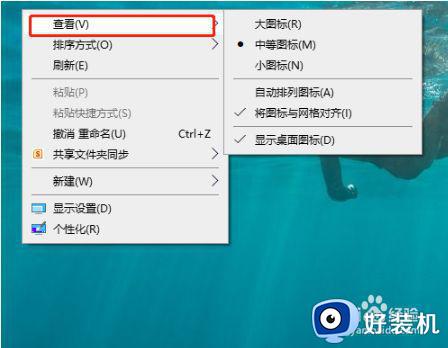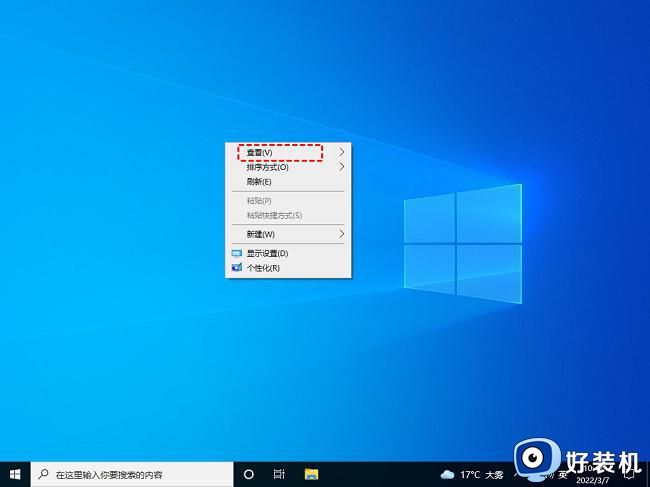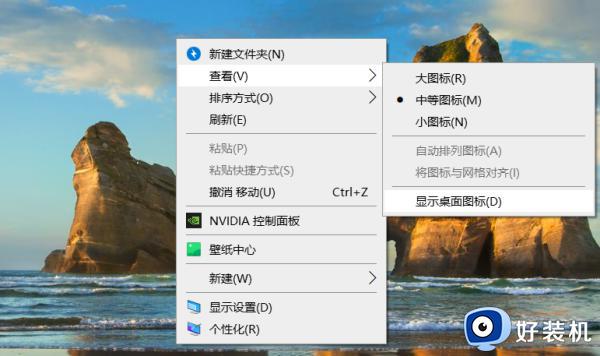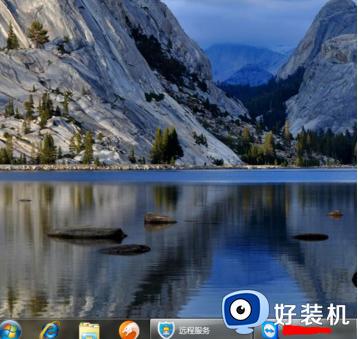win10桌面图标不见了怎么办 win10桌面图标全部没有了如何弄回来
近日有不少win10 ghost纯净版系统用户遇到这样一个问题,就是桌面图标不见了,全部图标都没有了,导致很多操作无法完成,许多人碰到这样的问题都不知道要怎么办吧,经过分析查找小编给大家找到了方法,接下来就由笔者给大家介绍一下win10桌面图标全部没有了弄回来的详细方法。
方法如下:
方法一、
1、首先在电脑桌面位置可以看到桌面上已经没有显示图标了。
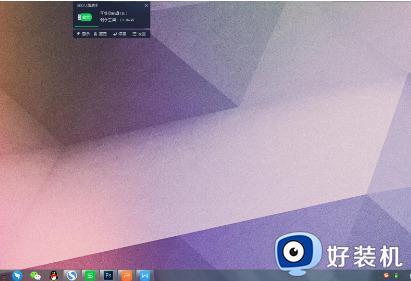
2、在桌面的空白处点击鼠标右键,在弹出的选项中点击“查看”选项。
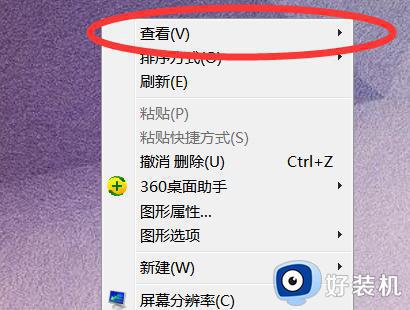
3、然后在打开的“查看”下拉选项中点击“显示桌面图标”选项。
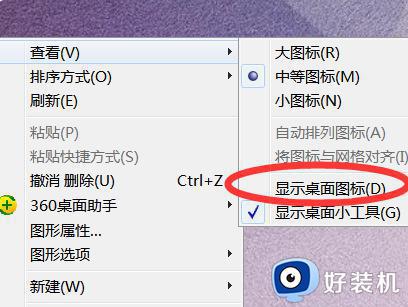
4、点击后即可发现原本没有显示图标的桌面已经显示出图标了。
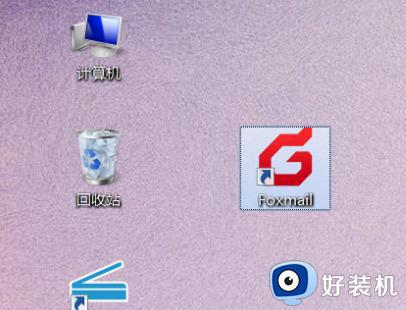
方法二、
1、如果你的桌面没有任务栏的话,打开任务管理器。(同时按下“Ctrl+Alt+Esc”键即可打开)
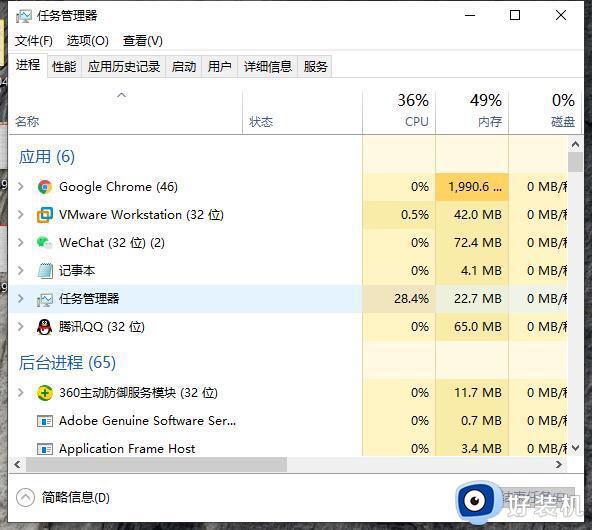
2、点击【文件】,然后点击【运行新任务】。
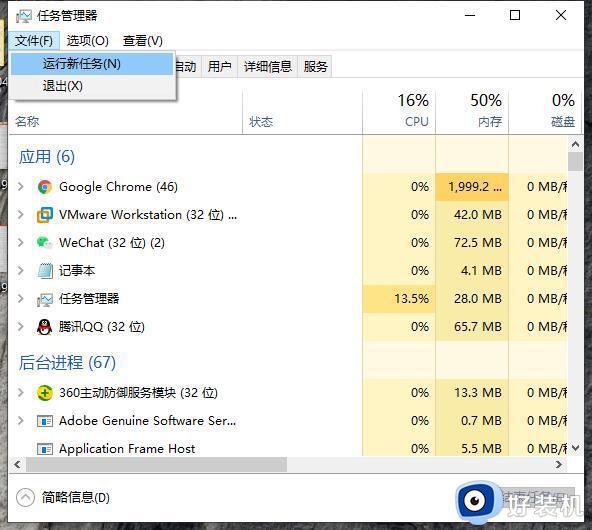
3、在出现的对话框中输入“explorer”,点击【确定】。稍等一下就会出现桌面图标了。
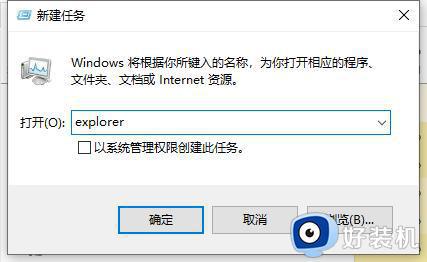
方法三、
1、右键点击桌面空白处,然后点击个性化。
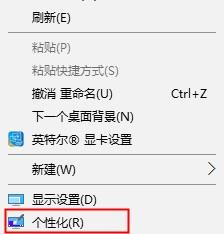
2、然后切换到主题,点击“桌面图标设置”。
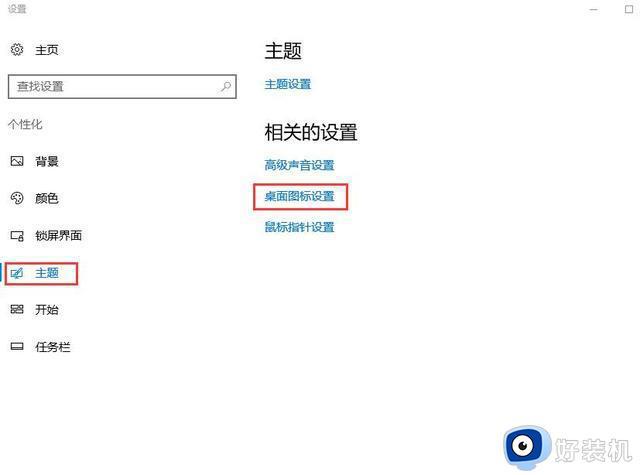
3、勾选完成以后,点击“应用”,就能够恢复桌面了。
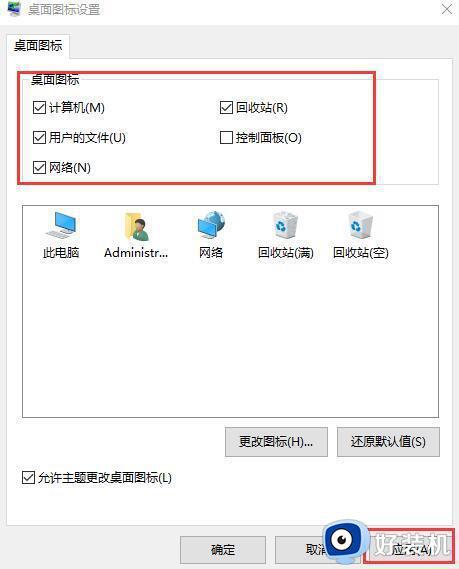
上述给大家介绍的就是win10桌面图标不见了的详细解决方法,大家可以学习上述任意一种方法来进行解决,希望可以帮助到大家。