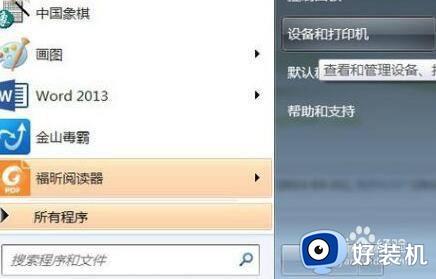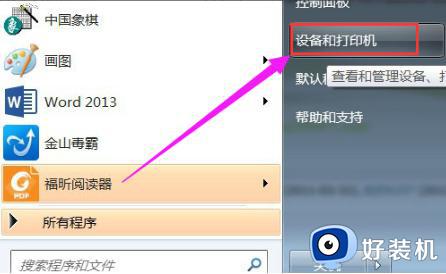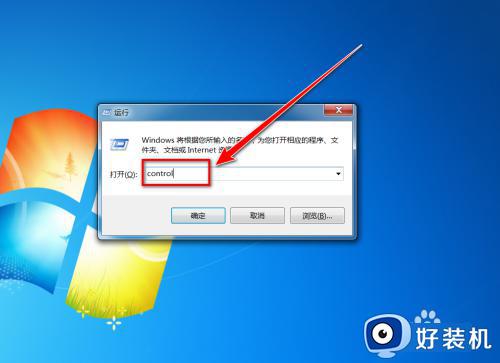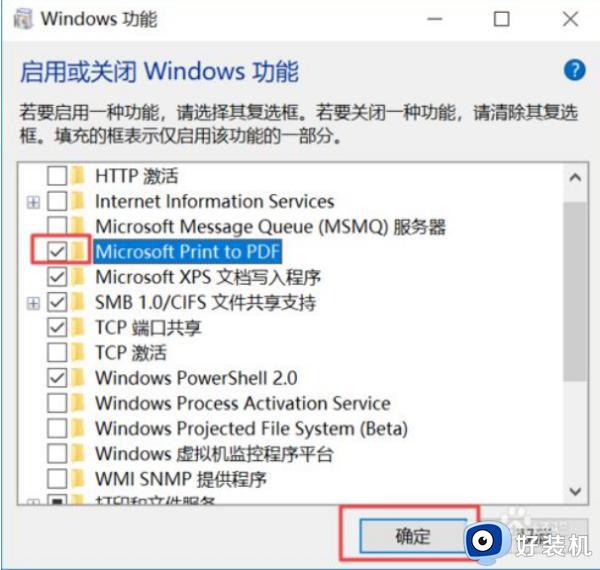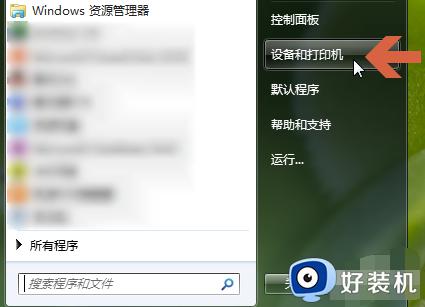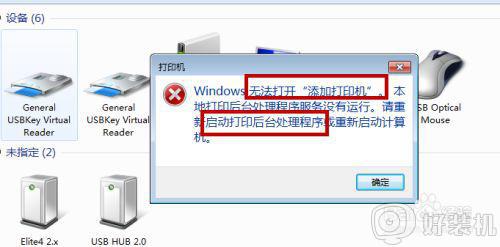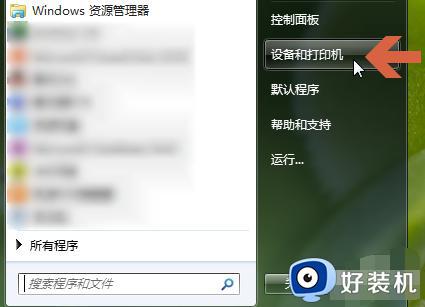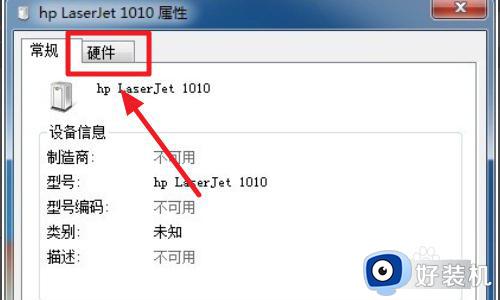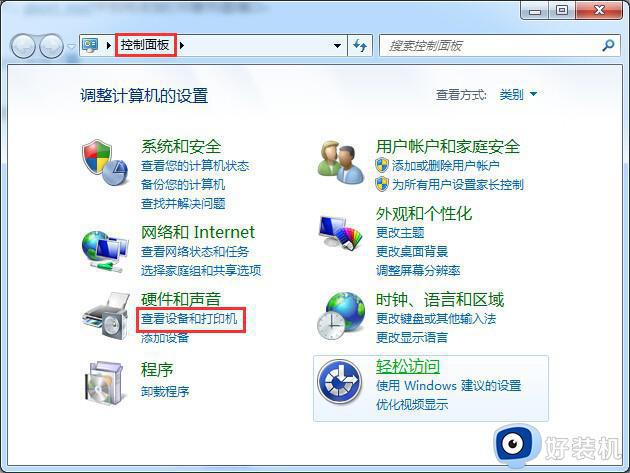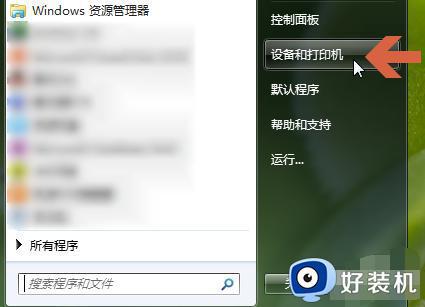pdf虚拟打印机怎么添加win7 windows7怎么添加pdf打印机
pdf虚拟打印机是款很多人都会用到的打印工具,可以帮助直接将文档转换为pdf格式等,但是要使用的话需要先添加,可是有很多win7旗舰版系统用户还不知道pdf虚拟打印机怎么添加吧,如果你也有想要添加的话,那就跟随着笔者一起来看看windows7添加pdf打印机的详细方法吧。
方法如下:
1、按下快捷键“win+r”,输入“control”,点击“确定”。
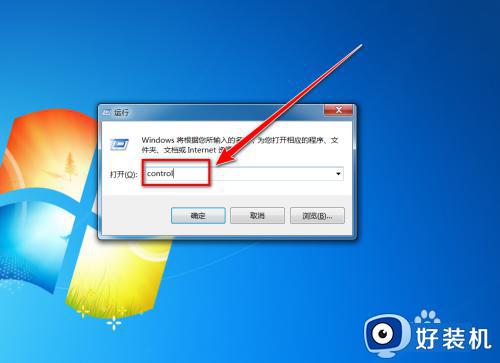
2、在控制面板中,点击“查看设备和打印机”。
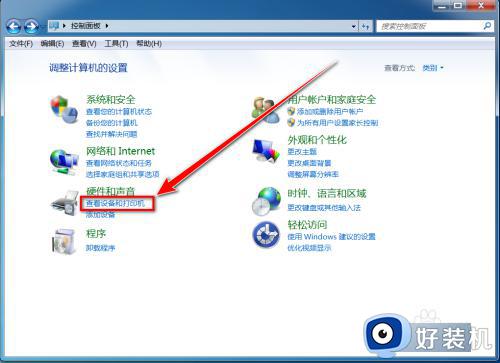
3、点击“添加打印机”。
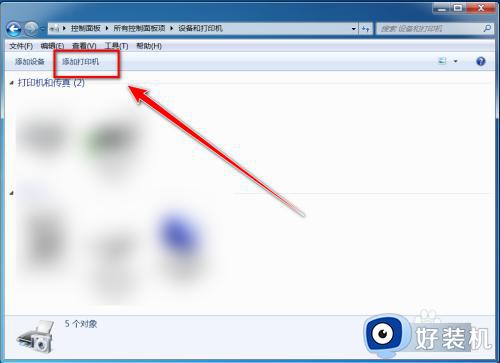
4、点击“添加本地打印机”。
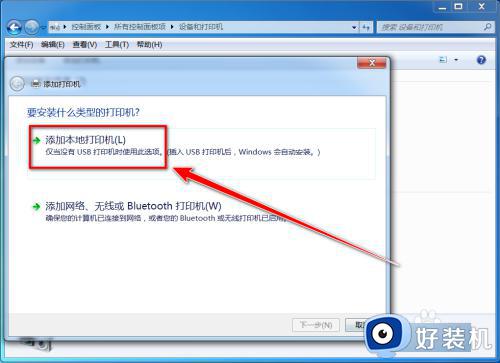
5、勾选“使用现有端口”,点击右边的下拉选择框。
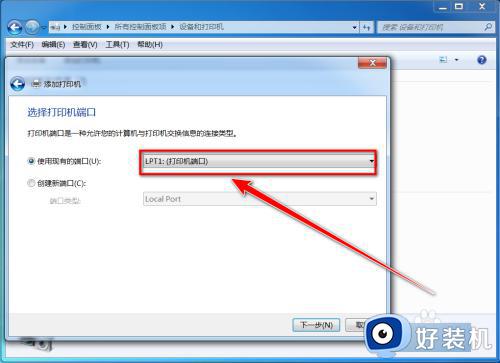
6、在下拉列表中,点击“FILE:(打印到文件)”。
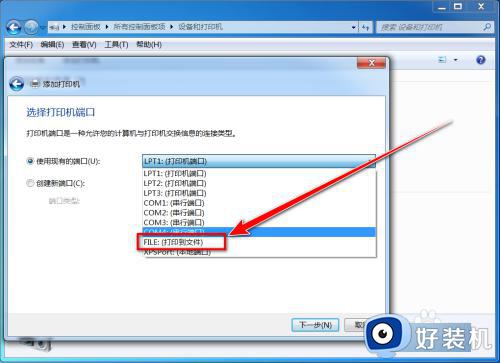
7、点击“下一步”。
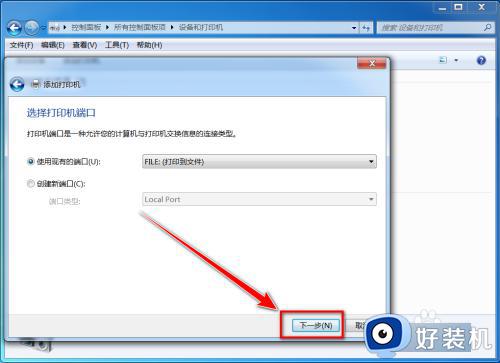
8、在厂商列表中选择“Microsoft”,点击打印机下方的“Microsoft XPS Document Writer”,点击“下一步”。
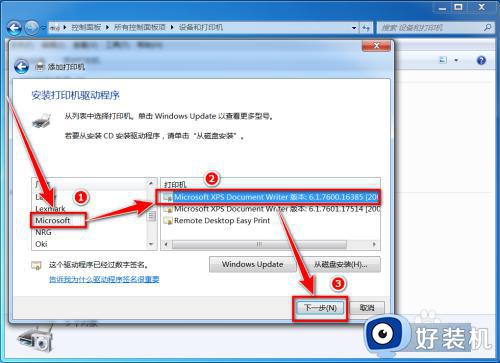
9、输入打印机名称,点击“下一步”。
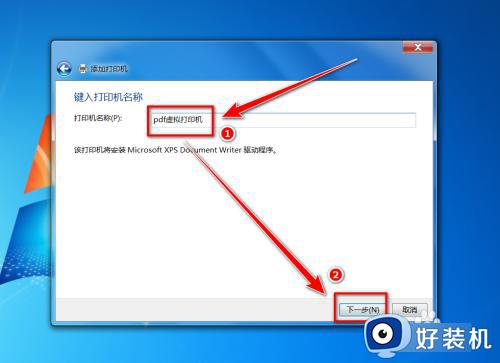
10、点击“完成”。
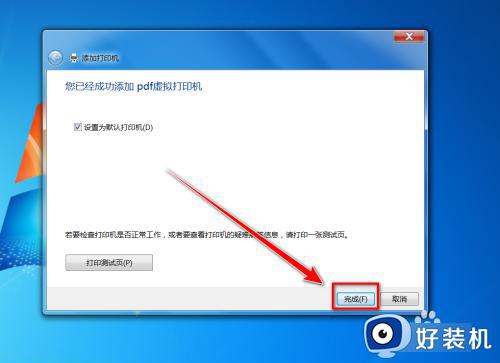
11、安装完成后,即可在“设备和打印机”页面看到添加的“pdf虚拟打印机”了。
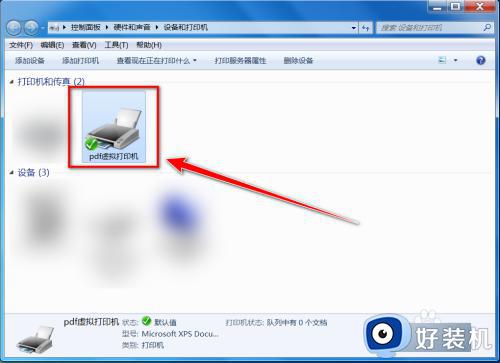
关于windows7怎么添加pdf打印机的详细内容就给大家介绍到这里了,有需要的用户们可以参考上面的方法步骤来进行添加,希望可以帮助到大家。