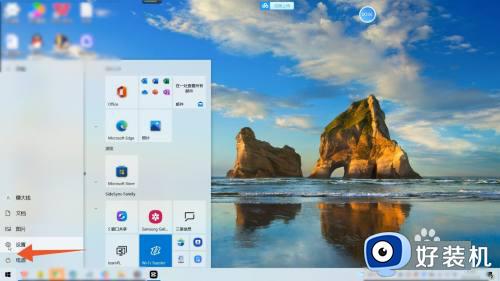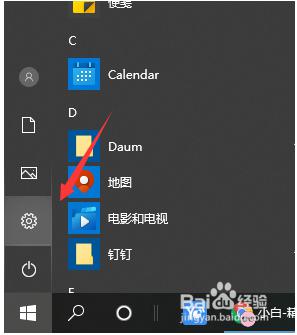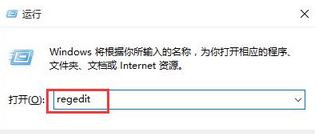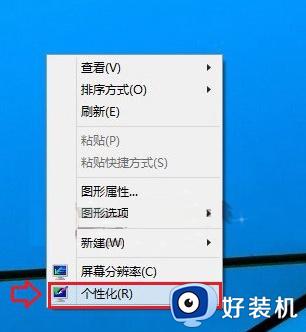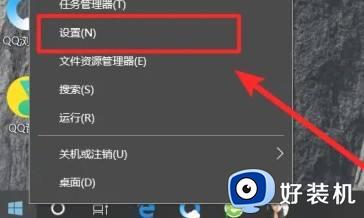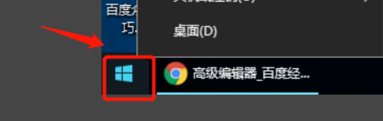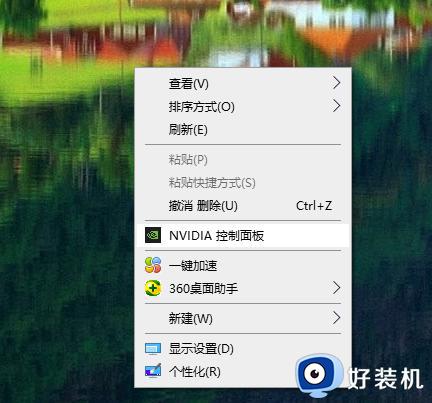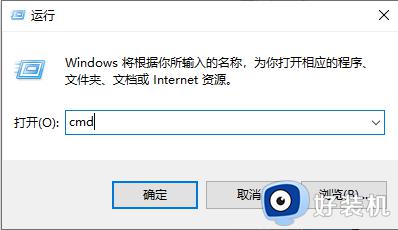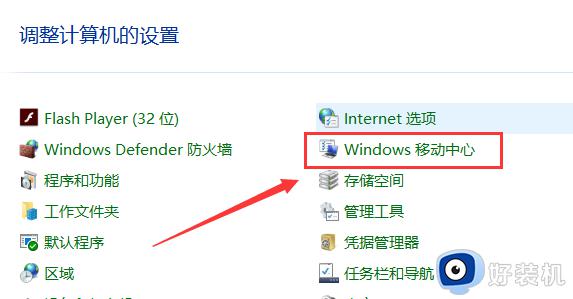win10电脑屏幕暗怎么调亮 win10电脑亮度太暗了看不到怎么调
时间:2024-01-15 16:12:37作者:huige
电脑中的屏幕亮度都是系统默认设置好的,可是有些人可能觉得太亮或太暗了,那么我们可以自己重新调整,比如近日有不少win10专业版系统用户想知道屏幕暗怎么调亮,如果你有一样的需求,可以跟着小编的步伐一起来学习一下win10电脑亮度太暗了看不到的详细调整方法吧。
方法如下:
1、点击桌面右下角的“吹风图标”。
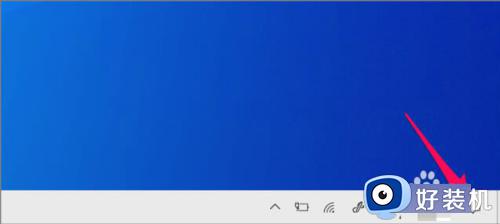
2、画面右侧显示“动作中心”,点击“展开”吧!
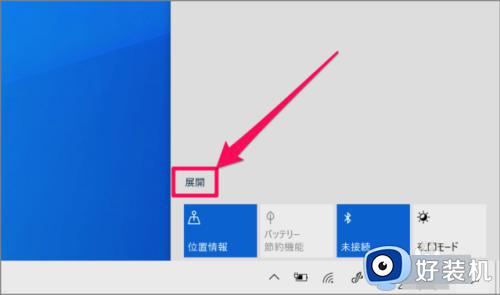
3、使用“滑条”,您可以调节显示器的亮度。
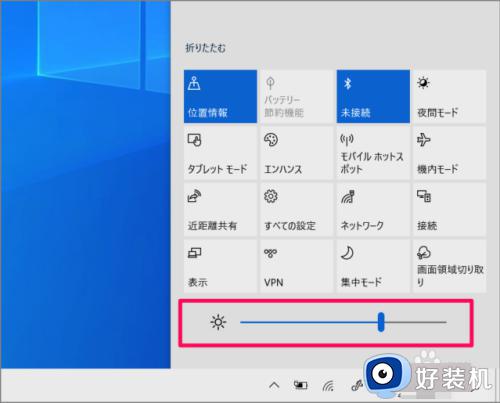
用键盘调节显示器的亮度:
1、根据机器的不同而不同,按下像太阳一样的“旋转”键(或者一边按“Fn”键,一边按“旋转”键。)
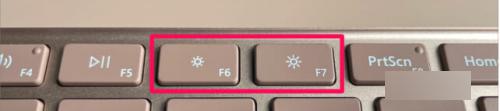
2显示器的亮度发生变化,显示亮度的刻度。
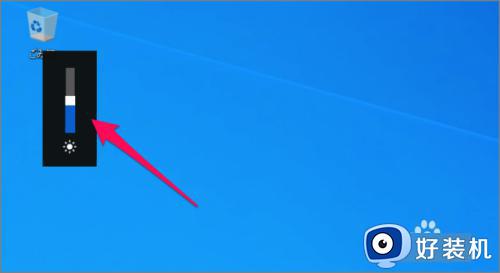
从Windows设置调整亮度:
1、单击“开始”菜单中的“齿轮”图标。
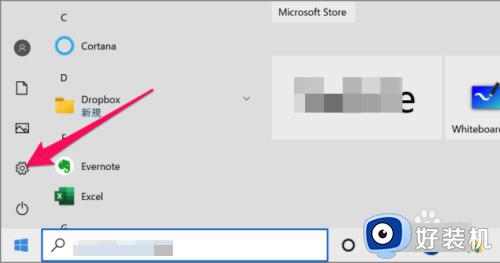
2、Windows设置,让我们单击“系统”。

3、显示器的设置。可以使用位于“更改亮度”处的“滑条”来调节显示器的亮度。
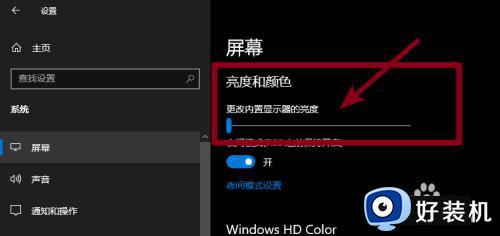
以上便是win10电脑亮度太暗了看不到怎么调的详细内容,有需要的用户们可以参考上面的方法步骤来进行调整,希望帮助到大家。