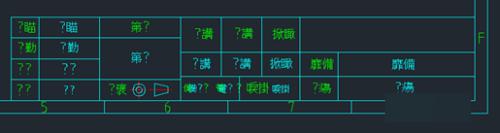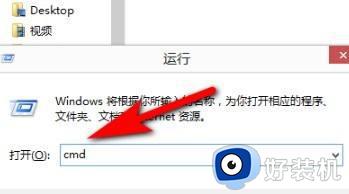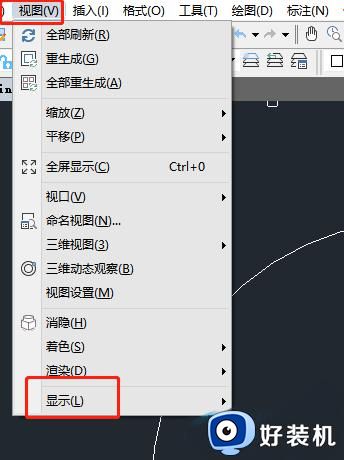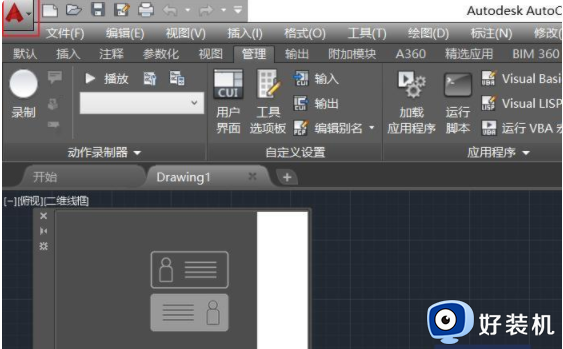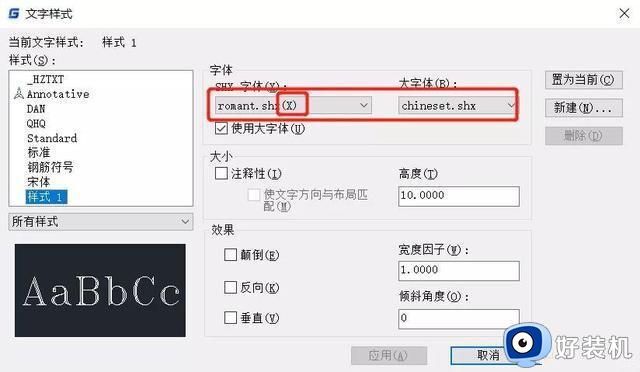cad怎么显示线宽 cad显示线宽的步骤
cad是款很多人都会用来绘制图纸的一个工具,在制作完成之后很多人就会将其打印出来,然而有些人打印出来之后发现线条效果不满意,经过分析是因为没有显示线宽,那么cad怎么显示线宽呢?有想要一样操作的用户们可以跟随笔者一起来学习一下cad显示线宽的步骤吧。
方法一、
1、首先打开电脑上的cad软件;
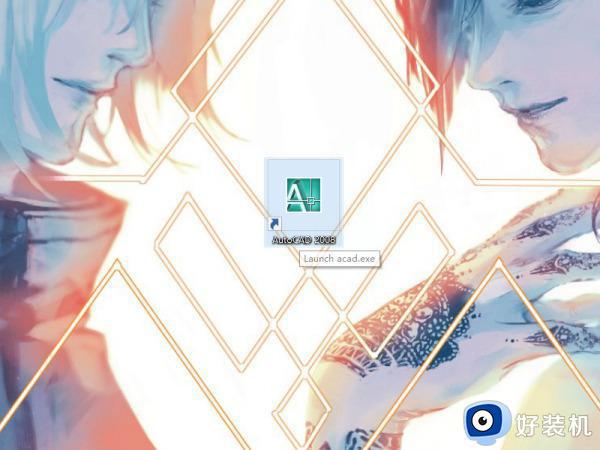
2、打开软件后加载需要进行操作的图纸;
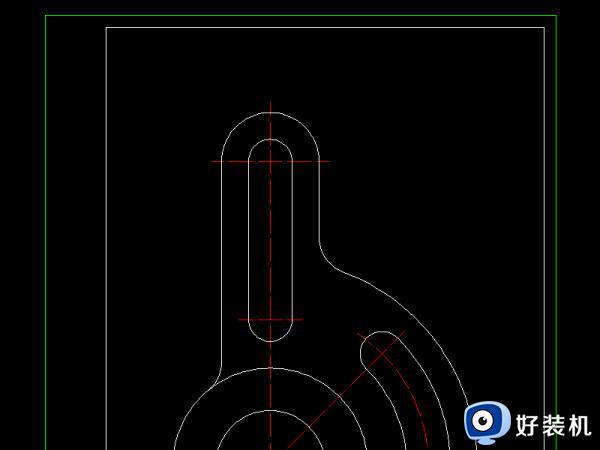
3、点击右上角图层管理器点击进入;
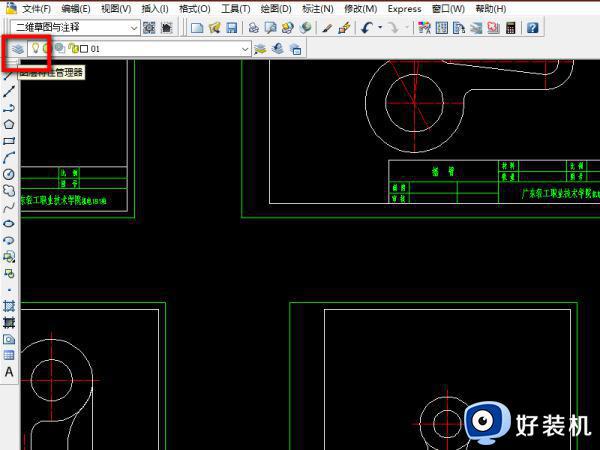
4、进入后设置好线宽;
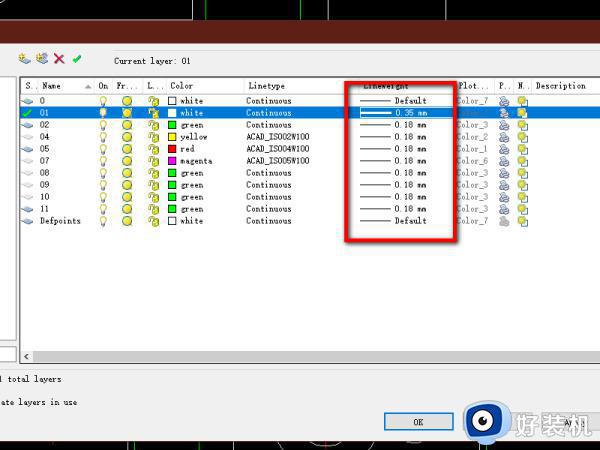
5、设置完成后,在命令栏输入LW,按下回车键;
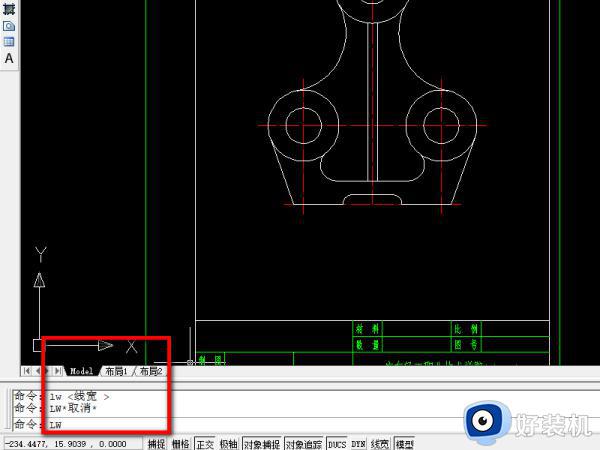
6、弹出提示框找到显示线宽点击打开;
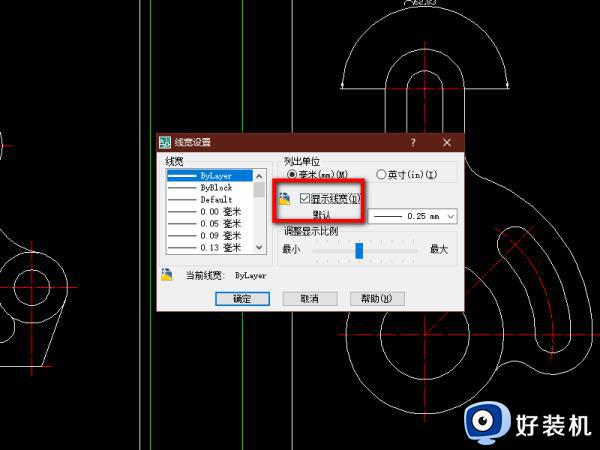
7、打开后即可显示线宽了。
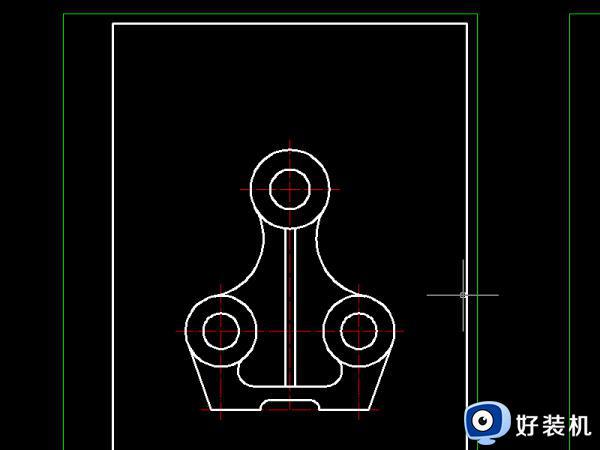
方法二、
1、打开AutoCAD软件,打开需要进行设置的图形文件;
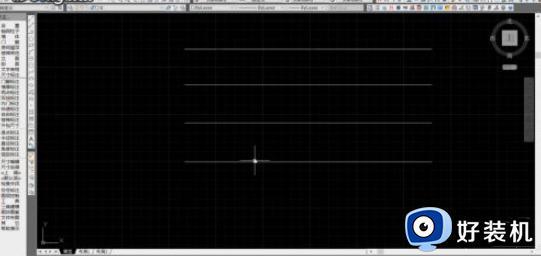
2、选中线条,按快捷键ctrl+1即可打开“特性窗口”,在特性窗口中即可查看线宽;

3、由于在CAD中默认隐藏线宽,我们可以看到图纸中几条线条的宽度都是系统默认的线条宽度;

4、在界面下方的快捷菜单中,点击并找到第十一个“显示/隐藏线宽”按钮,即可切换为显示或者隐藏状态;
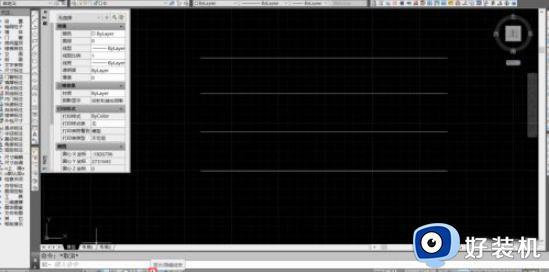
5、调整状态之后,可以看到原本宽度相同的线条变为了宽度不同的线条。
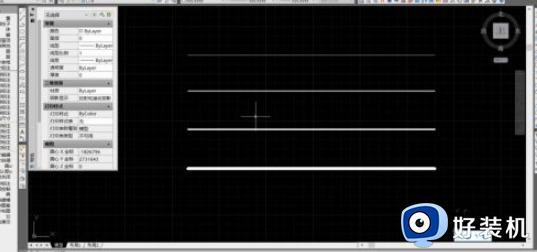
上述给大家介绍的就是cad显示线宽的详细操作方法,有需要的用户们可以学习上述方法步骤来进行操作,希望能够帮助到大家。