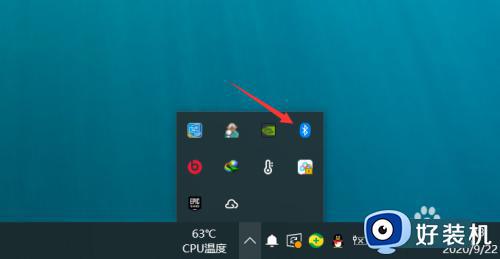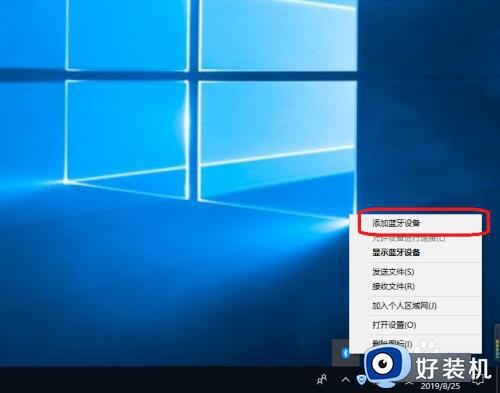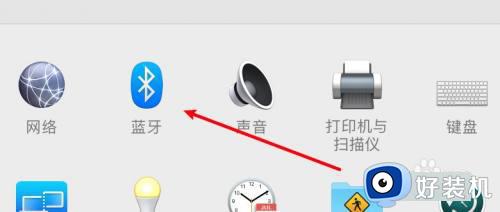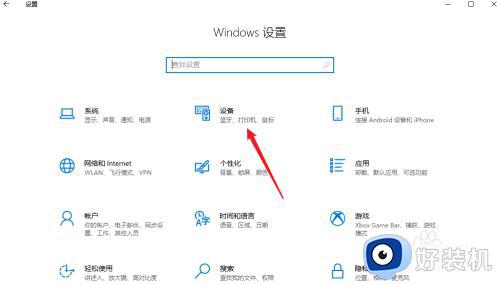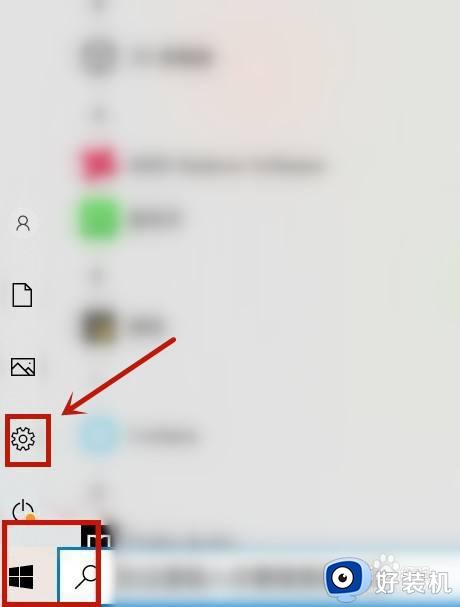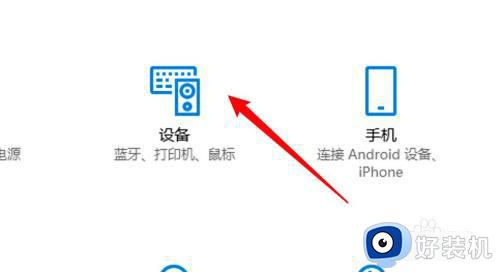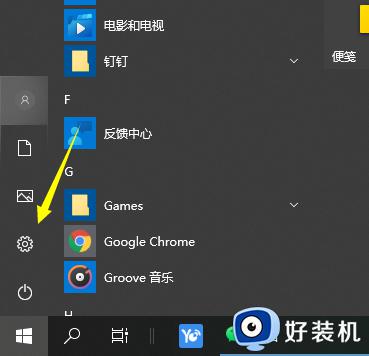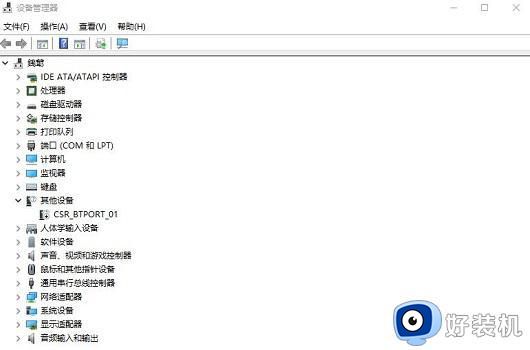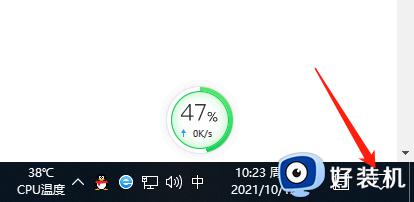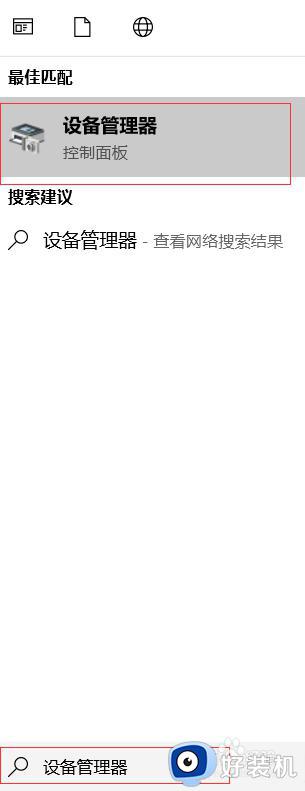win10连接蓝牙耳机的步骤 win10怎么连接蓝牙耳机
电脑中都是自带有蓝牙功能的,这样我们就可以连接蓝牙设备来使用,比如蓝牙耳机蓝牙键盘灯,不过有不少win10系统用户在购买蓝牙耳机之后,却不知道要怎么进行连接,针对这个问题,本文给大家讲解一下win10连接蓝牙耳机的步骤吧。
推荐:系统之家win7旗舰版64位下载
具体步骤如下:
1、先用鼠标右键点击电脑左下角的“开始”图标,在弹出的菜单选项里再点击“设置”来打开Windows设置。
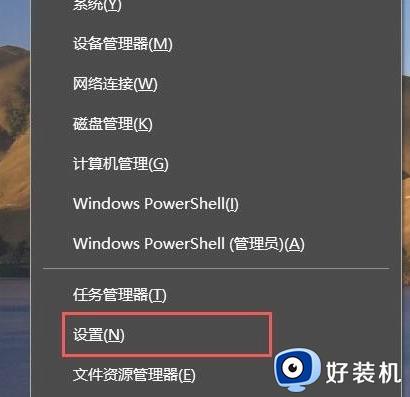
2、进入Windows设置后,再点击“设备”。
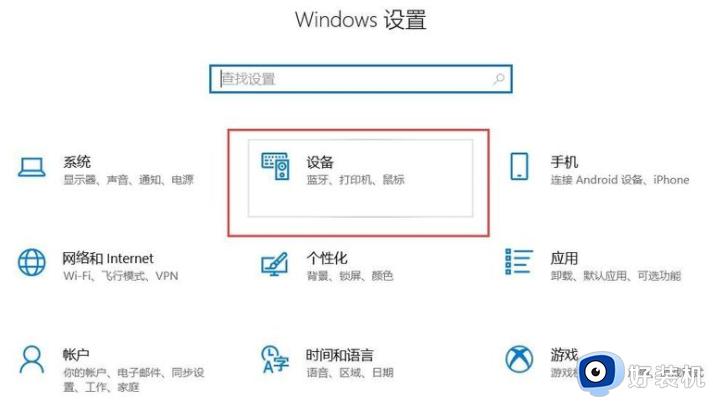
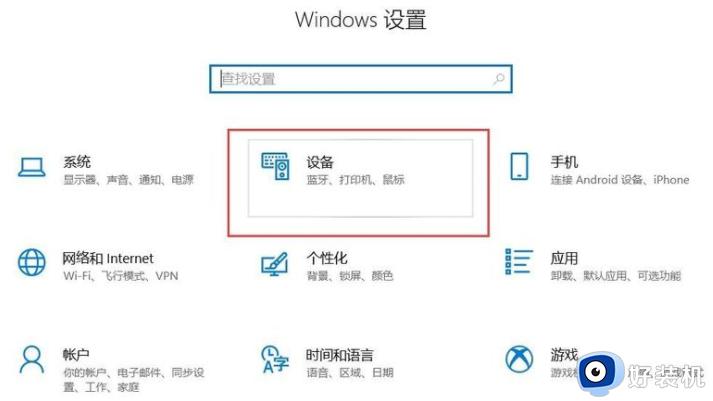
3、进入“设备”后就可以看到蓝牙开关,如果是关闭的就点击它来打开蓝牙功能。
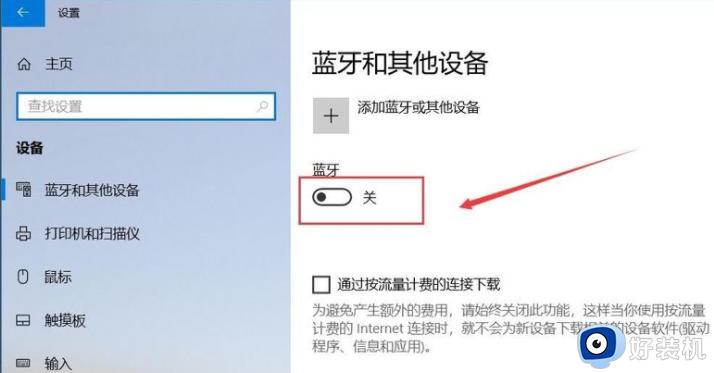
4、打开电脑蓝牙后再拿出蓝牙耳机,长按开机键直到提示灯快闪并且耳机里有声音提示进入配对模式后再松开放一边,注意不要放的离电脑太远。

5、再回到电脑上操作,点击图中上面的“添加蓝牙或其他设备”。
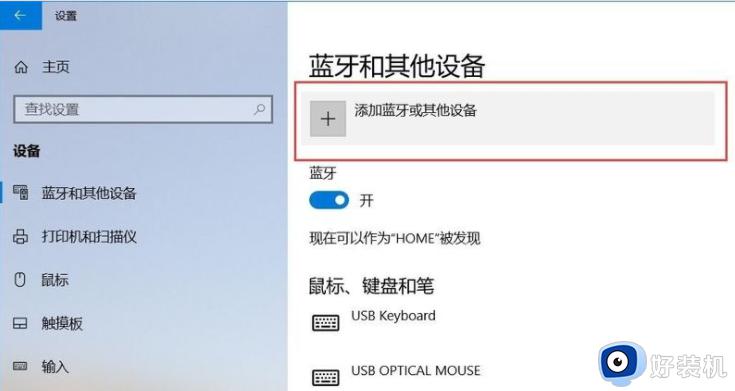
6、在弹出的“添加设备”下面点击“蓝牙”。
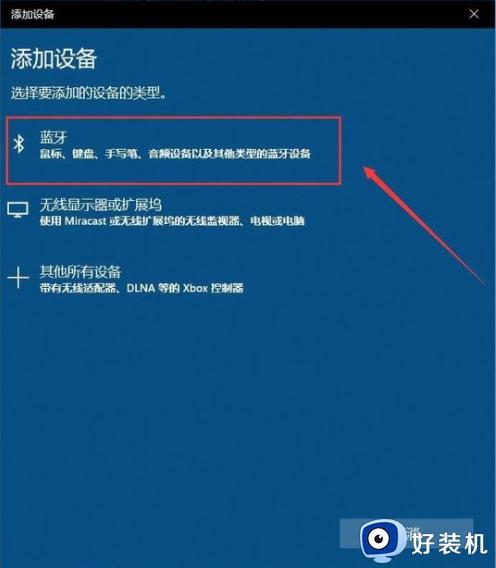
7、看到蓝牙耳机后直接点击它,点击过后会提示正在连接,这时不用操作稍等几秒钟即可。
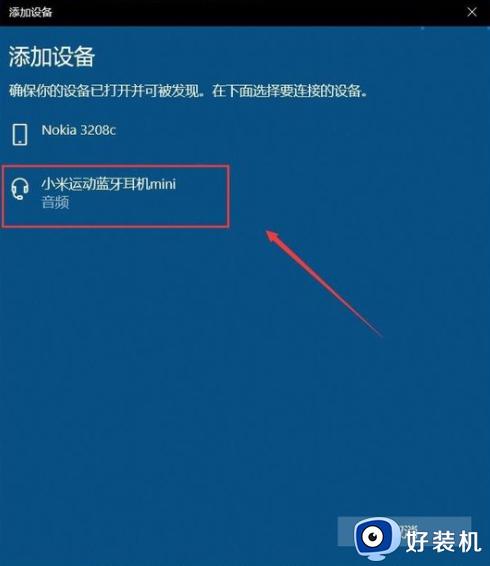
8、等蓝牙耳机下面提示“已连接语音和音乐设备”后,点击下方的已完成即可。
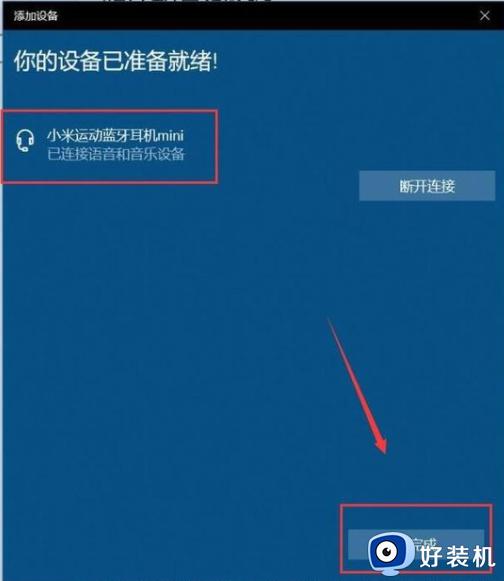
关于win10连接蓝牙耳机的详细方法就给大家讲述到这里了,如果你有需要的话,就可以学习上面的方法步骤来进行连接,希望可以帮助到大家。