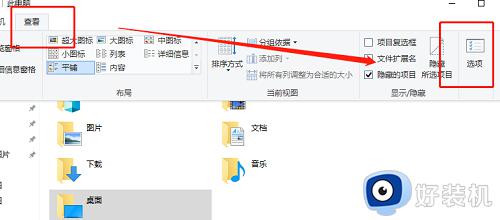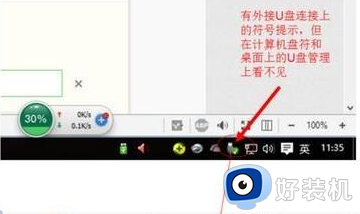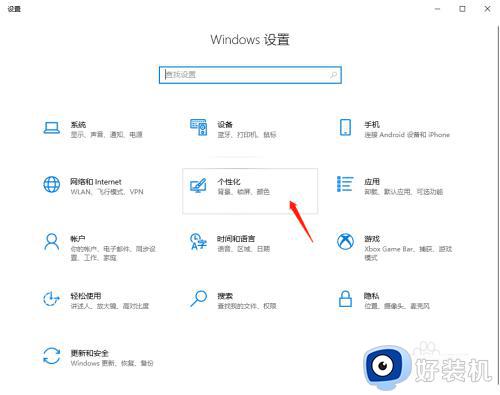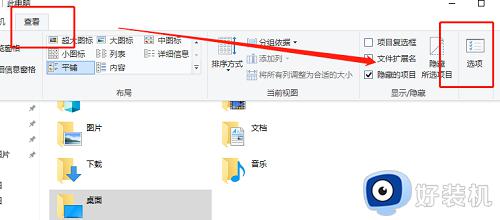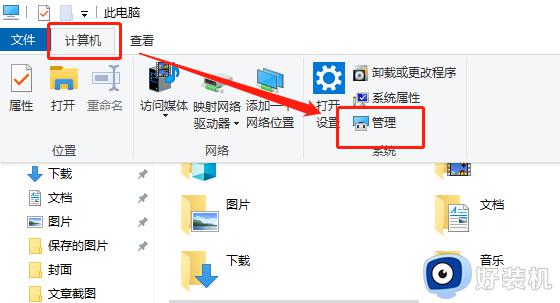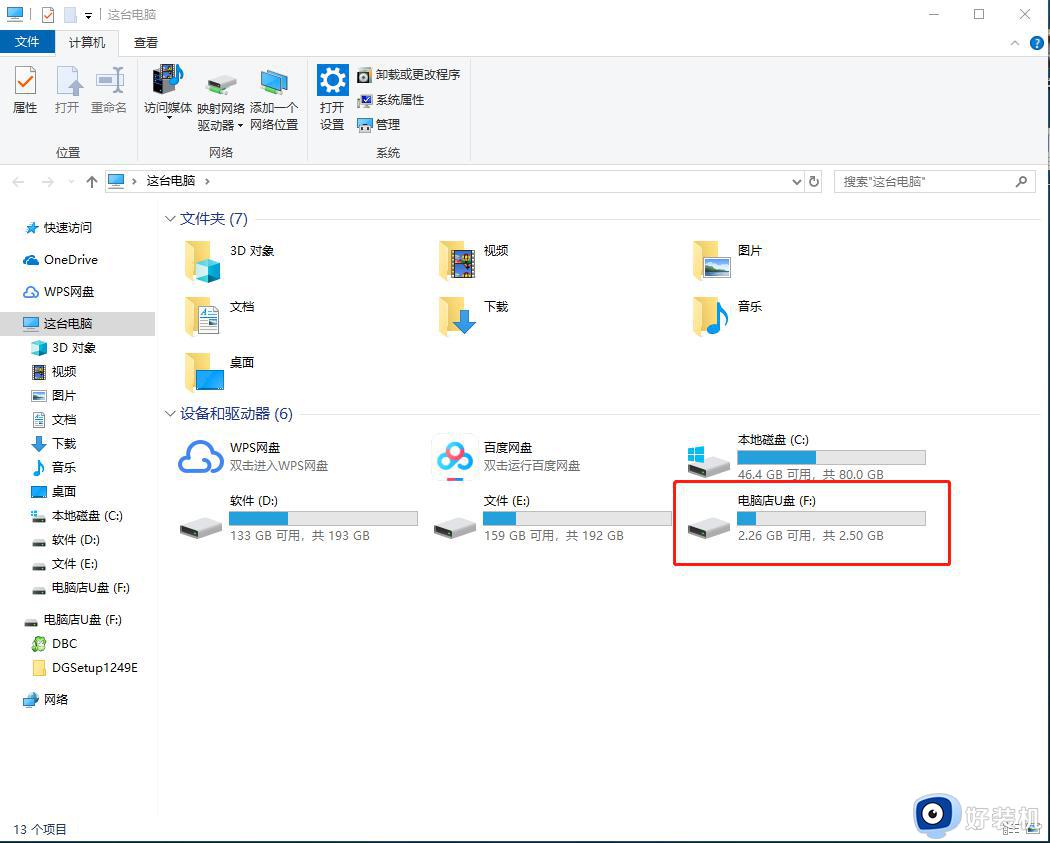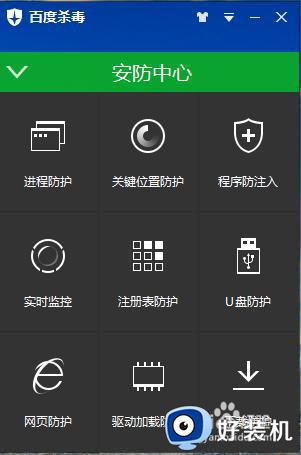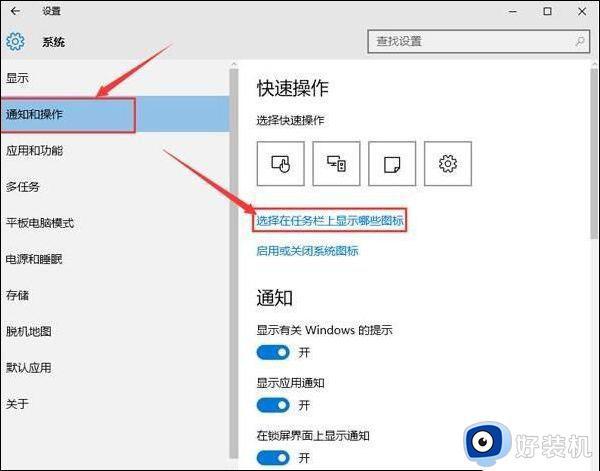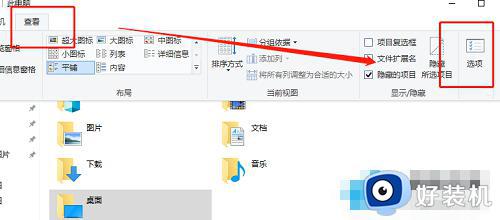win10电脑不显示U盘怎么办 win10电脑不显示u盘的具体方法
时间:2023-03-08 16:02:26作者:qin
我们的win10系统不显示u盘怎么办?有一些朋友会遇到这个问题,就是不知道怎么解决,导致win10精简版系统无法识别U盘的原因有很多,比如U盘本身的问题,还有电脑设置的问题和bios设置问题,亦或是系统问题等等,那么今天我就来告诉大家win10系统u盘不显示的解决方法。
具体方法如下:
1、你的U盘在你的电脑不显示有可能是你的U盘问题,首先检查下你的U盘灯是否正常亮着。

2、如果灯亮着,那么试试换一USB插口,如果还是不行,有可能是你的U盘坏了。

3、把你的U盘插入到电脑,在桌面上右击此电脑,点击管理,如图所示。
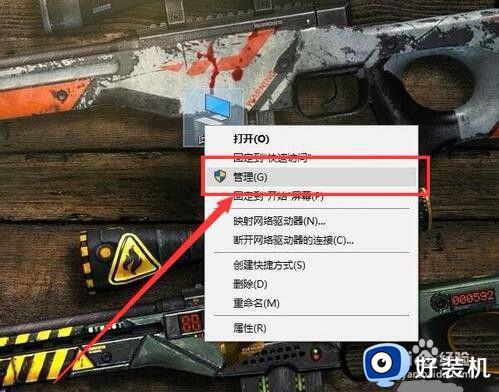
4、然后点击左侧的磁盘管理,如图所示。
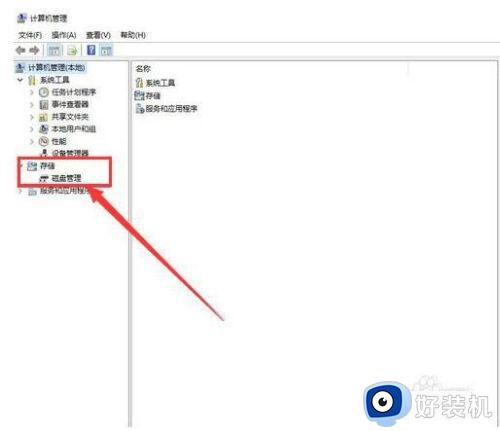
5、接着在无法正常显示的磁盘上右击,然后选择“更改驱动器号和路径”。
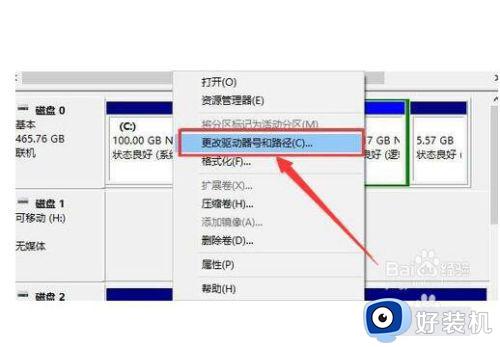
6、接着点击“添加”按钮,然后为当前分区指定一个“盘符”,并点击“确定”按钮。这样你的U盘就可以正常显示了啦。
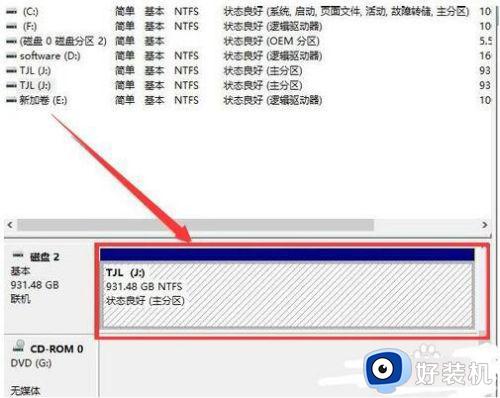
上文就是给大家总结的关于win10电脑不显示u盘的具体方法的全部内容了,平时大家在遇到这种情况的时候,就按照上述的方法进行操作就好了哦。