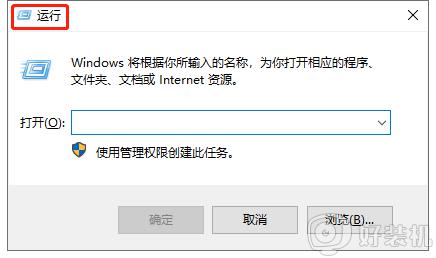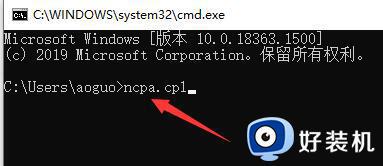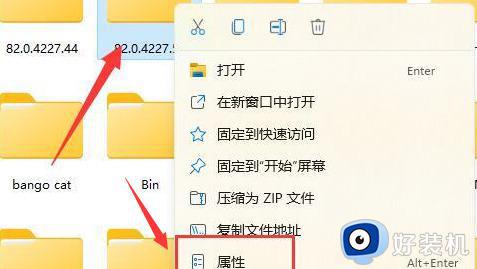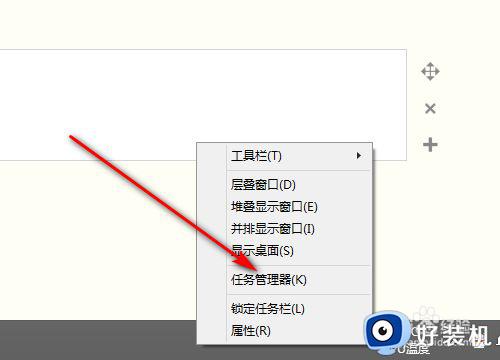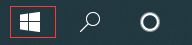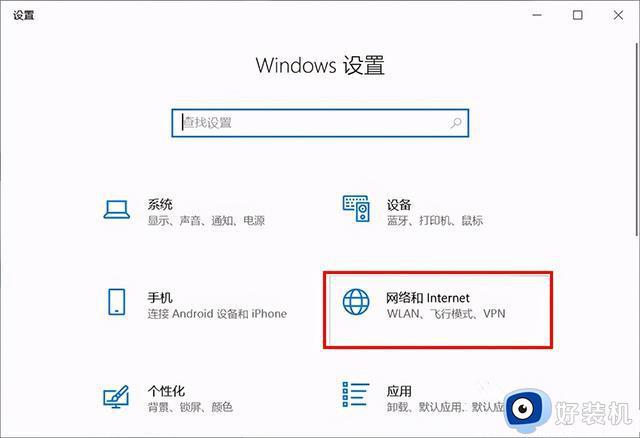电脑底部任务栏一直转圈怎么回事 电脑打开任务栏一直转圈如何处理
时间:2024-02-29 15:59:14作者:huige
电脑屏幕下方一般都是有一个任务栏长条的,我们打开的程序都会在上面显示,方便我们进行切换,可是最近有用户却遇到了电脑底部任务栏一直转圈的情况,很多人遇到这样的问题都不知道该怎么办,大家别担心,本文这就给大家详细介绍一下电脑打开任务栏一直转圈的详细处理方法。
方法一:(前提桌面有控制面板)
打开桌面的控制面板,点击卸载程序。
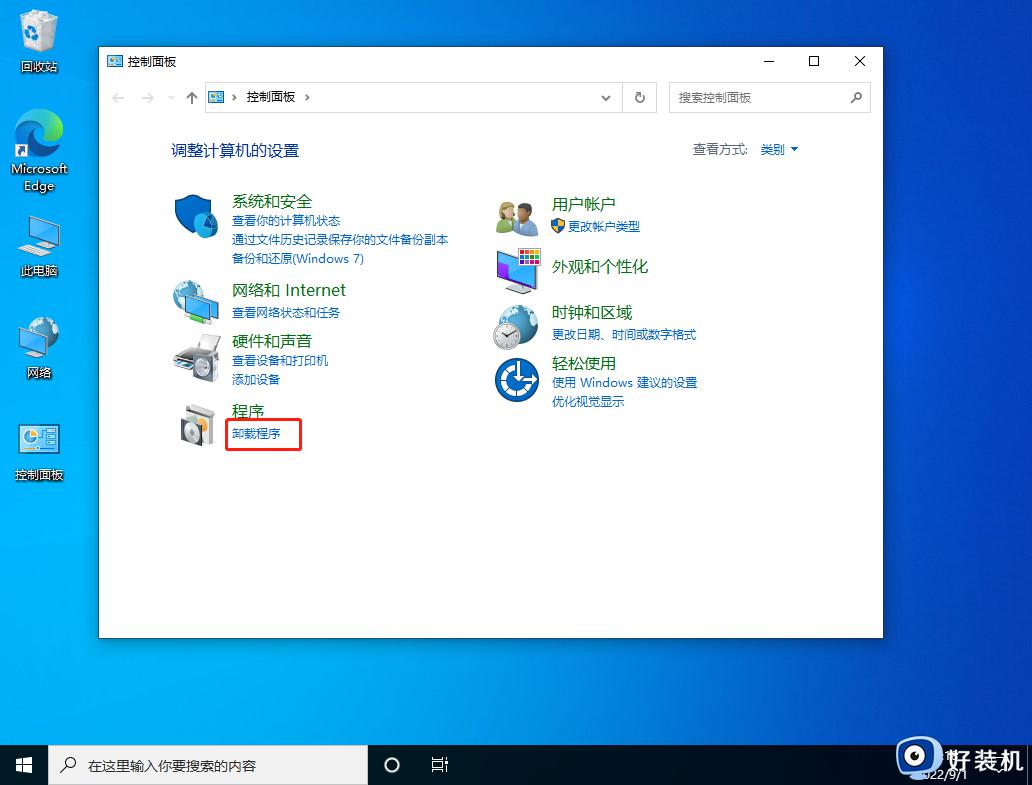
进入后,在左侧点击查看已安装的更新。
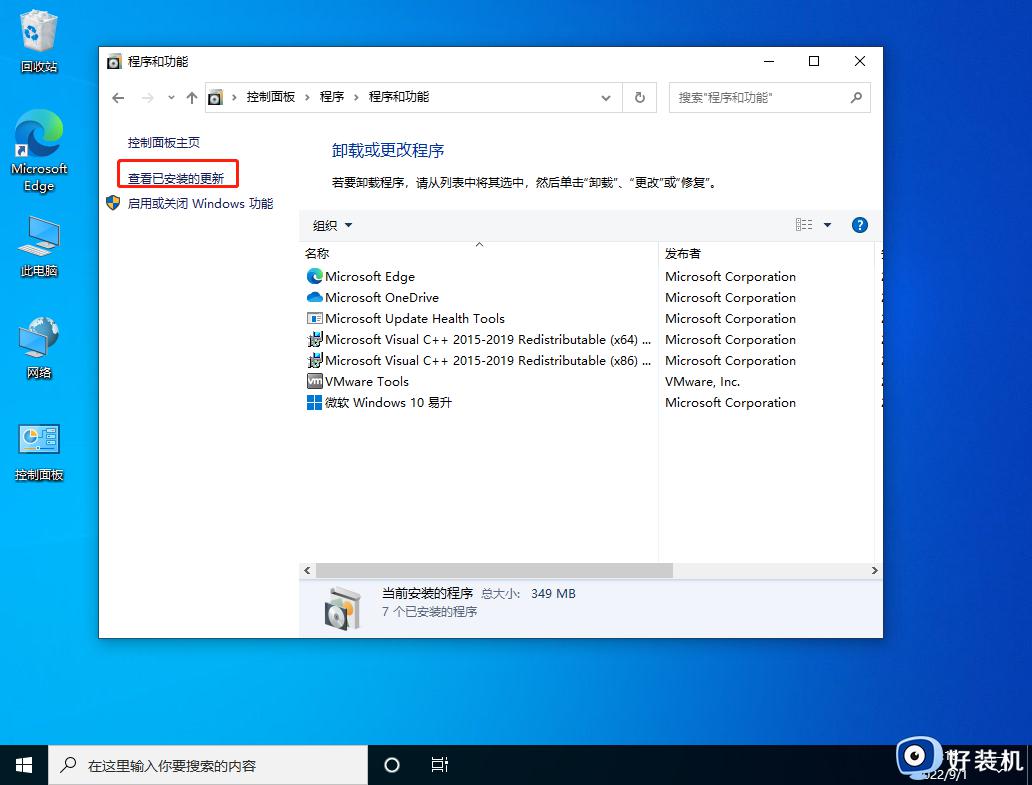
然后找到对应的KB5008212补丁,鼠标右键点击卸载即可。
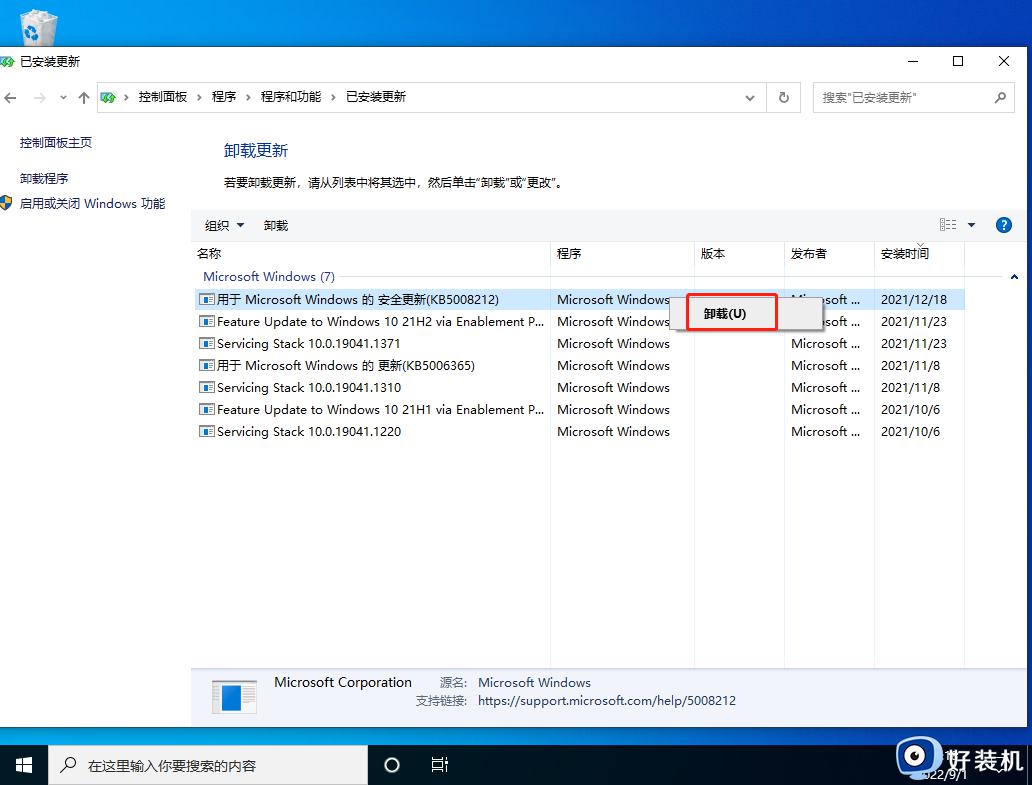
方法二:
关闭无线网络和有线网络连接,让电脑处于断网状态。
重启电脑,进入系统。
断网后,系统任务栏设置等可以正常使用。
然后右键点击任务栏的空白处或资讯和兴趣上,选择关闭即可。
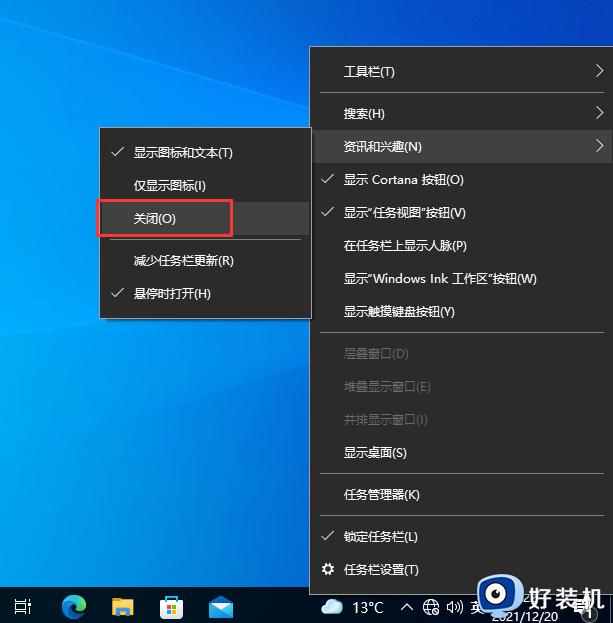
方法三:
键盘按住Ctrl+shift+esc打开任务管理器。
在右上角点击文件,运行新任务。
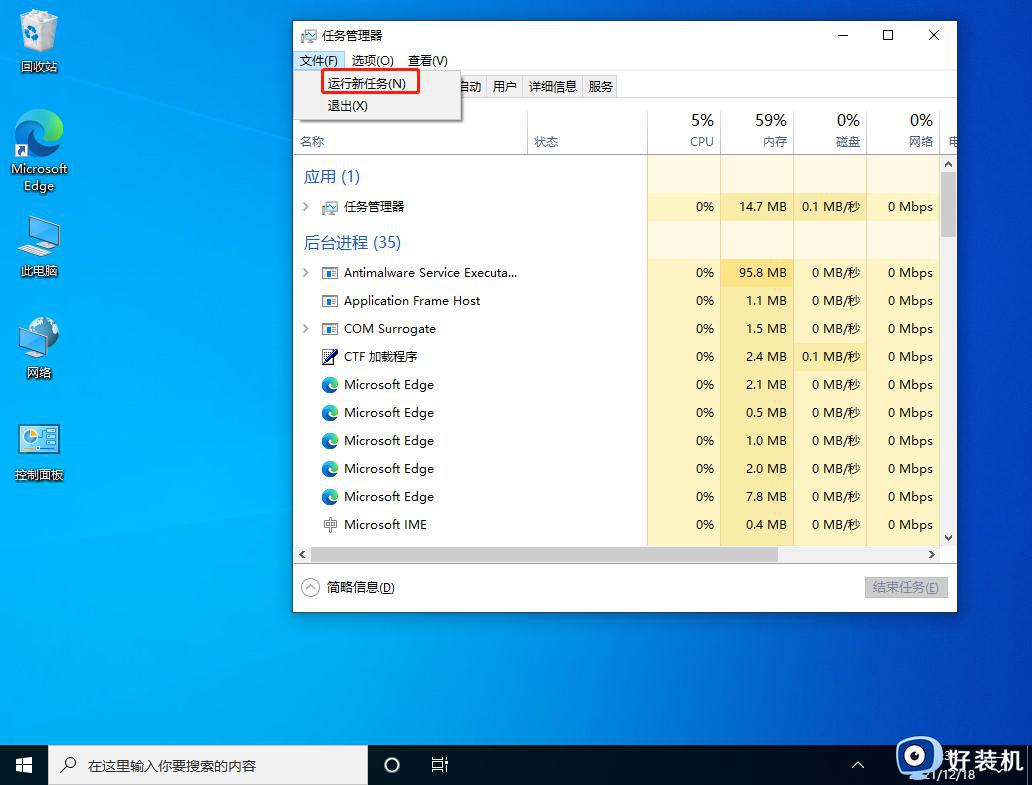
输入cmd,并且勾选以系统管理权限创建此任务。
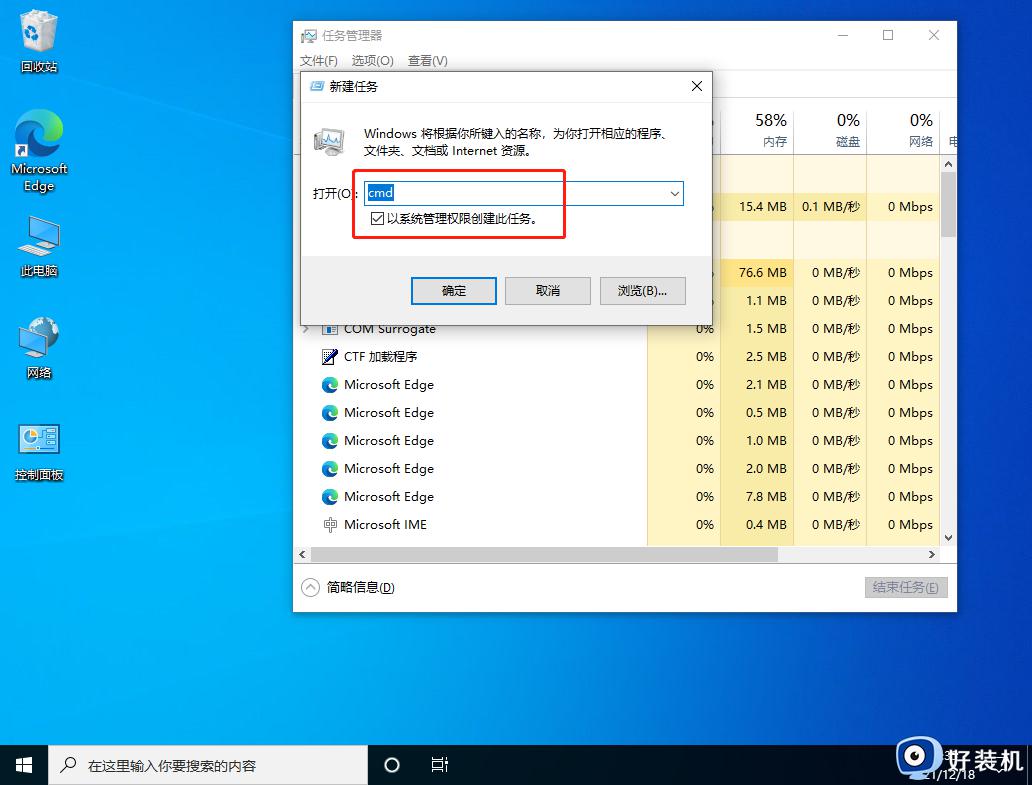
进入后,输入wusa /uninstall /kb:500821
在弹出的窗口选择是,等待卸载完成重启即可。
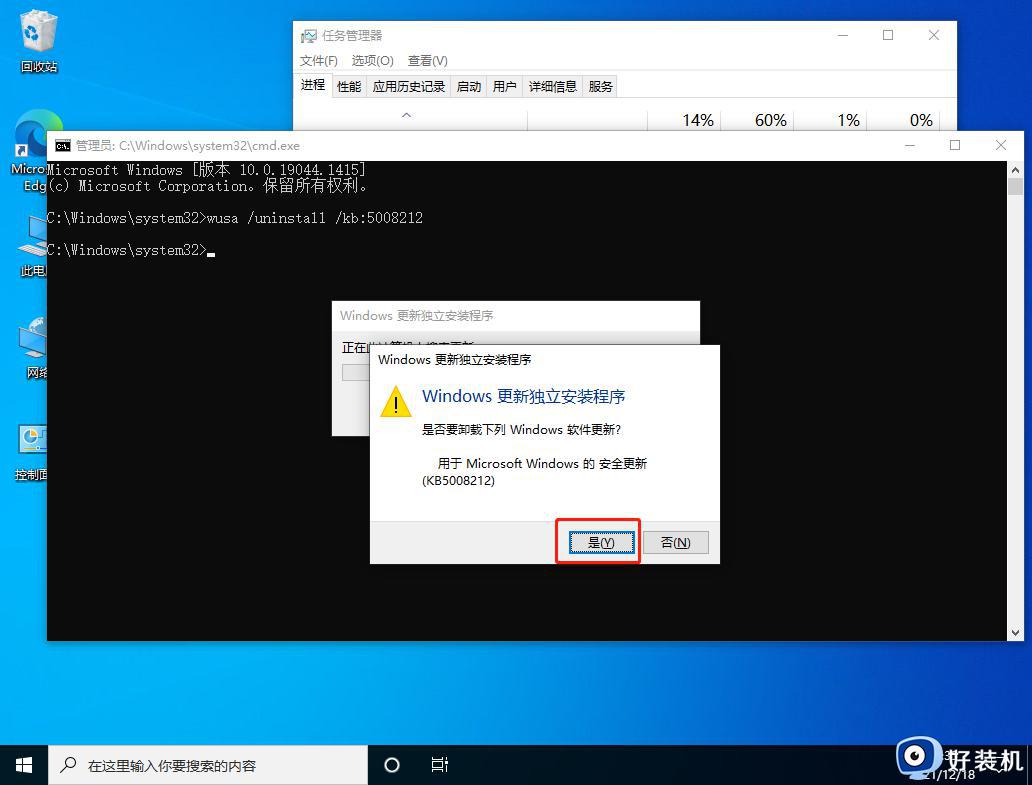
上述个大家介绍的就是电脑底部任务栏一直转圈的详细解决方法, 如果你有遇到一样情况的话,可以学习上述方法步骤来进行解决,希望帮助到大家。