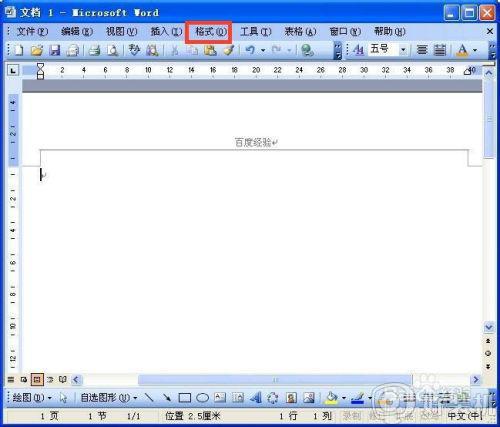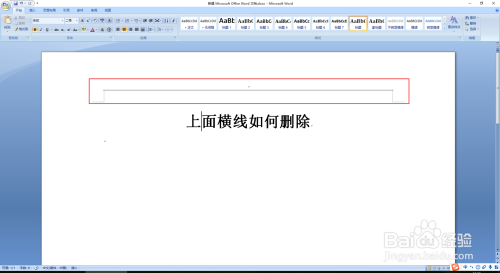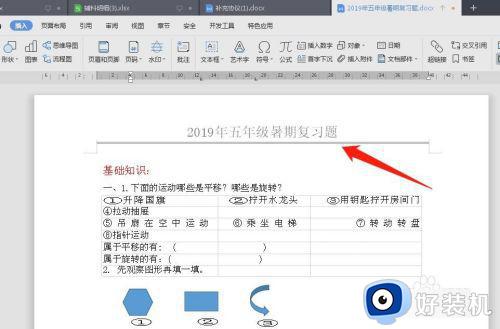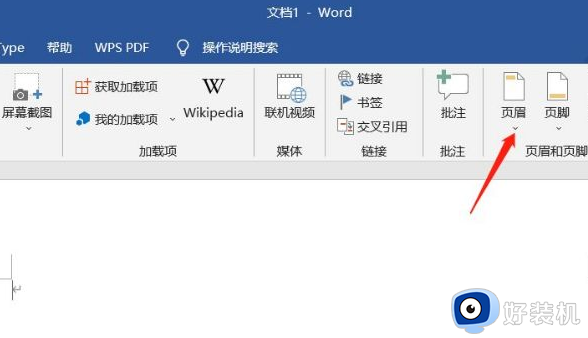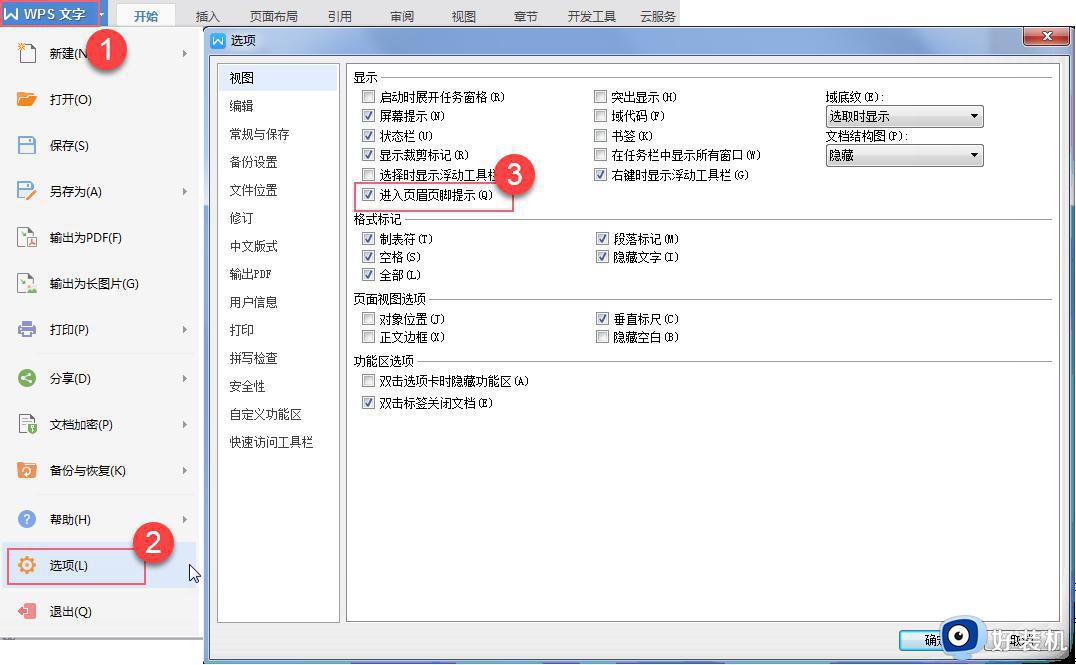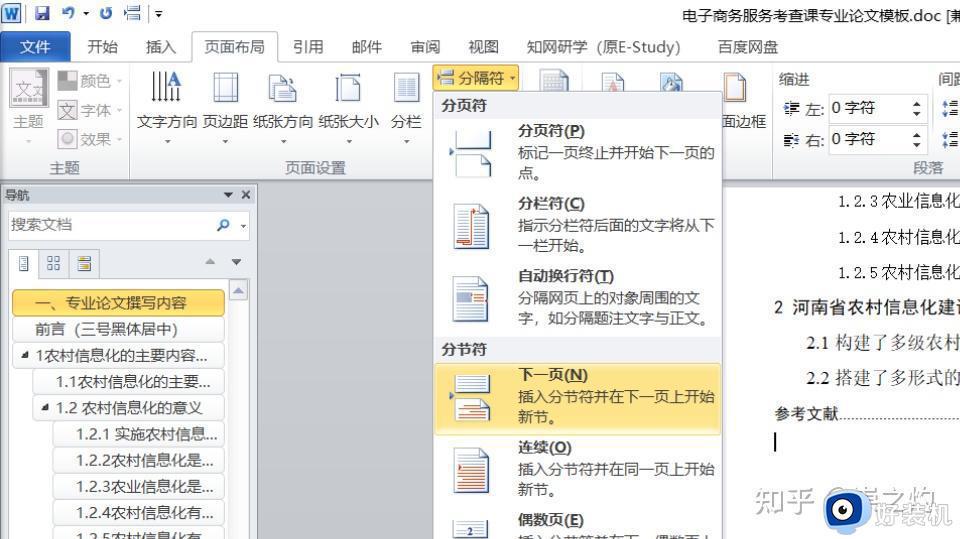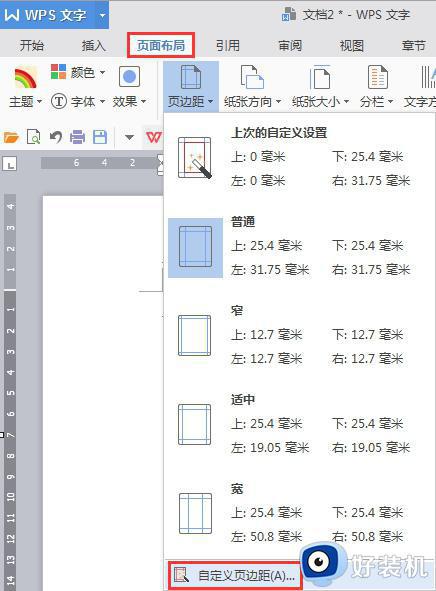怎么删掉页眉那条线 如何删掉页眉的一条线
在使用word编辑文档的时候,有些页面会需要添加页眉用来对页面进行说明,默认情况下页眉会有一条横线,许多用户想要删掉这个线,那么要怎么删掉页眉那条线呢?其实这个需要通过格式来设置,接下来小编就来和大家介绍如何删掉页眉的一条线的方法。
操作步骤如下:
1、打开需要编辑的word,会发现当删除页眉后,页眉的文字删除了,但是下面的横线无法删除。
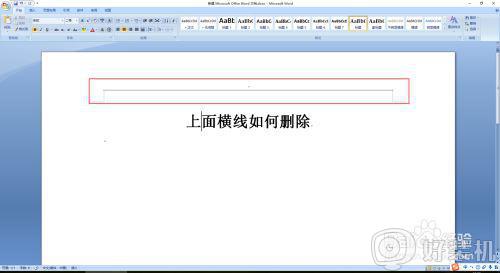
2、这里还是需要先进入页眉编辑状态,选择菜单栏中的插入。
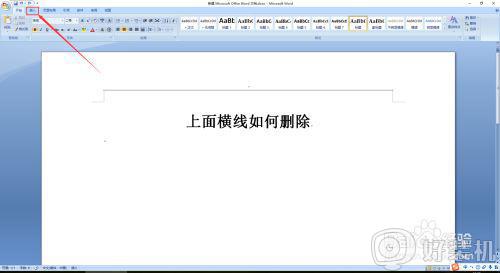
3、依次选择插入页面工具栏中的页眉-编辑页眉。
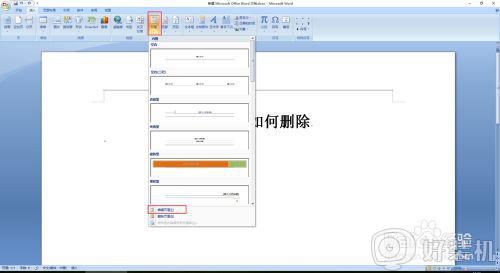
4、在页眉编辑状态下选择菜单栏中的开始,接下来有两种情况。
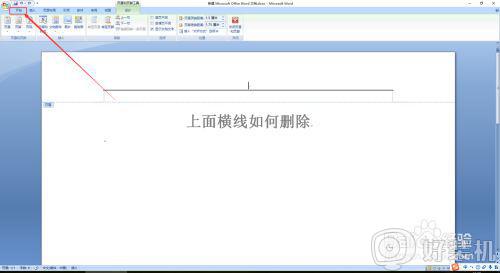
5、若是想完全删除页眉,那么就选择开始工具栏中的清除格式(在文字调节的旁边如图)。
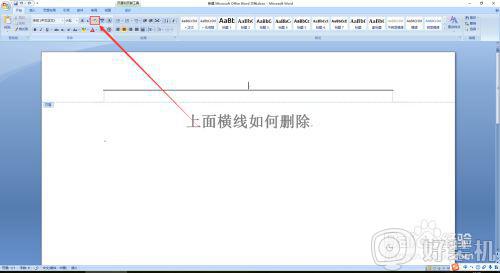
6、若是只想删除横线,不想删除页眉中的文字和格式那么就在开始工具栏找到边框编辑工具,然后选择无框线(在操作时需要选择横线上方的文字段落)。
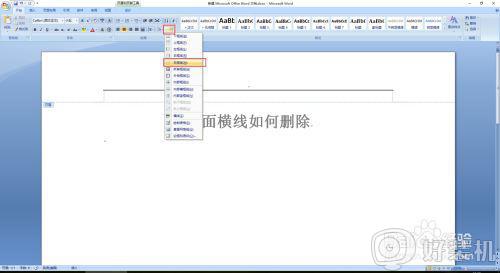
7、完成后再返回设计页面,选择关闭页眉或页脚退出编辑状态。
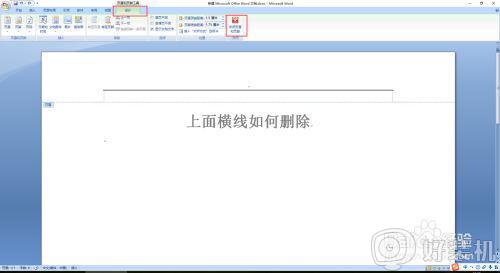
8、这样就完美的删除了横线,具体选择哪种方式需要根据实际情况,因为清除格式会把页眉上其他内容的格式都清除。
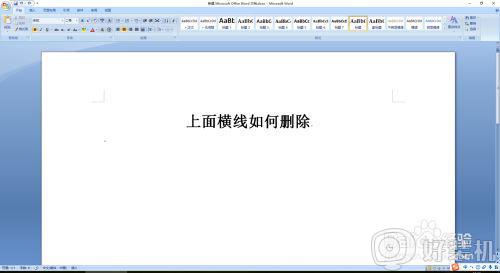
关于怎么删掉页眉那条线的操作步骤就是这样子,如果你需要对页眉的横线进行删除处理,就可以参考上面的教程来操作。