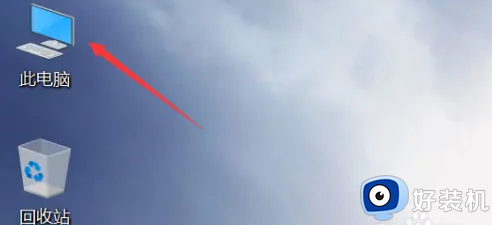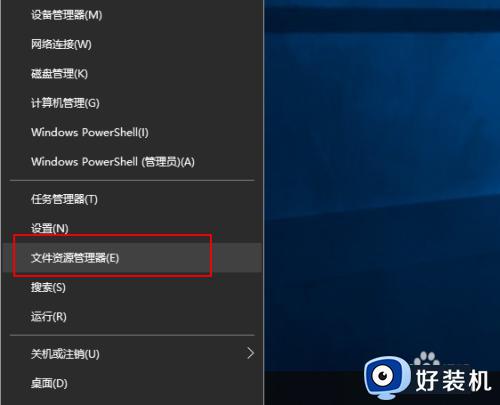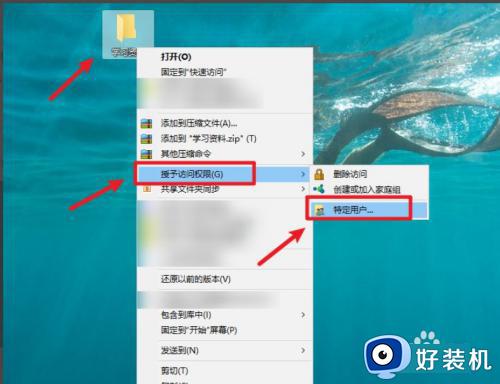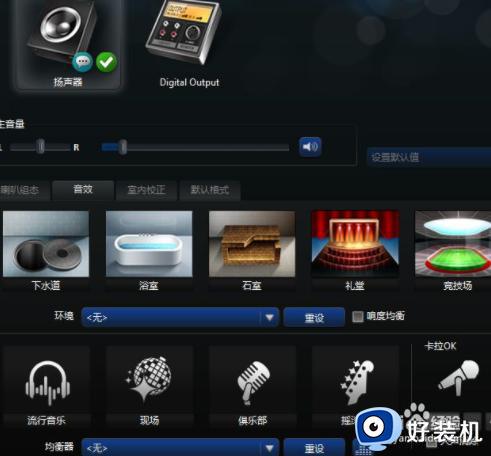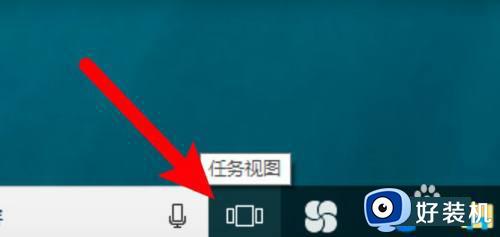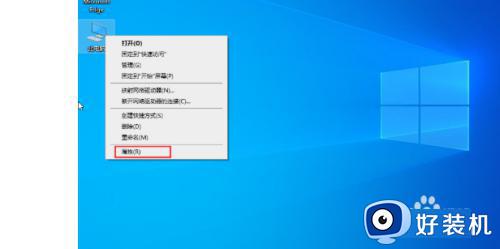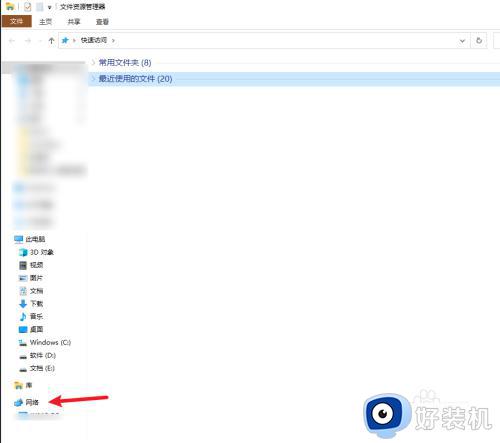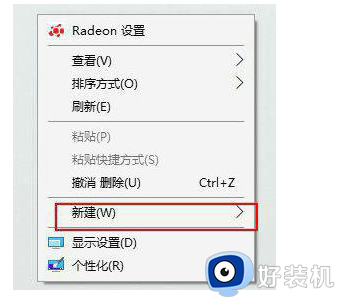win10同wifi二台电脑如何传文件 win10同wifi二台电脑传文件的方法
时间:2023-05-13 15:52:00作者:mei
两台电脑之间传输文件的操作已经很常见了,对于职场人士来说,每天在公司需要传输各种大文件,如果在没有U盘或移动硬盘设备的情况下,如何实现文件传输?针对此疑问,下面来分享让两台win10电脑在同一WiFi网络中传送文件的方法步骤。
推荐:win10旗舰版系统
1、两台电脑都连上同一个路由器。
2、右击桌面网络-属性-更改高级共享设置。
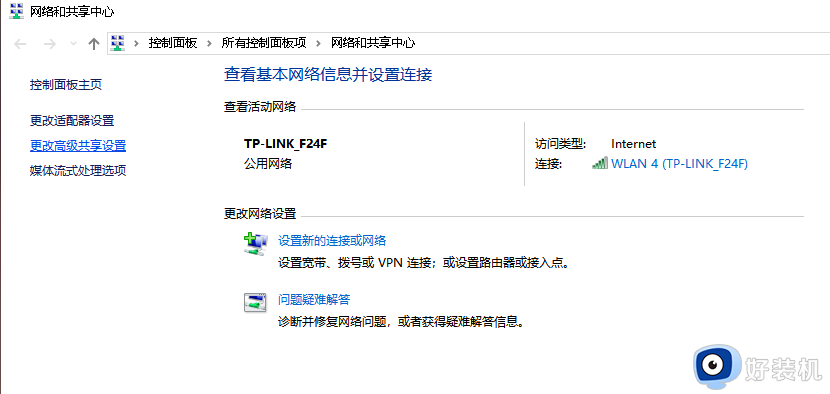
3、选择 公共网络-选择以下选项:启动网络发现-启动文件和打印机共享-启用共享以便可以访问网络的用户可以读取和写入公用文件夹中的文件(可以不选)-关闭密码保护共享,点击确定。
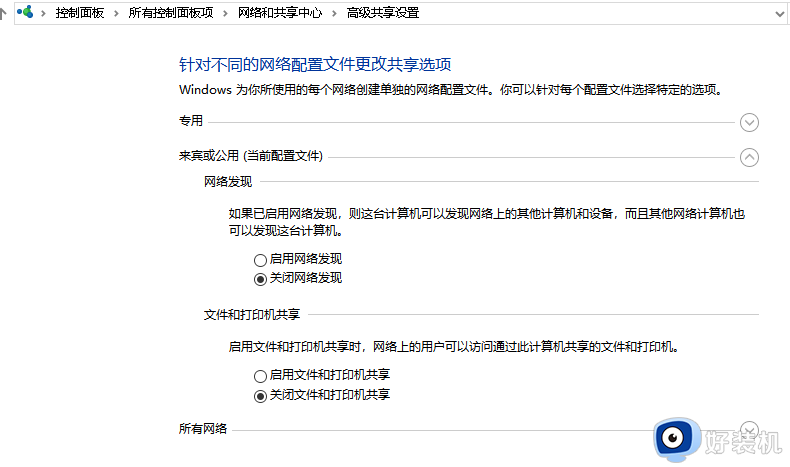
4、选择需要共享的文件夹,右击-属性。
5、打开安全选项卡-选择编辑-添加-everyone。
6、打开共享选项卡-选择共享-弹出对话框-添加“Guest”-共享。
7、选择高级共享-选择共享此文件-确定。
8、选择高级共享-选择共享此文件-选择权限-添加everyone。
9、在另一台电脑上双击打开网络,就会出现刚才共享的文件夹或者盘符了。
本文介绍win10同wifi二台电脑传文件的方法,这种传输文件的方法比较费时间,如果传输的文件较大,不建议采用这种数据传输方法。