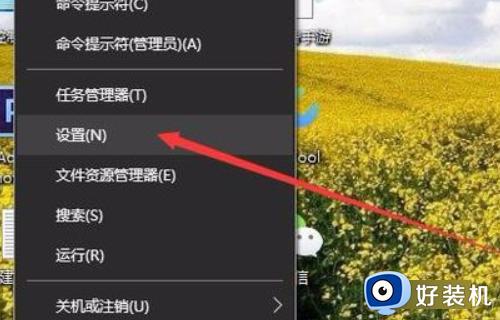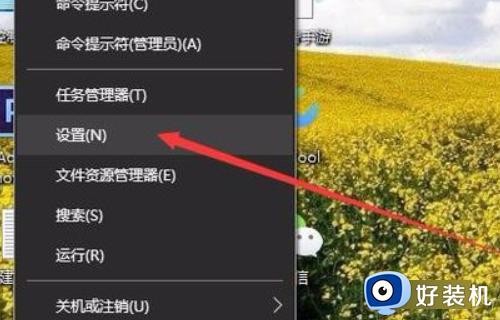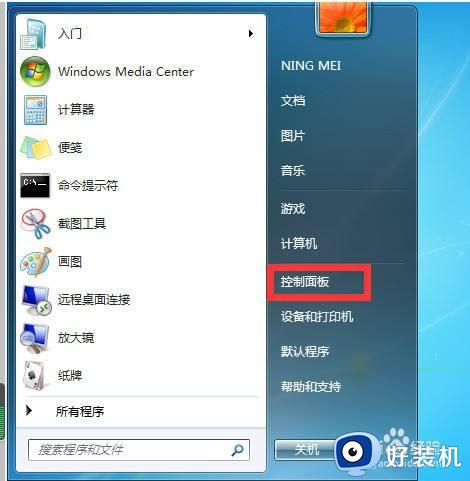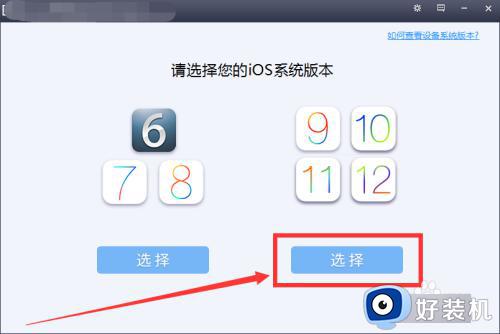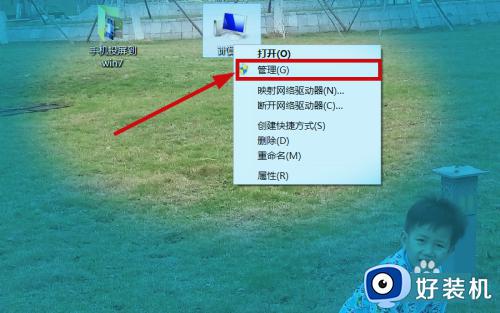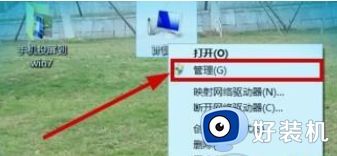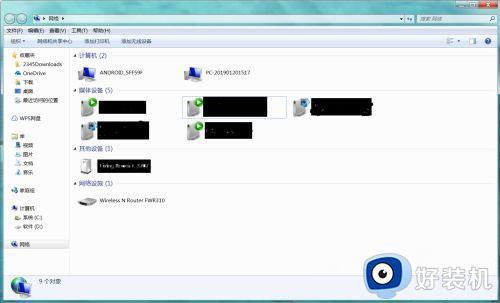手机投屏windows7电脑怎么设置 手机怎么投屏到电脑windows7
很多人在手机上玩游戏或者看电视的时候,觉得屏幕不够大,为了获得更好的画面效果就想要将其投屏到电脑汇总,比如近日就有小伙伴到本站询问说想知道手机怎么投屏到电脑windows7,可以使用自带的投屏功能等方式来实现,本文这就给大家介绍一下手机投屏windows7电脑的设置方法。
方法一、
1.我们可以通过Win10自带的投影功能,将我们的手机和电脑连接同一个无线网络;

2.接下来我们就在电脑开始菜单栏里找到设置选项打开;
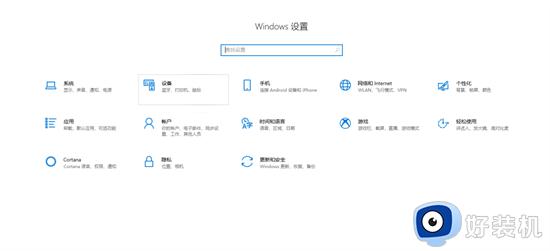
3.我们进入之后找到系统选项,点击进去之后找到点击投影到这台电脑,接下来我们将默认的始终关闭的下拉选项更改为所有位置都可用;
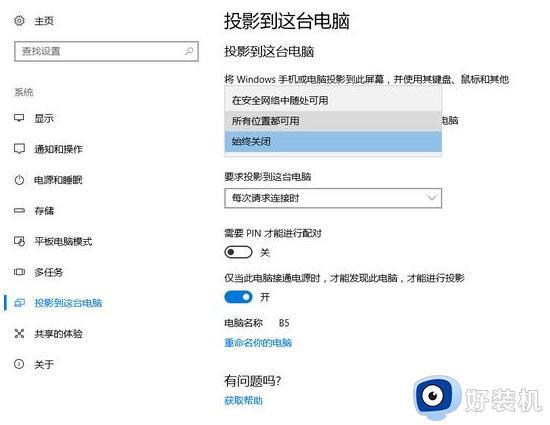
4.接下来我们就可以开始操作我们的手机了,我们的手机都有自带的无线投屏功能,我们在手机设置里找到它并将它开启;
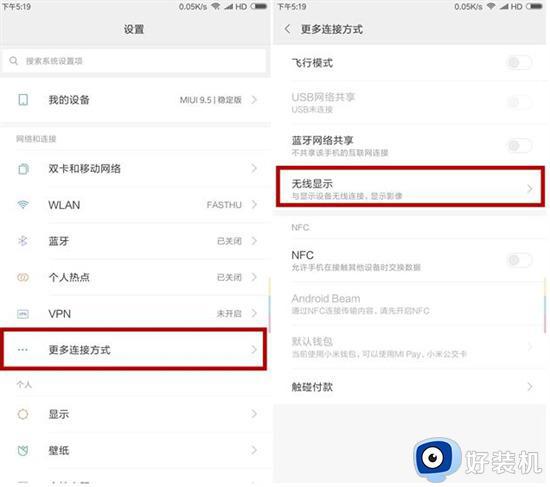
5.最后我们再将我们手机的投屏按钮打开,手机就会自动扫描周围的图片设备了,我们再点击连接就好啦。
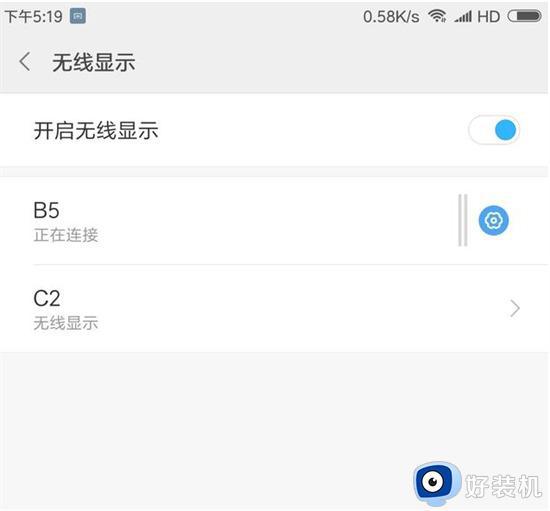
方法二、
1.我们可以使用视频客户端投屏(但是只适用于播放视频)。

方法三、
1.打开我们的手机,例如苹果手机的屏幕镜像功能;
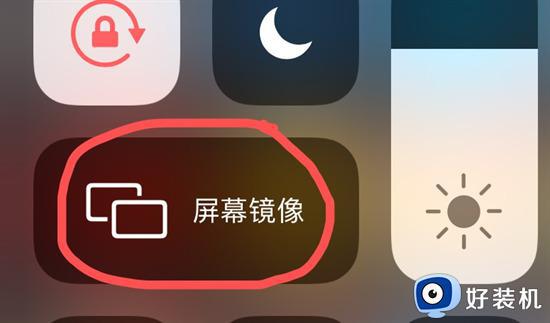
2.点击进去,它就会自动搜索周围的投屏设备,搜索到了之后点击连接就好啦。(由于笔者这边没有投屏设备,使用没有搜索出来)。
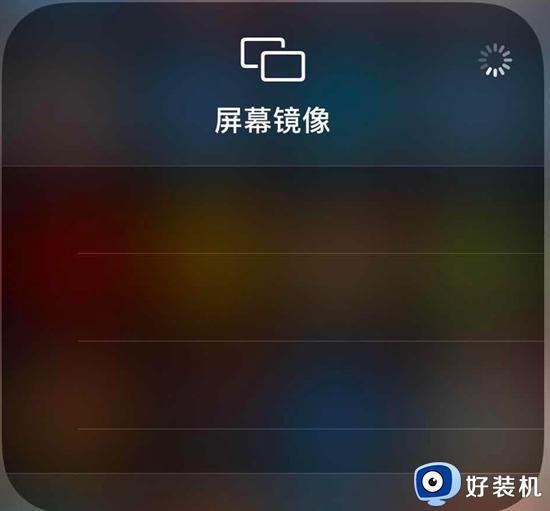
方法四、
1.使用数据转接线的方式,首先我们在手机和电脑里下载安装Apowersoft手机管理大师;
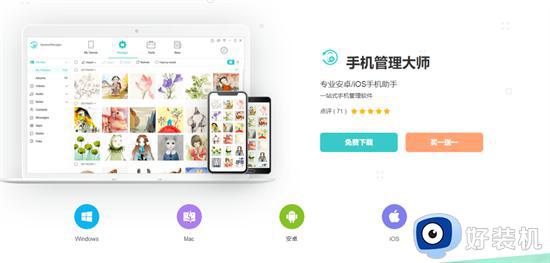
2.接下来我们需要将数据线连手机和电脑,再同步手机数据到itunes上;
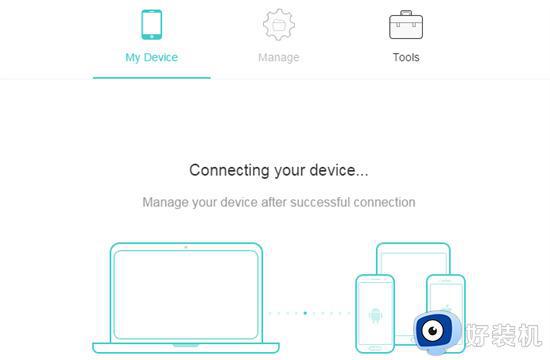
3.接下来我们手机会出现一个窗口,我们点击“信任”以开启连接;
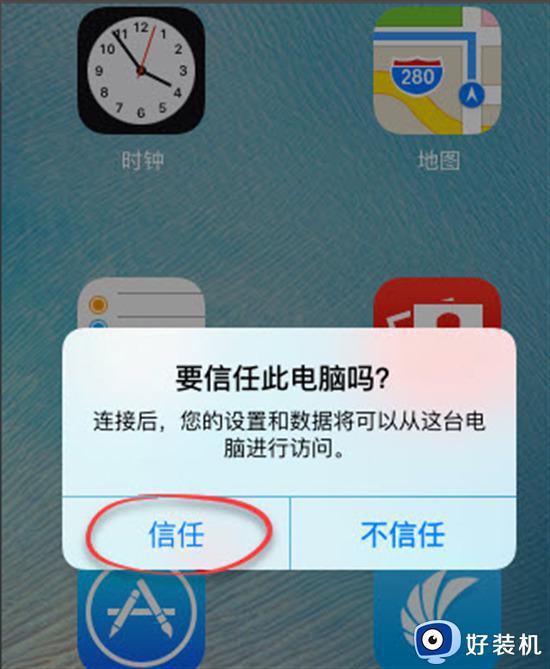
4.接下来我们在手机上点击同屏演示到电脑上;
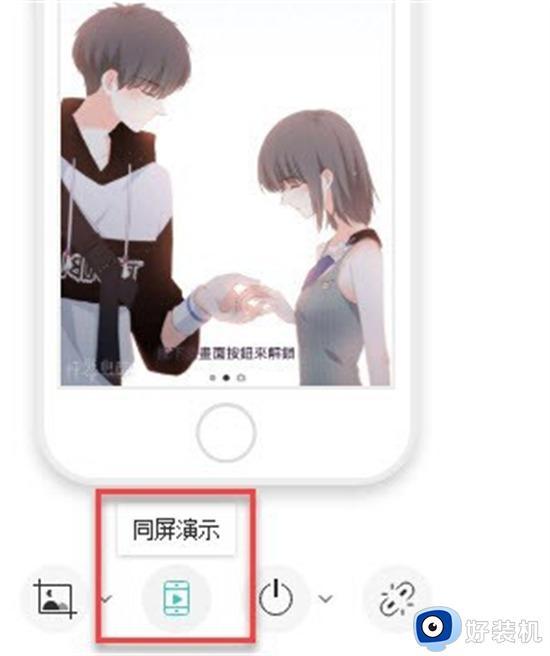
5.最后我们点击全屏到电脑上去观看就好啦。
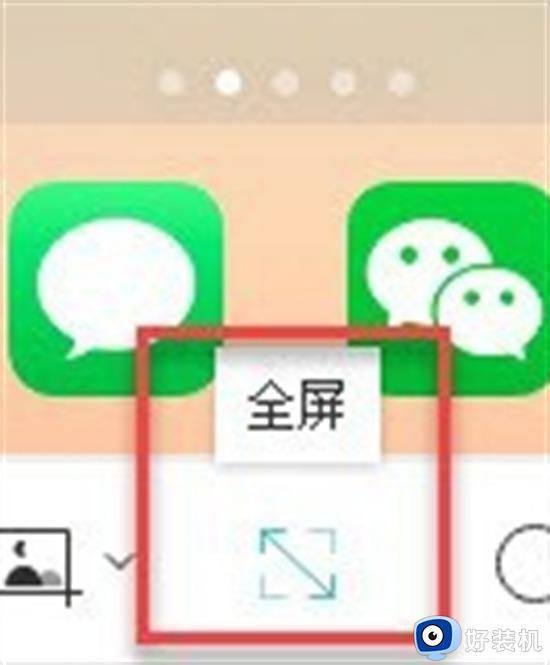
方法五、
1.下载投屏软件,我们首先先在我们的手机里下载安装迅捷录屏大师,打开之后我们就点击编辑,再点击手机投屏;
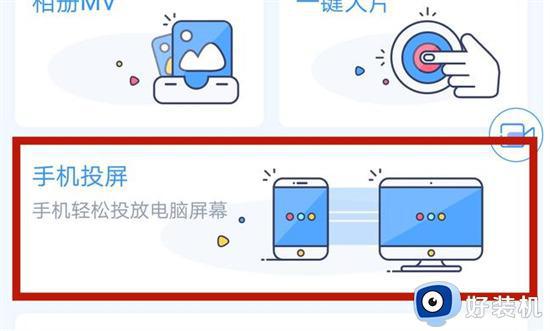
2.接下来我们需要在自己的电脑里也下载一个迅捷录屏大师;
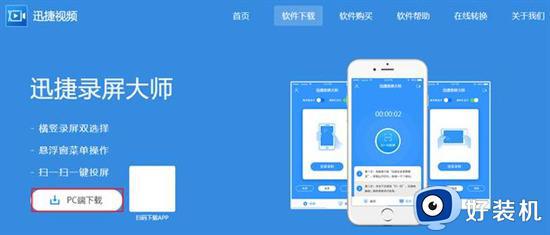
3.接下来我们下载好打开之后会出现一个二维码;

4.接下来我们在点击手机APP的扫一扫投屏,扫电脑上的二维码就好啦。
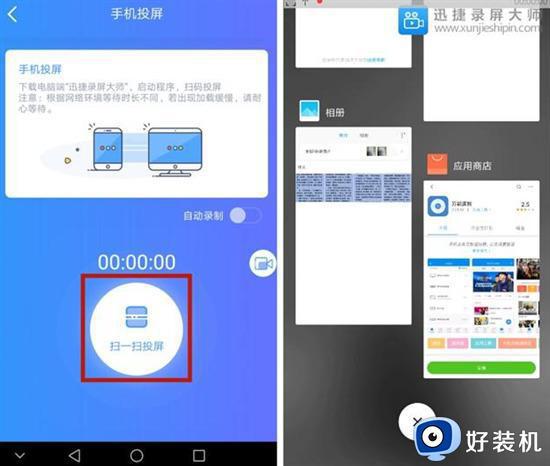
以上给大家介绍的就是手机投屏windows7电脑怎么设置的详细内容,大家如果有需要的话可以参考上面的方法来进行操作吧,希望帮助到大家。