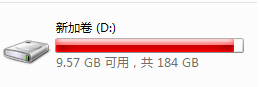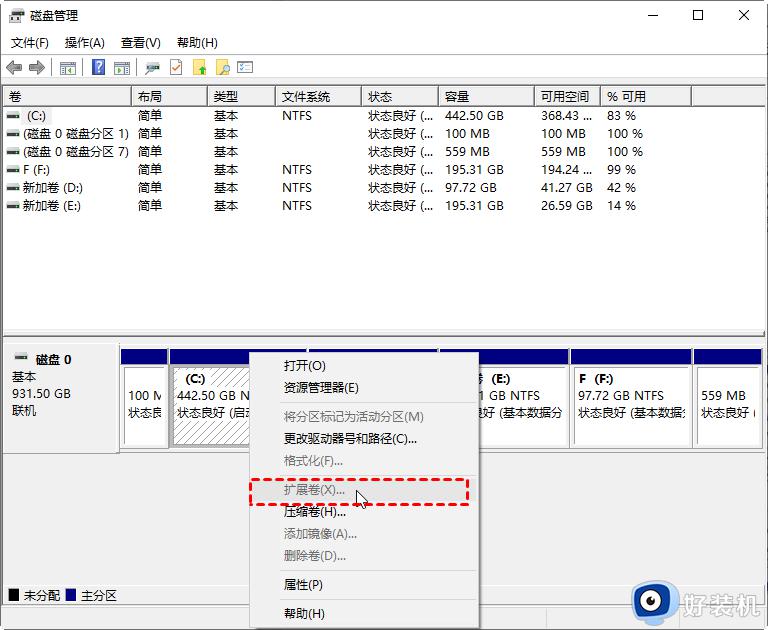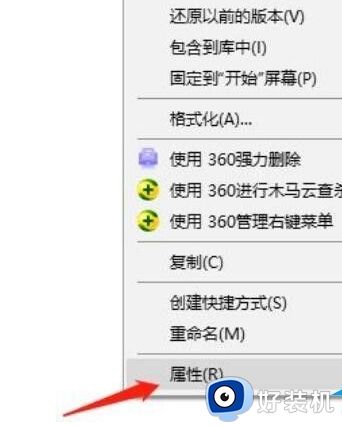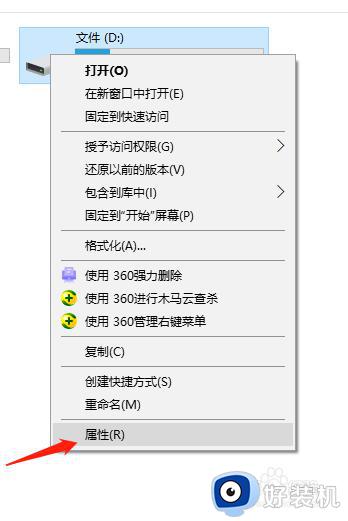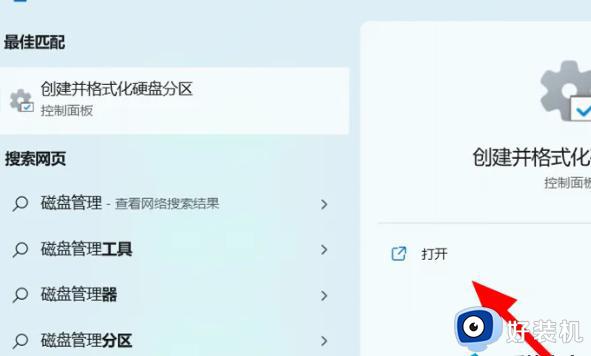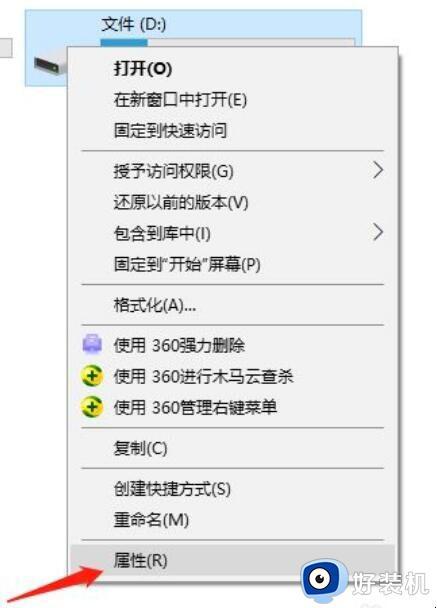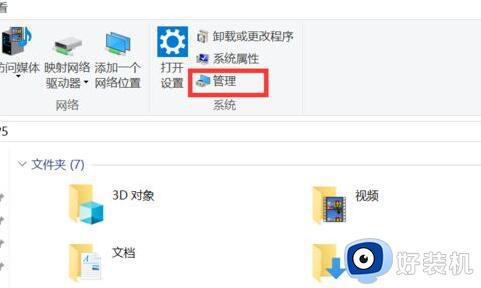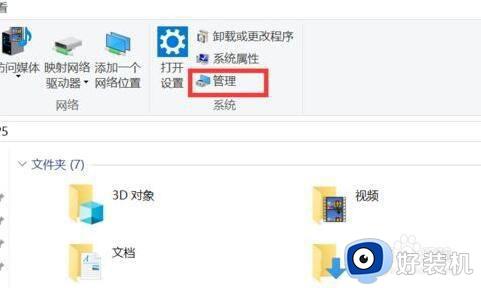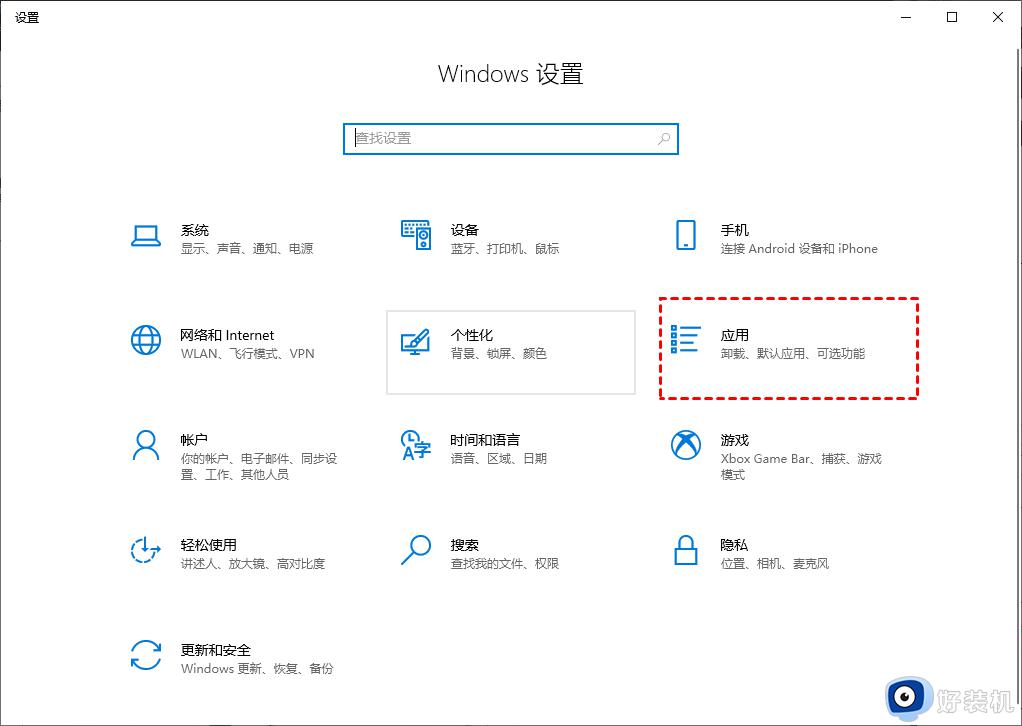D盘空间不足怎么办 D盘太满了如何清理
D盘空间不足是我们在使用电脑过程中常常会遇到的问题之一,虽然大部分的D盘只是一个数据盘,但是当我们的D盘空间不足时,我们需要及时采取措施来清理D盘的空间,以确保电脑的正常运行。许多小伙伴还不懂D盘空间不足怎么办,所以本文小编就来和大家介绍D盘太满了如何清理的教程。
方案一:禁用休眠
休眠是一种将计算机内存中的内容保存到硬盘的功能,它可以使计算机快速启动。它会占用计算机已安装RAM的100%空间,比如您有8GB的RAM,则hiberfil.sys文件将占用8GB硬盘空间,如果RAM为32GB,则hiberfil.sys将占用32GB硬盘空间。
通常来说,默认情况下启用休眠并不会损坏计算机。但是如果您的D驱动器几乎快要被占满时,您想要释放一些磁盘空间的话,则可以参考以下流程禁用休眠以实现磁盘空间清理:
步骤1、在搜索框中输入cmd并以管理员身份运行命令提示符。
步骤2、输入powercfg.exe /hibernate off并按Enter键执行。
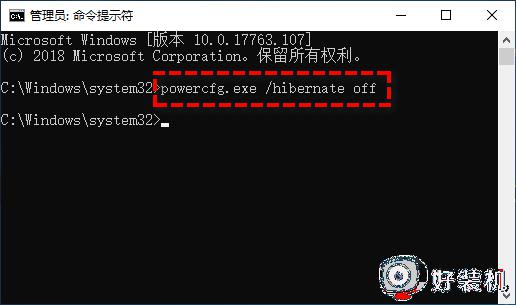
在此之后,休眠进程产生的hibernate.sys文件将被删除,从而释放出与RAM大小相等的磁盘空间。
方案二:执行磁盘清理
Windows内置了许多实用的工具,可以帮助您保持计算机存储的整洁,其中的磁盘清理工具是一个非常不错的功能,允许您删除临时文件和其他不重要的数据。因此,在Windows 7/8/10/11中,定期执行磁盘清理是释放D盘空间的一个好方法。
步骤1、双击“此电脑”进入“文件资源管理器”。
步骤2、右键单击D盘驱动器并选择“属性”>“常规”>“磁盘清理”。
步骤3、等待系统扫描并计算出可清理的磁盘空间,选择您想要删除的文件,然后单击“确定”即可。
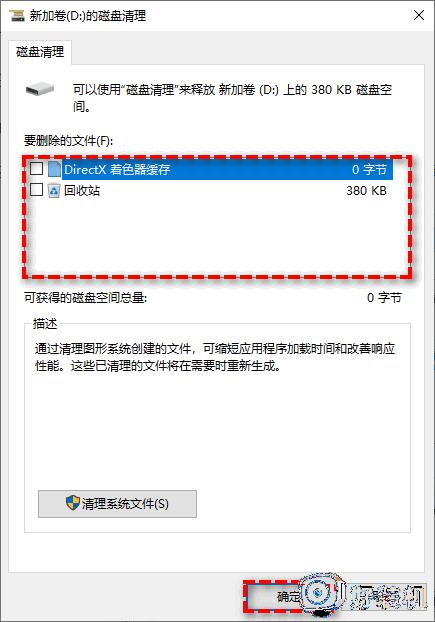
方案三:格式化D盘
格式化磁盘是一种简单粗暴的释放D盘空间的方法,但是我们还是建议您在进行操作之前做好文件备份工作,然后再跟着我们的演示流程一起格式化D盘驱动器。
步骤1、双击“此电脑”进入文件资源管理器,右键单击D盘驱动器并选择“格式化”。
步骤2、在弹出窗口中选择文件系统并勾选“快速格式化”,然后点击“开始”以执行格式化操作。
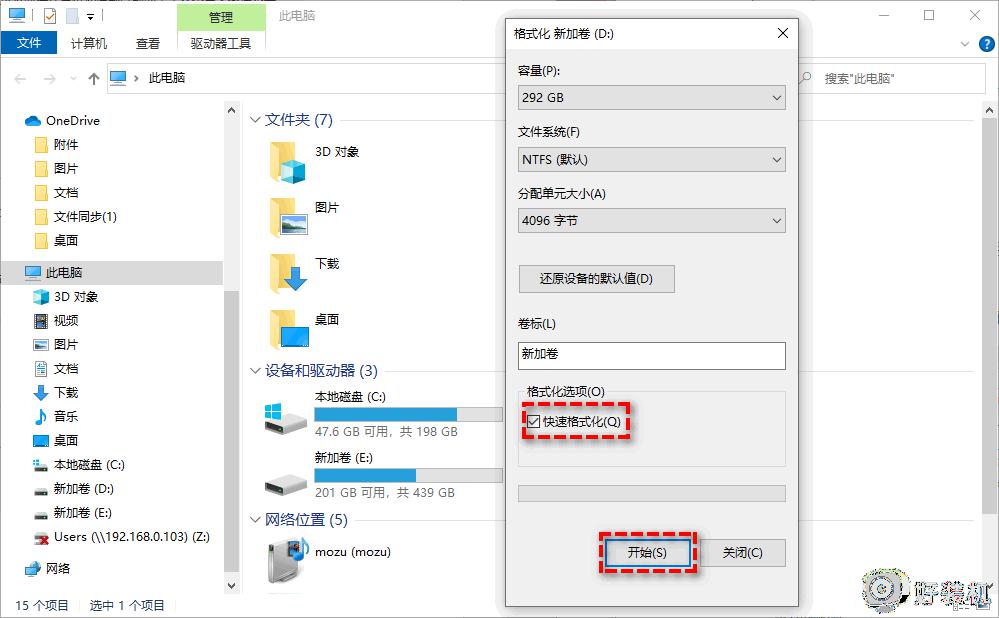
方案四:迁移D盘应用到其他分区
有些时候我们的D盘空间已满问题可能是由于在D盘上安装的应用程序过多而导致的,此时我们仅需将这些应用程序迁移到其他分区中即可轻松释放D盘空间。说到迁移应用程序,很多人先想到的可能会是:复制粘贴大法。虽然此方法可以用于快速迁移数据文件,但是对于应用程序来说并不太适用,因为一个隐藏的应用程序组件不能通过复制粘贴来实现迁移,所以可能会导致复制粘贴后的应用程序无法正常运行与使用。对此,我们需要一个更加专业的应用迁移工具,而傲梅分区助手恰巧拥有此项功能。
步骤1、打开傲梅分区助手,在主界面中依次单击“所有工具”>“应用迁移”。
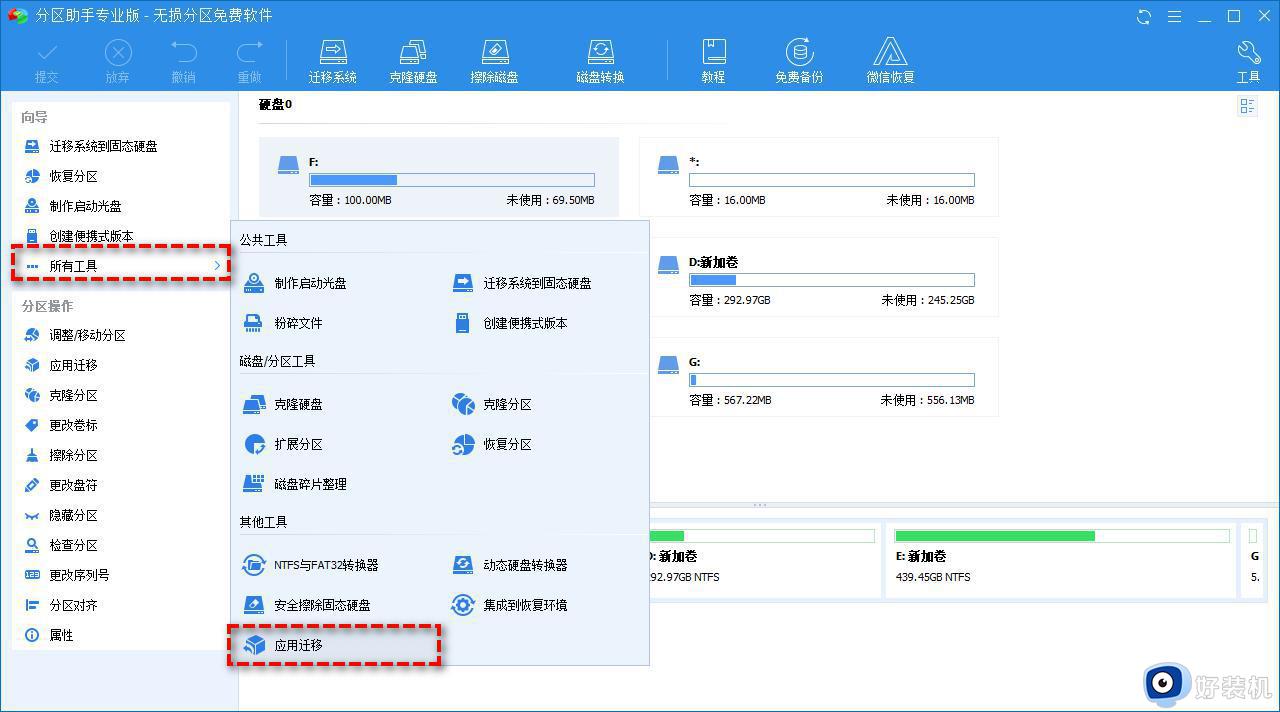
步骤2、在弹窗提示页面中单击“下一步”以继续。
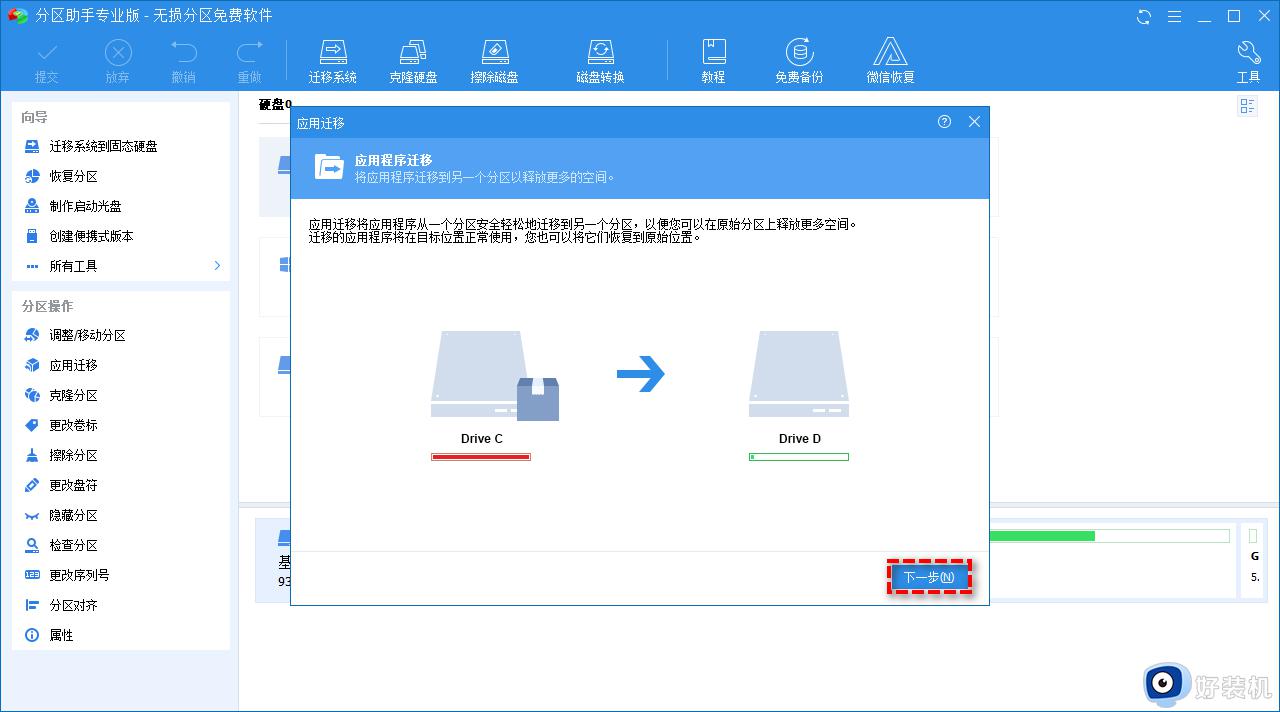
步骤3、选择您想要迁移的应用所在的磁盘,比如C盘驱动器,然后单击“下一步”。
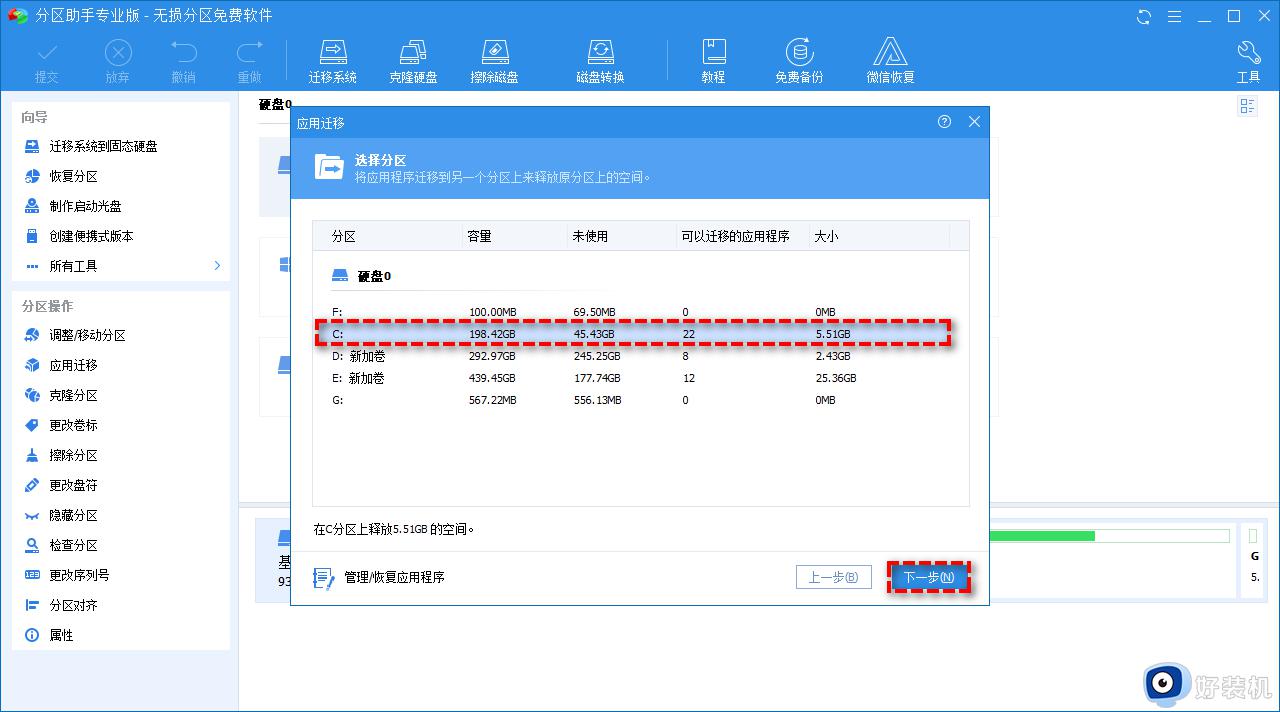
步骤4、在扫描出来的应用程序列表中选择您想要迁移的应用程序,然后在下方长条框中选择您想将其迁移到的目标驱动器,然后单击“迁移”。
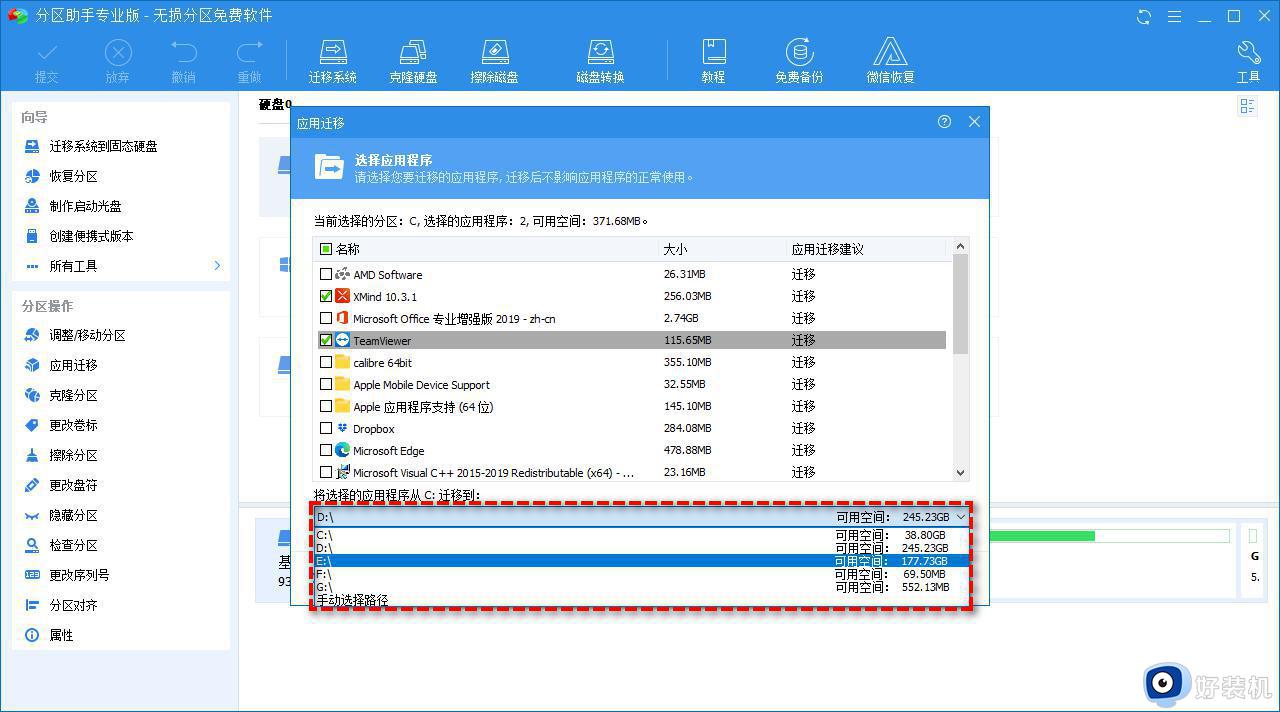
步骤5、在弹窗提示中单击“确定”即可开始执行应用迁移任务。
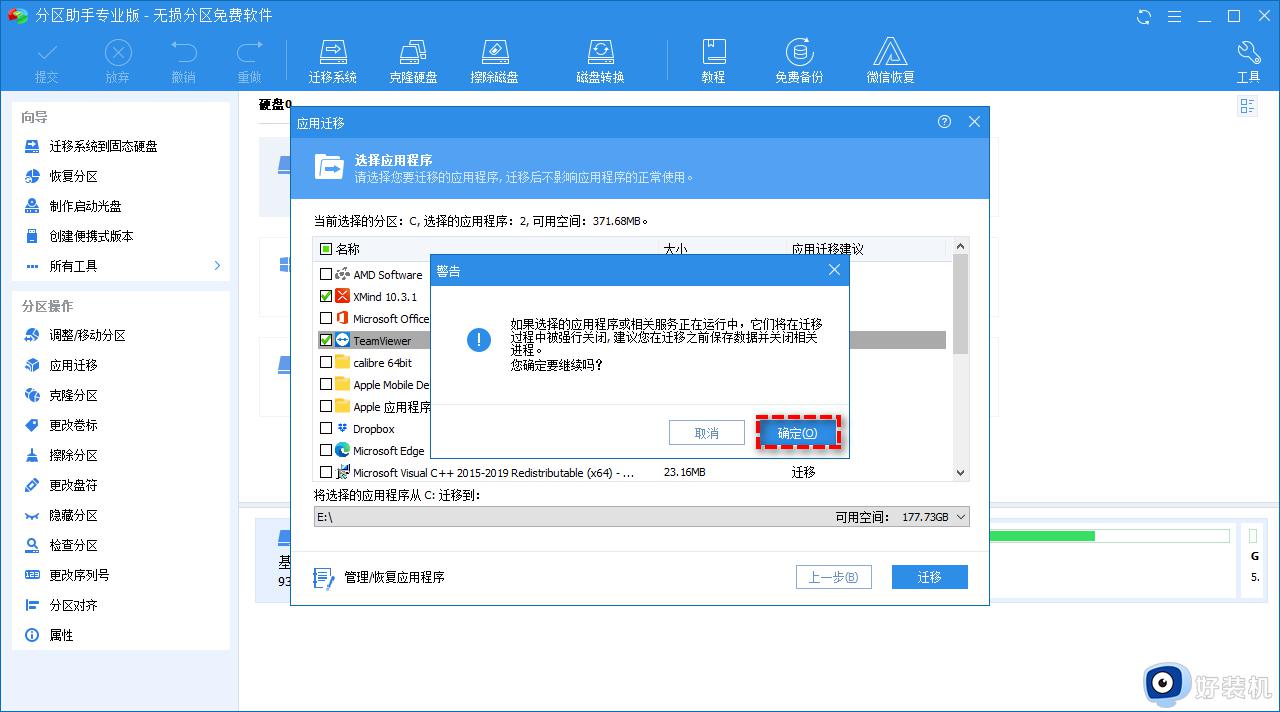
步骤6、等待进度条涨满之后,您可以在下方查看迁移应用任务的具体详细信息,然后单击“完成”以退出。
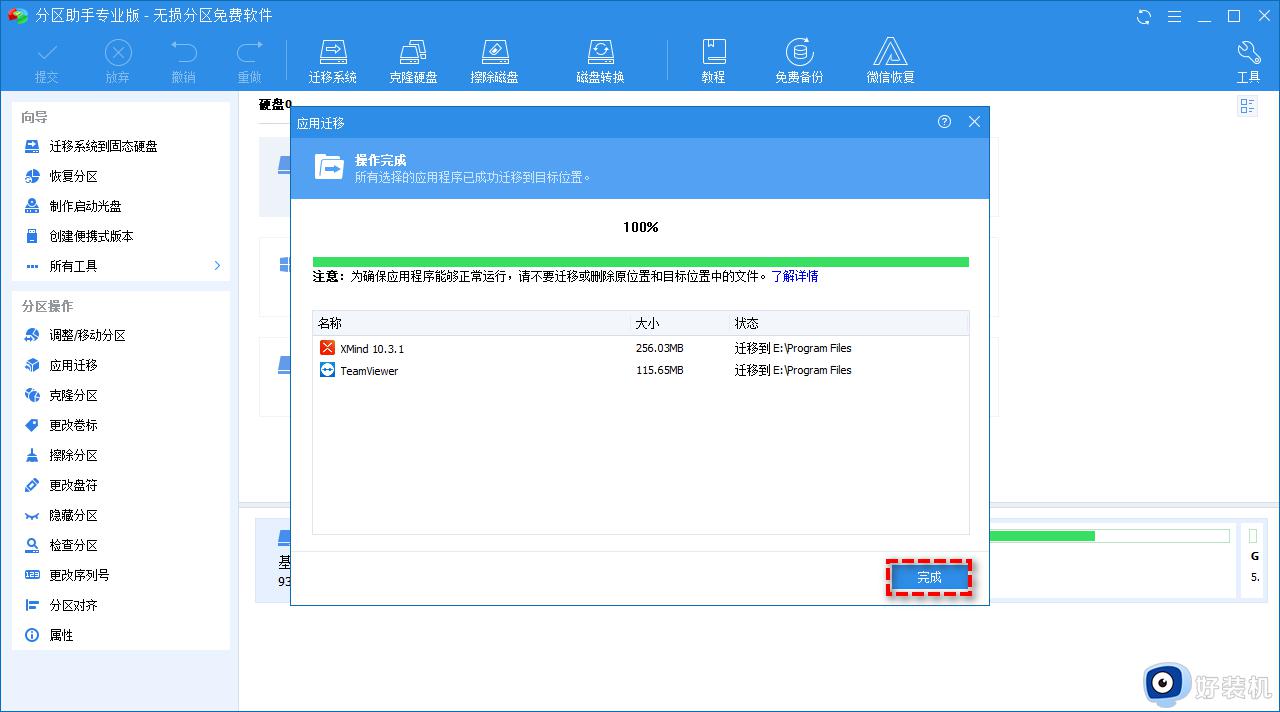
以上就是关于D盘空间不足的解决方法的全部内容,如果有出现相同情况的用户,可以按照小编的方法来解决。