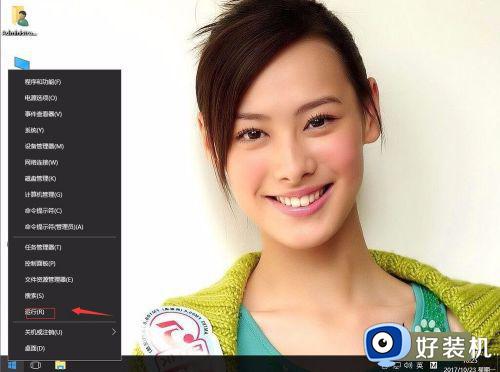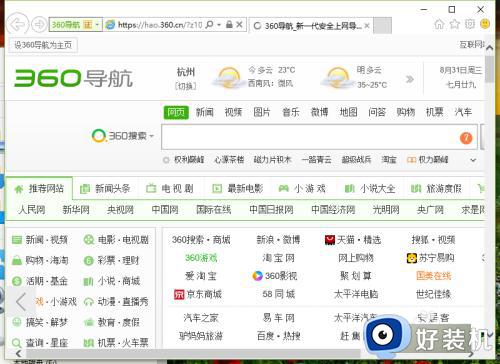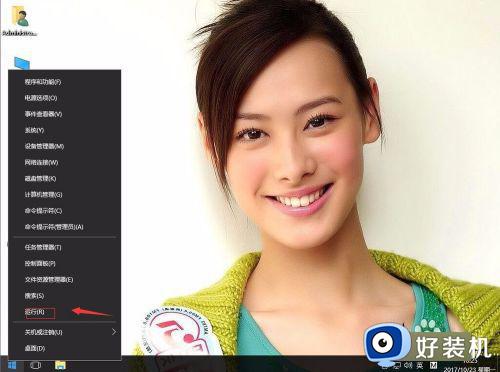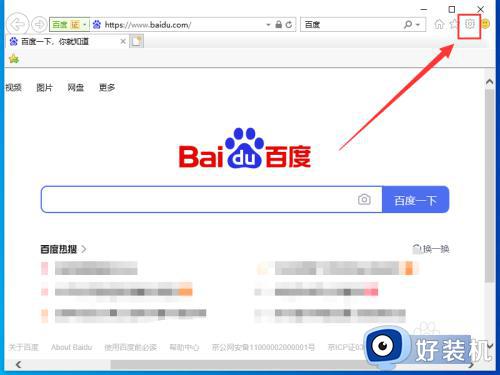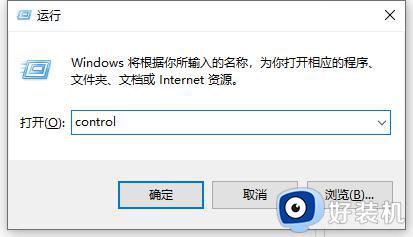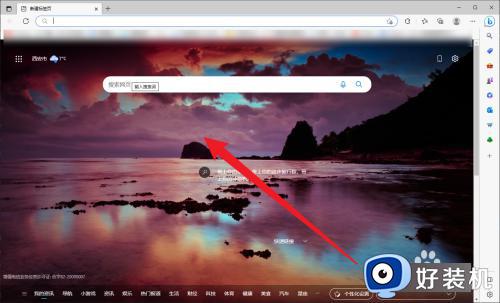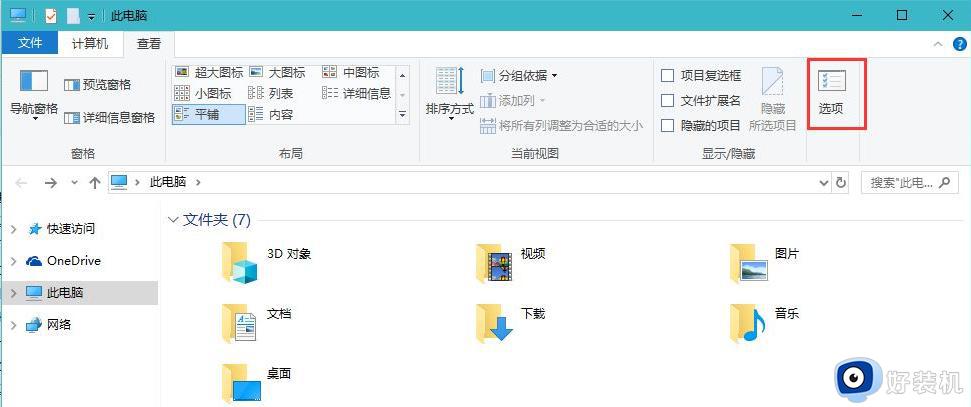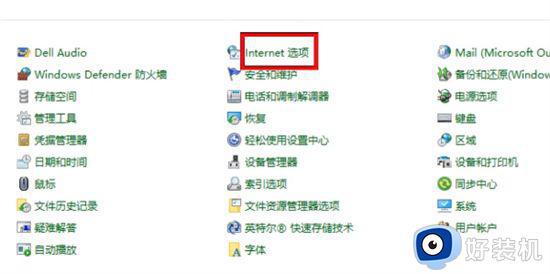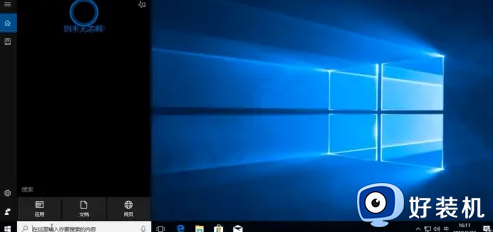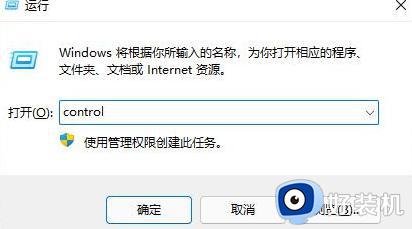win10系统IE浏览器假死怎么解决 解决win10系统IE浏览器假死的方法
使用win10精简版系统的同学们都知道,IE浏览器是win10系统自带的浏览器,因IE浏览器的兼容性好,所以现在很多同学们还在使用,最近IE浏览器经常卡关机,还会出现假死的情况,怎么解决这个问题呢?win10系统IE浏览器假死怎么解决?让我们一起来看看解决win10系统IE浏览器假死的方法。
具体方法如下:
1、首先打开Win10系统中的 IE浏览器程序。如图所示;
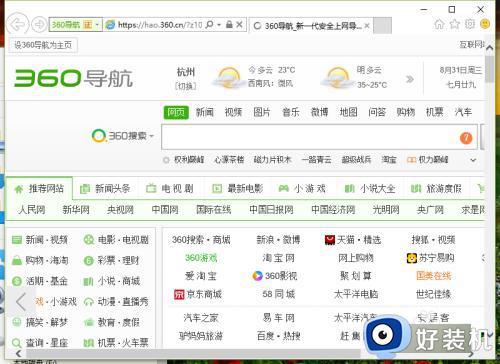
2、在打开的IE浏览器窗口,点击右上角工具栏的“工具”按钮。如图所示;
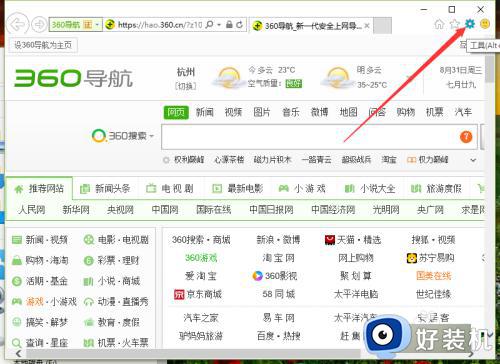
3、点击工具按钮后,在弹出的选项框中,选择“Internet选项”命令选项点击它。如图所示;
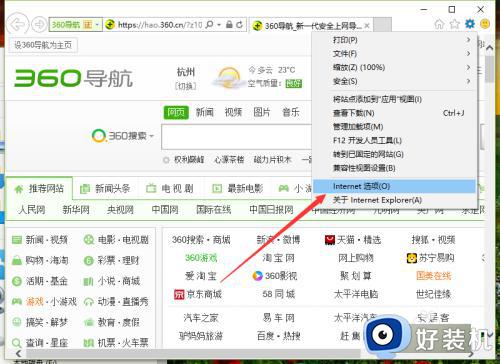
4、点击“Internet选项”命令选项后,这个时候会打开“Internet选项”对话窗口。如图所示;
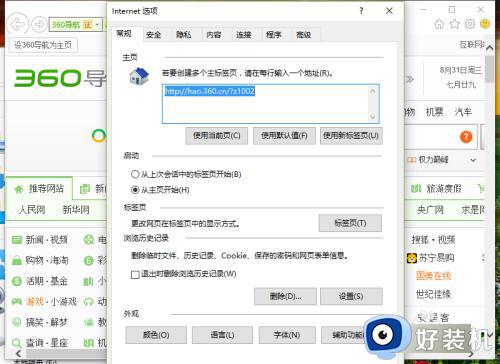
5、在“Internet选项”对话窗口中,点击“常规”选项卡中,“浏览历史记录”下的“删除”按钮。如图所示;
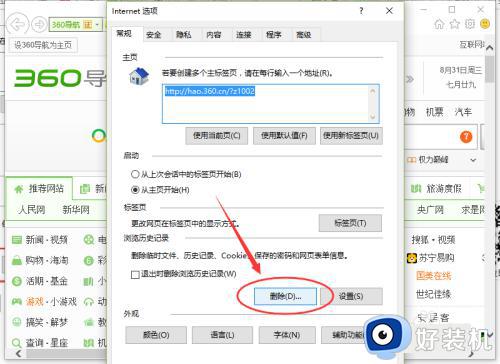
6、在打开的“删除浏览历史记录”对话框中,勾选“临时 Internet文件和网站文件、Cookie和网站数据以及历史记录”三个选项。再点击“删除”按钮。如图所示;
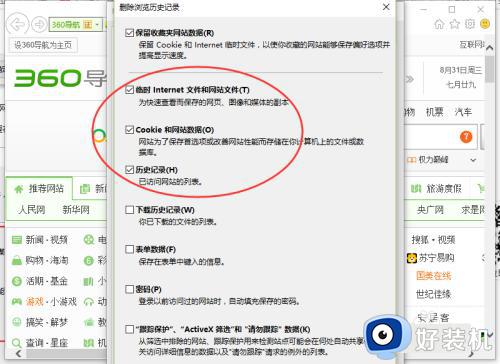
7、之后鼠标右键点击开始按钮,在弹出的选项框中,点击“命令提示符(管理员)”选项。如图所示;
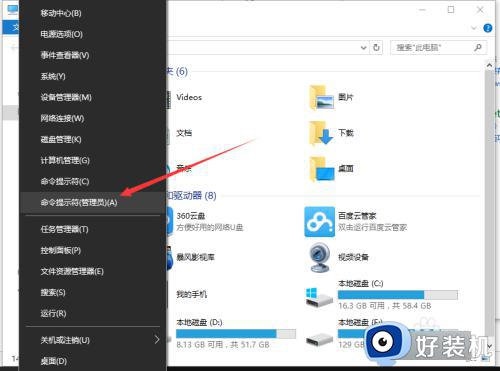
8、在打开的“管理员:命令提示符”对话窗口中,输入“netsh winsock reset”命令,再按回车键。如图所示;
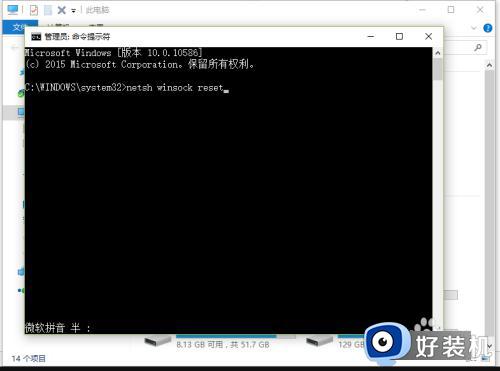
9、操作完成后,必须重启计算机才能完成重置。如图所示;
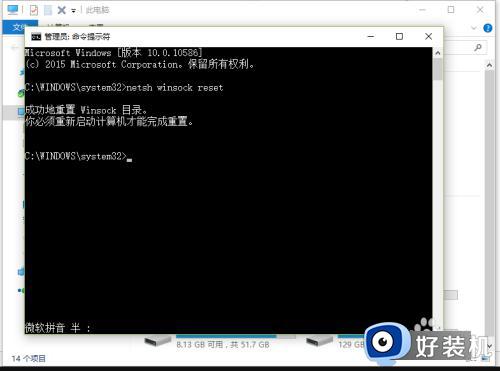
解决win10系统IE浏览器假死的方法就为用户们详细分享到这里了,可以根据上述方法步骤进行解决哦,希望本篇教程对大家有所帮助,更多精彩教程请关注好装机官方网站。