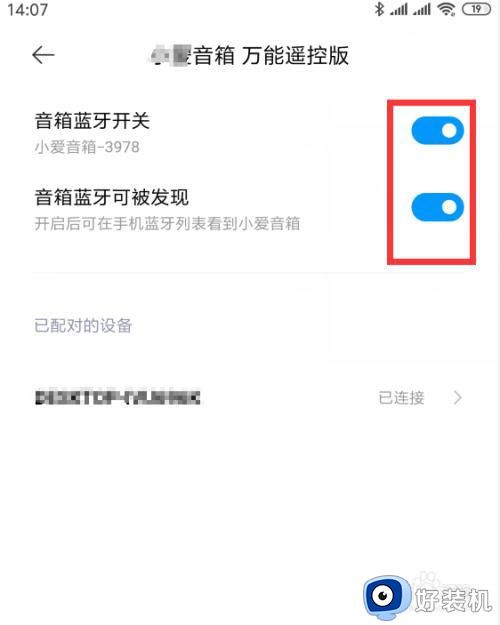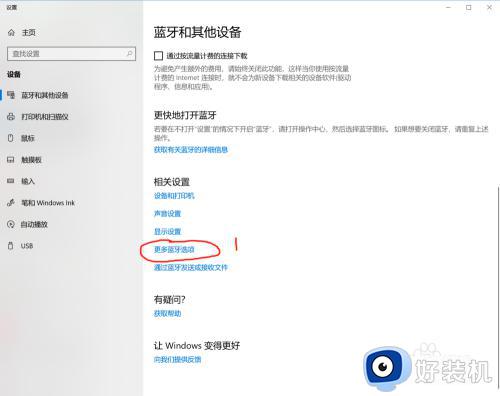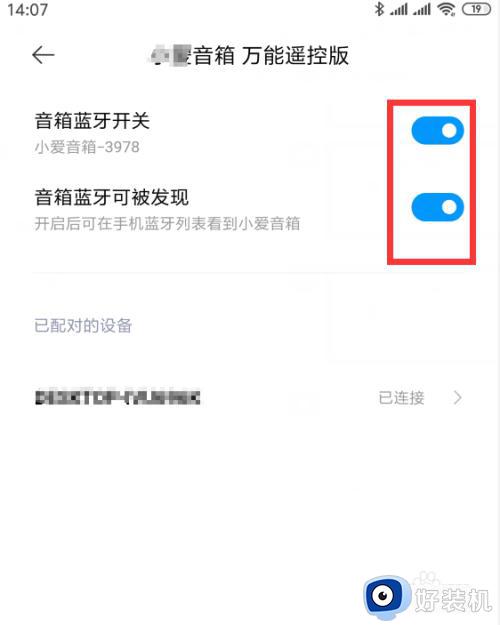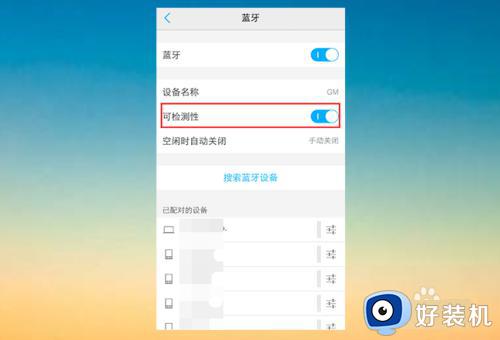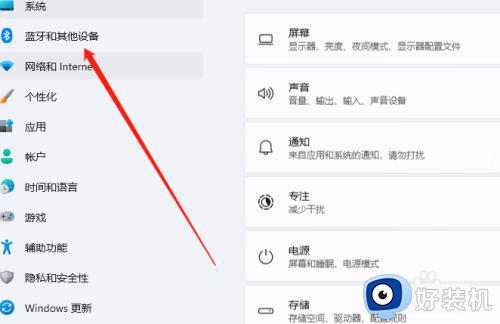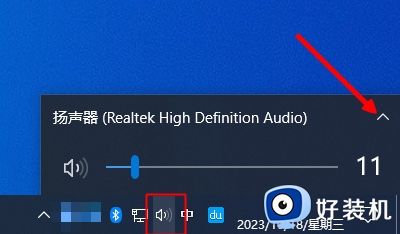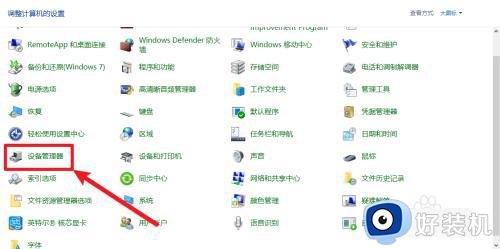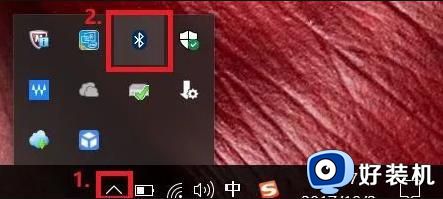电脑蓝牙设备连接不上怎么办 电脑蓝牙配对了却无法连接解决方法
时间:2024-06-07 15:48:31作者:xinxin
在无线技术不断发展的今天,很多用户电脑外接设备也会选择自带有无线蓝牙功能的方式,不过有些用户的电脑在蓝牙设备配对成功后,却莫名出现无法连接的情况,这让众多用户很是不解,对此电脑蓝牙设备连接不上怎么办呢?接下来小编就给大家介绍的电脑蓝牙配对了却无法连接解决方法。
具体方法如下:
1、首先,看一下他弹出来的提示说,如果设备支持蓝牙,但是无法连接,更新一下驱动程序,有可能就是驱动没有安装了
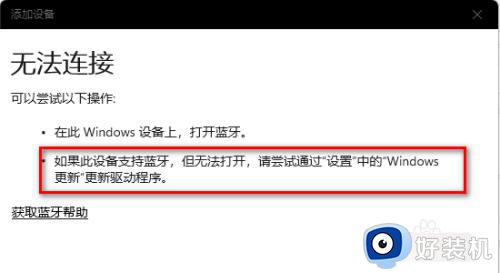
2、找到桌面此电脑图标,鼠标右击选择管理,进去计算机管理界面看看
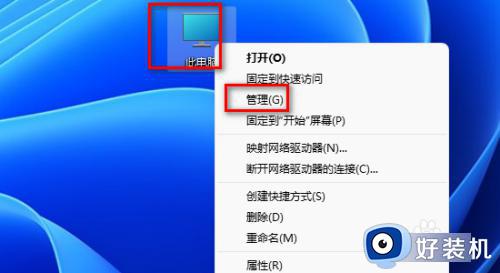
3、计算机管理界面,找到设备管理器用鼠标,点击一下他
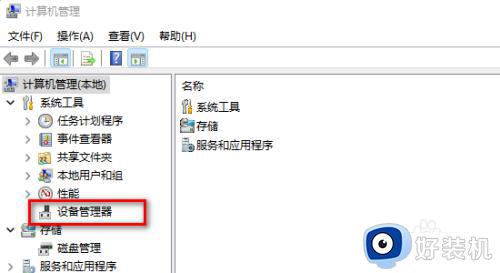
4、在右边看一下能不能找到蓝牙,比如我的就找不到那么百分之一百,就是因为驱动没有安装了
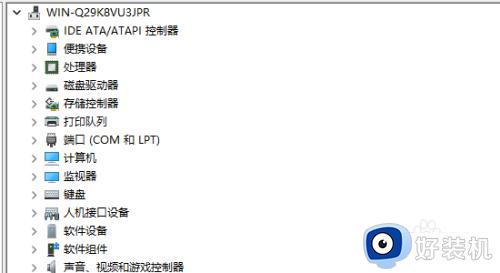
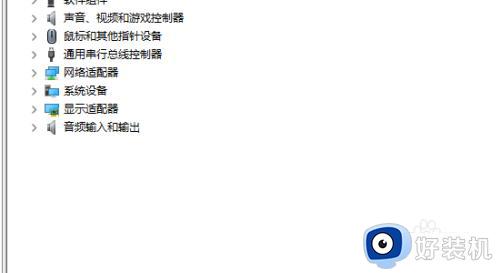
5、接下来,在最上面第一个地方,鼠标右击选择扫描检测硬件改动
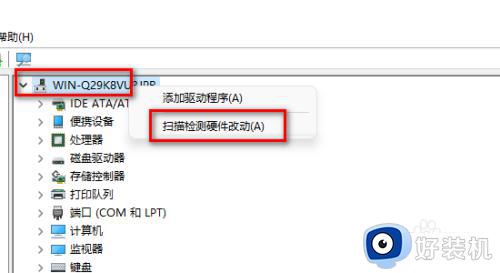
6、再到下面看一下,已经出来了蓝牙这个驱动了

7、如果没有出来,就下载一个驱动安装软件

8、打开软件,选择驱动安装,检测出来了驱动然后一键安装
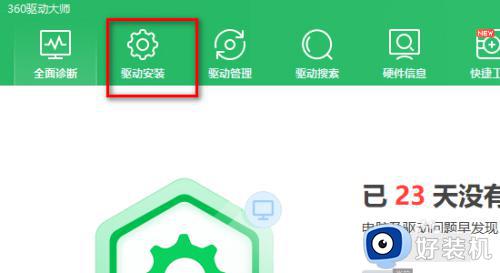
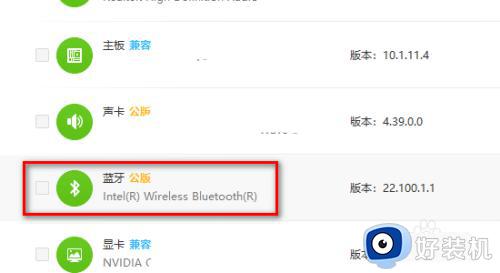
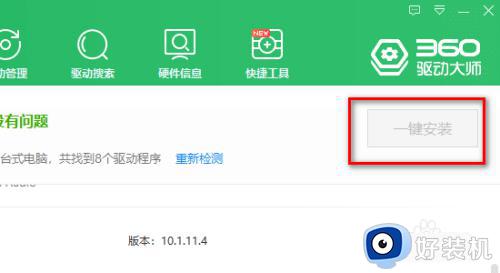
9、重新启动一下电脑,就已经可以连接蓝牙了
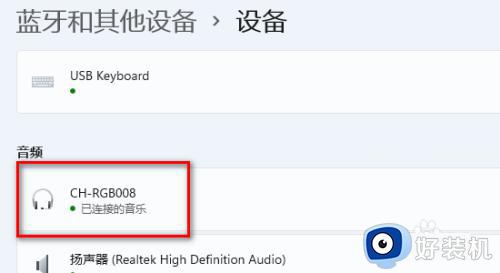
上述就是小编教大家的电脑蓝牙配对了却无法连接解决方法了,有遇到这种情况的用户可以按照小编的方法来进行解决,希望本文能够对大家有所帮助。