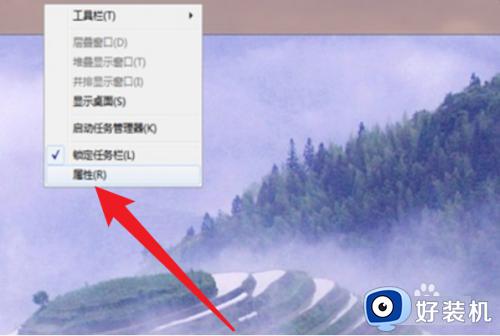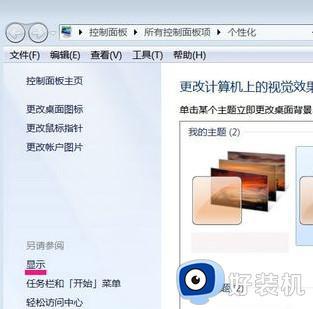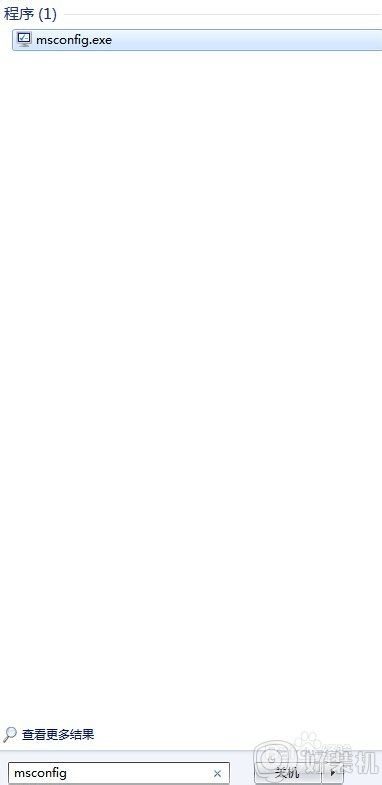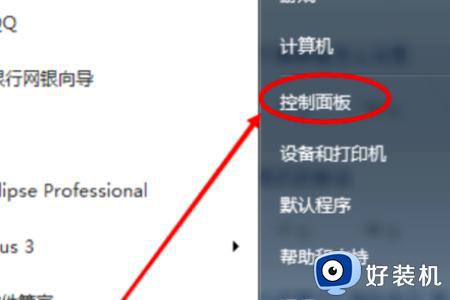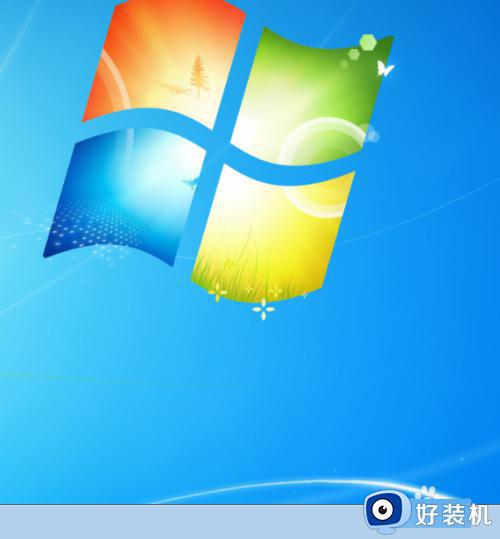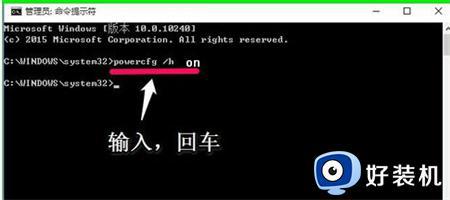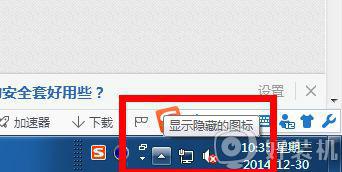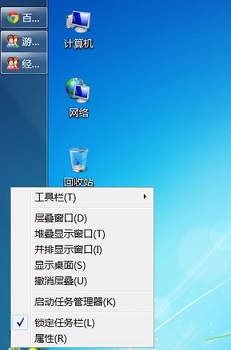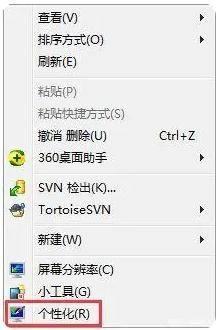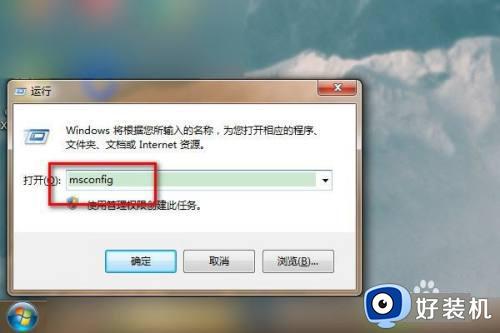win7怎么显示快速启动栏 win7系统开启快速启动栏的步骤
快速启动栏大家应该都很熟悉吧,主要是用来存放快捷链接图标的,主要单击就可以快速打开我们想要的程序,但是有不少win7系统用户想要显示快速启动栏,却不知道要如何开启,带着大家的这个疑问,本文给大家讲述一下win7系统开启快速启动栏的步骤。
具体步骤如下:
1.进入win7系统桌面,在任务栏位置点击鼠标右键。

2.点击“工具栏”,然后“新建工具栏”。
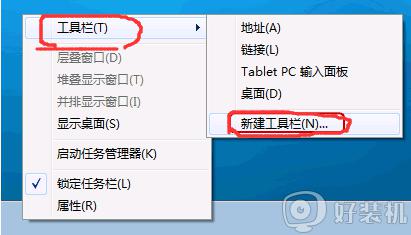
3.在文件夹中输入路径:%userprofile%\AppData\Roaming\Microsoft\Internet Explorer\Quick Launch,按回车键。
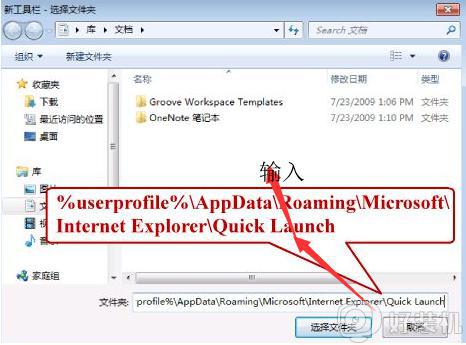
4.返回任务栏点击鼠标篇右键,取消勾选“锁定任务栏”。
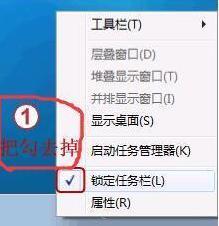
5.在Quick Launch的位置点击右键,取消勾选显示文本和显示标题。
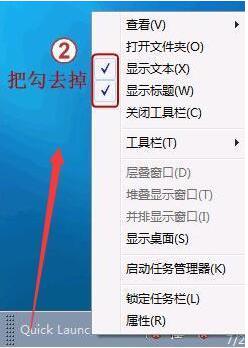
6.把快速启动栏往左拖到不能再拖的位置。

7.把任务栏往右拖,快速启动栏就自动到了最左边。

8.将原先任务栏中的程序去掉,右键点击程序图标。点击将此程序从任务栏解锁。
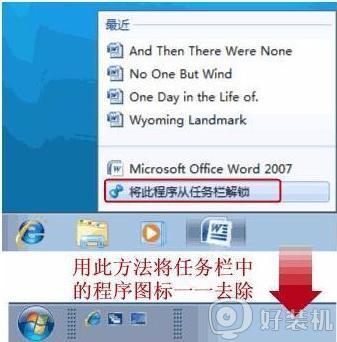
9.在任务栏点击鼠标右键,再点击“锁定任务栏”完成操作。
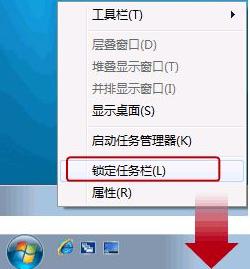
经过上面的方法操作之后,就可以开启win7系统快速启动栏了,有这个需要的用户们可以采取上面的方法来进行操作就行了。