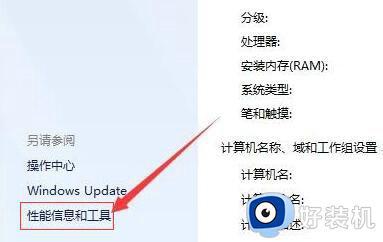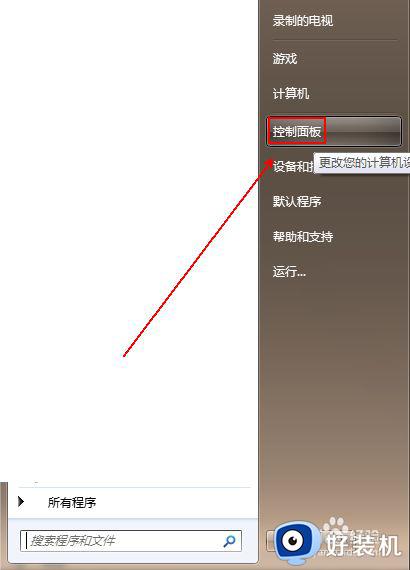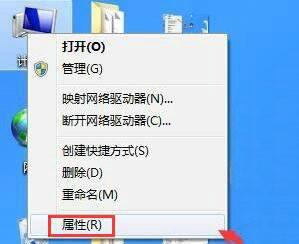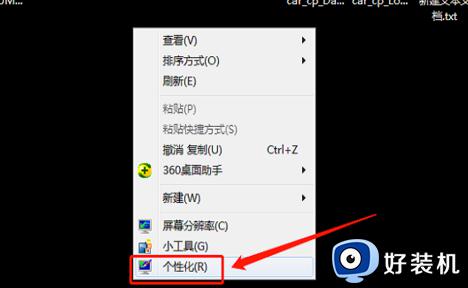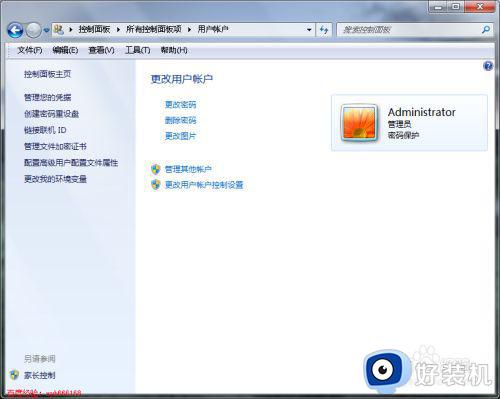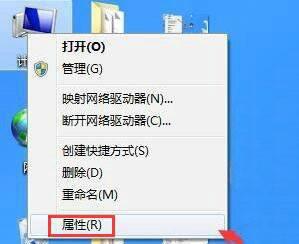w7系统如何设置屏幕常亮 w7系统电脑怎么设置屏幕常亮
时间:2022-09-21 15:46:23作者:run
为了防止运行中的win7系统在一段时间无人操作的情况下进入到黑屏状态,有些用户就想要将其设置为常亮模式,今天小编就给大家带来w7系统如何设置屏幕常亮,如果你刚好遇到这个问题,跟着小编一起来操作吧。
解决方法:
1.我们右击计算机点击“属性”。

2.这时,我们打开了个窗口,我们点击左侧下方的“性能信息和工具”。
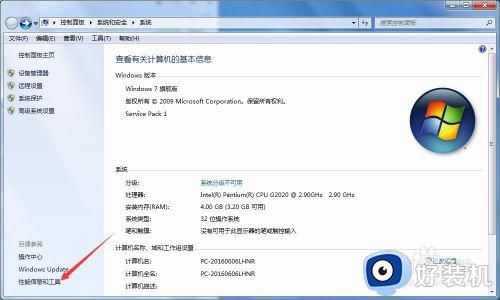
3.现在就进入了性能信息和工具界面了,我们在左侧会看到有一个“调整电源设置”,我们点击它。
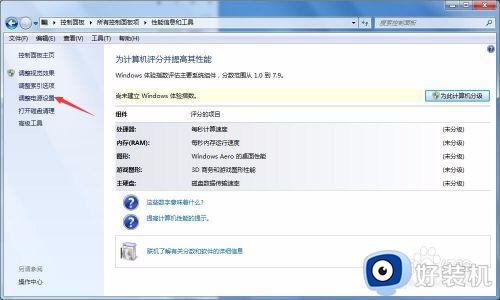
4.这时就进入了“电源选项”窗口,我们点击左侧的“选择关闭显示器时间”。
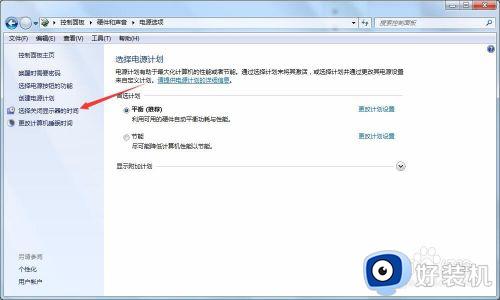
5.现在就到了关键的一步,我们将关闭显示器和使计算机进入睡眠状态设置为从不,然后点击“保存修改”,这就大功告成了。
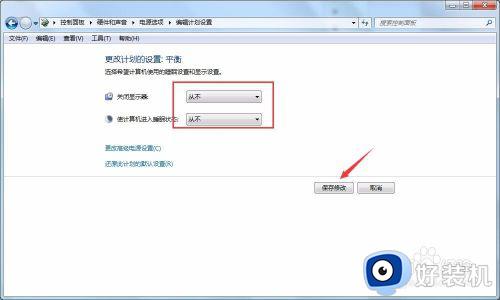
6.还有一种方法是通过桌面右击点击个性化。

7.在打开的新窗口,我们会看到有一“屏幕保护程序”,我们点击。
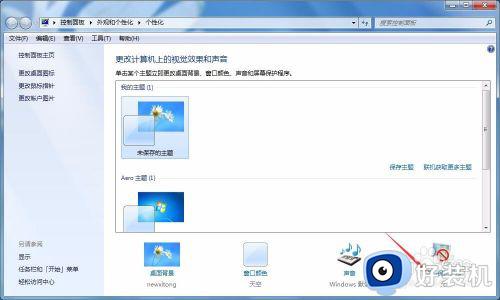
8.这时在左下角就会看到有一个“更改电源设置”按钮,我们点击设置就可以了。

以上就是关于w7系统电脑设置屏幕常亮方法的全部内容,还有不清楚的用户就可以参考一下小编的步骤进行操作,希望能够对大家有所帮助。