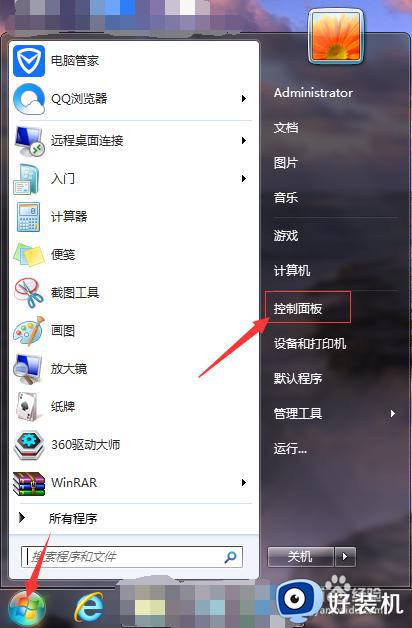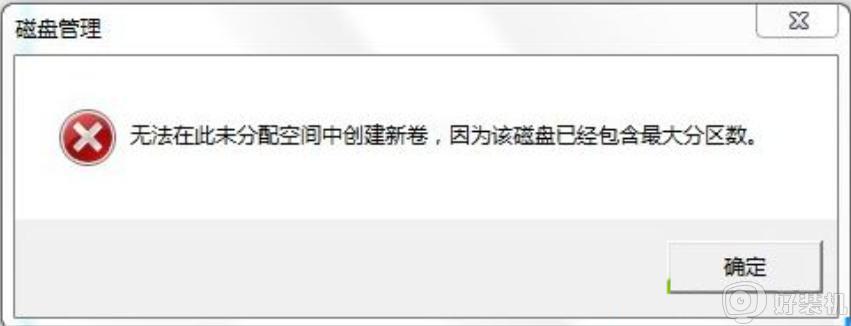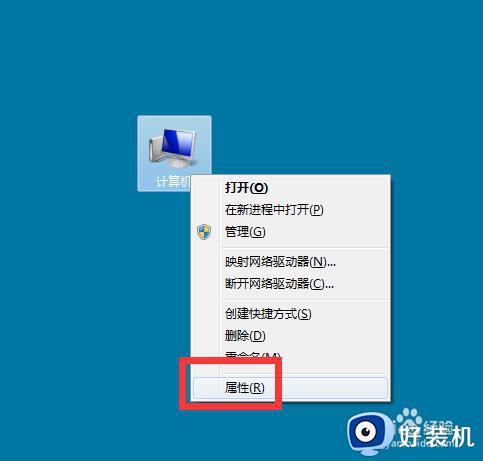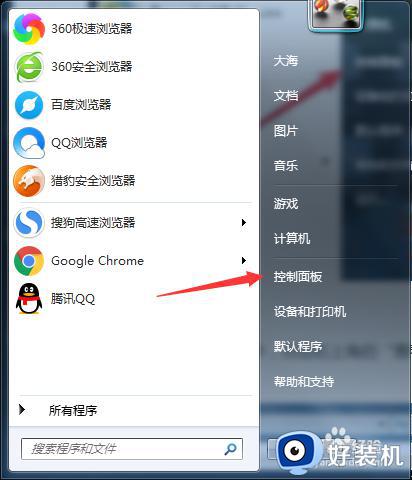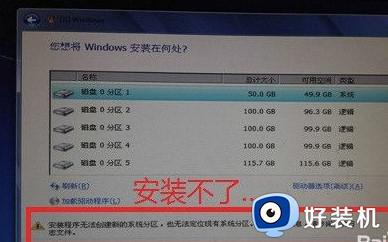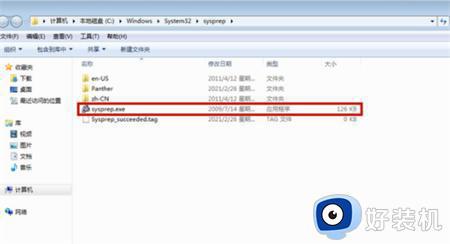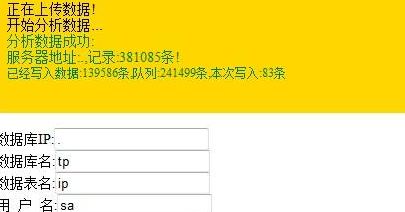win7怎么创建新用户 win7系统如何创建新用户
在win7系统中,一般都是以管理员用户登录的,但是有些用户为了方便使用,就想要创建多个新用户来使用,只是有部分win7 64位专业版系统用户还不知道怎么创建新用户,如果你也有一样疑惑的话,可以跟随着小编一起来学习一下win7系统创建新用户的详细方法吧。
方法一、
1、首先我们在电脑桌面左下角点击【开始菜单】,如图所示。

2、然后在开始菜单中点击【控制面板】,如图所示。
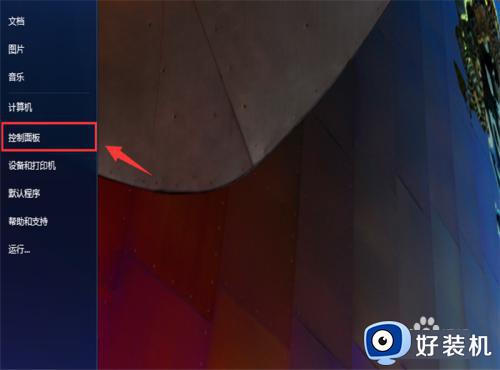
3、然后在控制面板中,点击【添加或删除用户账户】,如图所示。
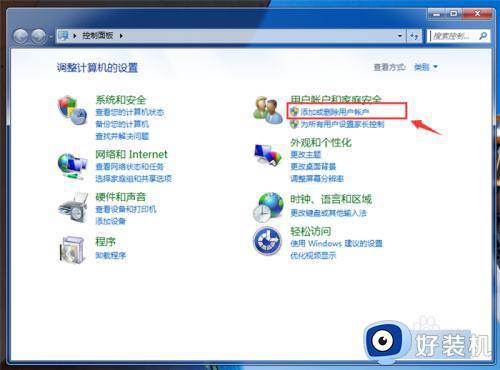
4、然后在进入的界面点击【创建一个新账户】,如图所示。
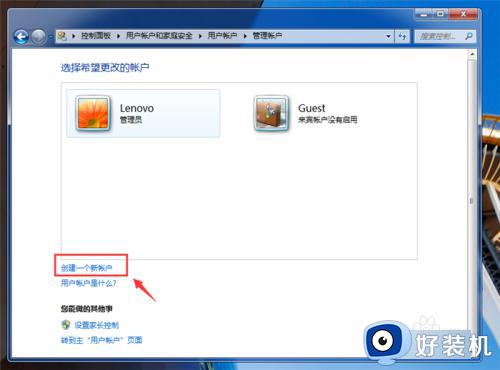
5、然后在进入的界面,输入用户名称,选择用户类型,点击【创建账户】,如图所示。
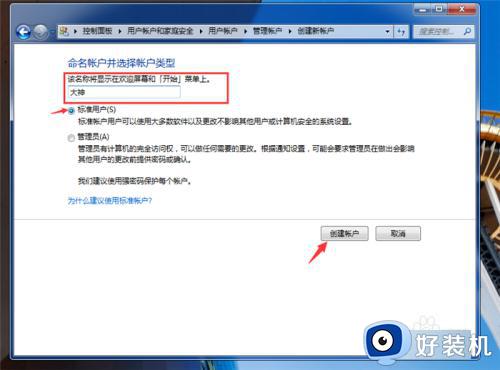
6、最后可以看到我们就创建新用户成功了,如图所示。
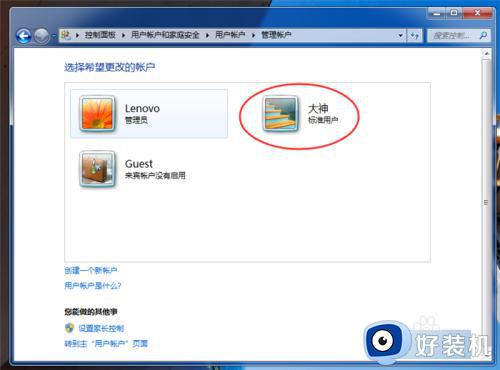
方法二、
1、首先我们鼠标右键点击【计算机】,在弹出来的选项点击【管理】,如图所示。
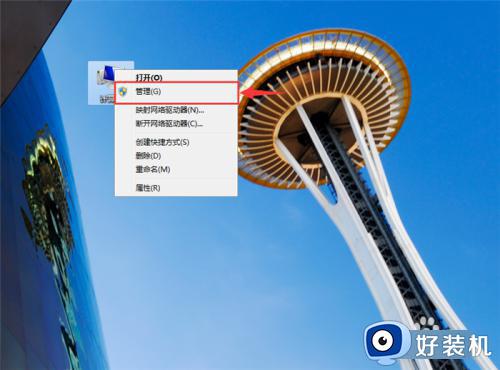
2、然后在进入的界面,点击【本地用户和组】,如图所示。
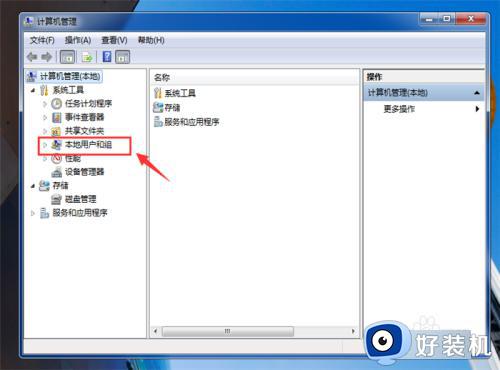
3、之后鼠标右键点击右侧的【用户】,在弹出来的选项里点击【新用户】,如图所示。
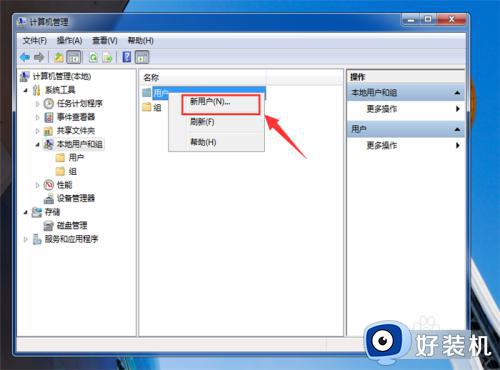
4、然后在打开的窗口,输入用户名、全名、描述、密码、确认密码,可以选择勾选下面的功能选项,点击【创建】按钮,如图所示。
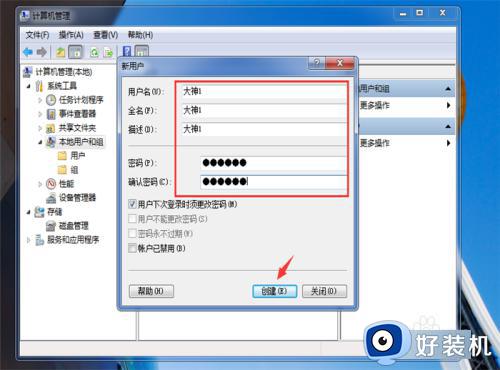
5、最后我们就在win7电脑系统创建新用户成功,如图所示。
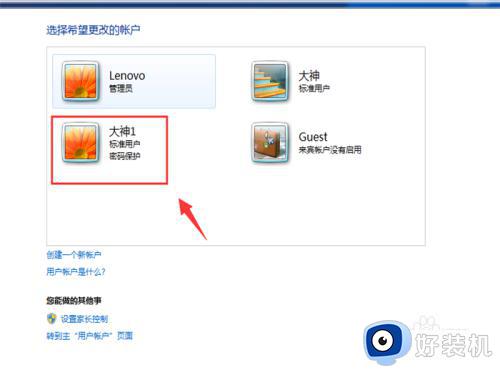
以上给大家介绍的就是win7系统如何创建新用户的详细内容,大家有需要的话可以学习上述方法步骤来进行创建,希望帮助到大家。