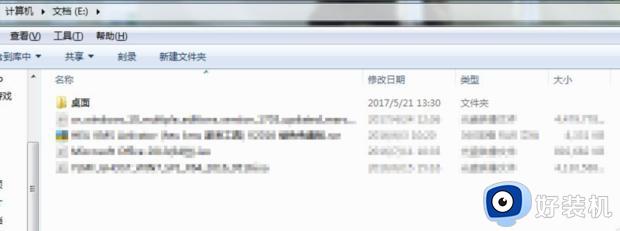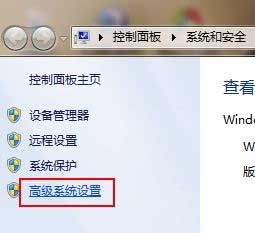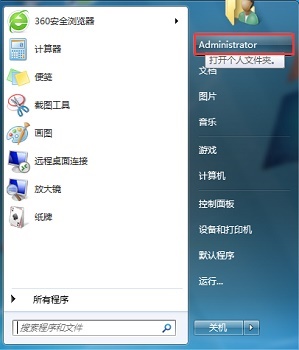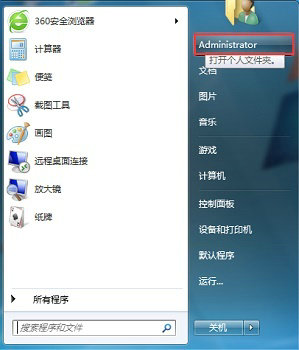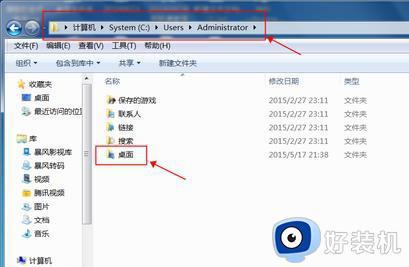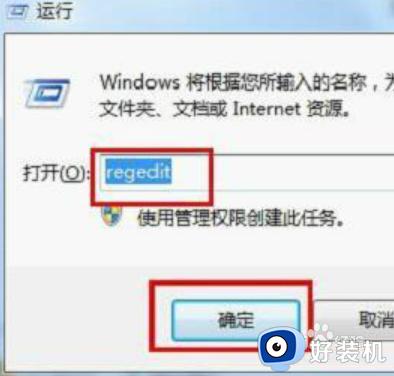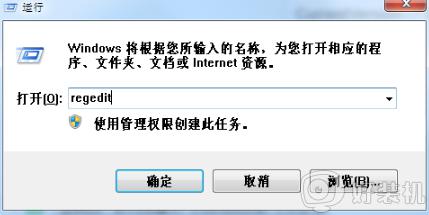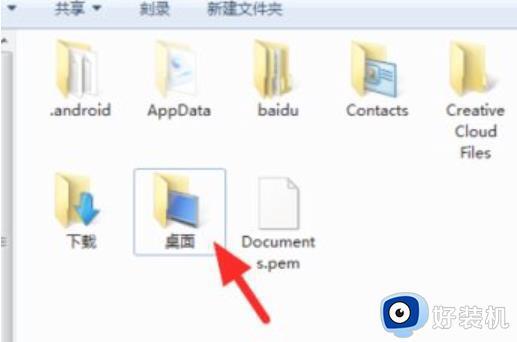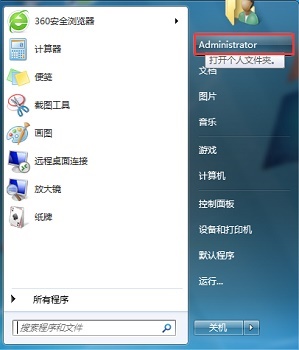win7临时文件夹路径怎么更改 win7更改临时文件夹位置的步骤
时间:2023-07-21 15:41:52作者:huige
在使用win7系统的过程中,都会产生各种临时文件,这些临时文件默认都会被存储在C盘中,时间久了就会占用空间,所以可以将路径修改到其他盘符,那么win7临时文件夹路径怎么更改呢?有想要知道修改方法的话,可以跟着笔者一起来看看win7更改临时文件夹位置的步骤。
具体步骤如下:
1、右键选中“计算机”,打开“属性”面板。
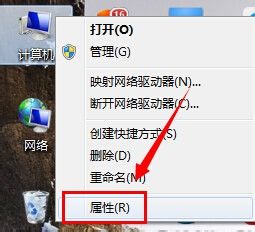
2、打开图示位置的“高级系统设置”。
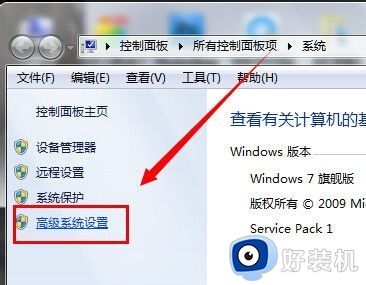
3、然后在图示位置找到“环境变量”。
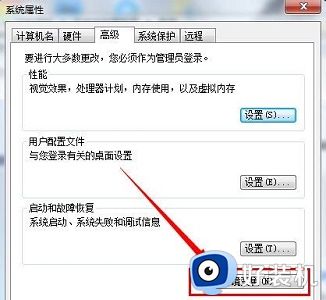
4、这里的“TEMP”就是临时文件夹了。
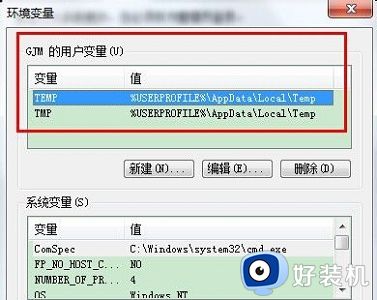
5、选中它,点击“编辑”,这里的变量值就是文件夹路径。

6、更改完成后记得将图示2个值都改成相同位置。

上述给大家介绍的就是win7临时文件夹路径的详细修改方法,有想要修改的用户们可以学习上述方法步骤来操作就可以了。