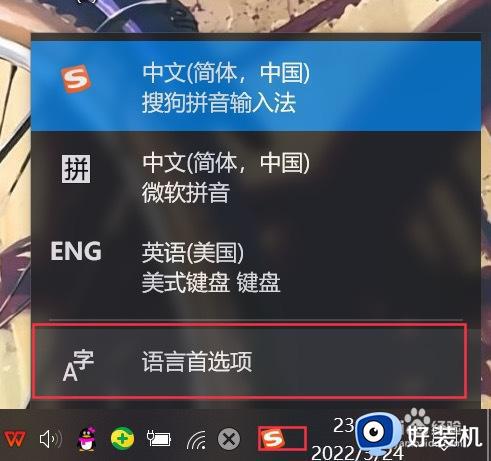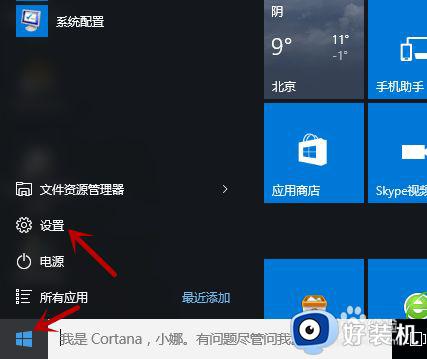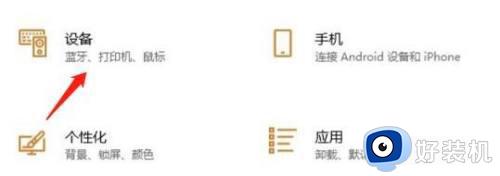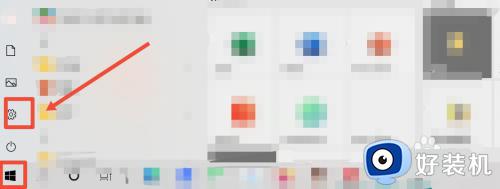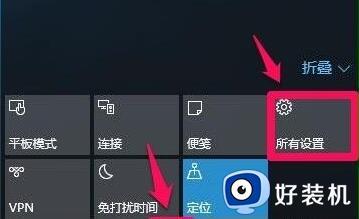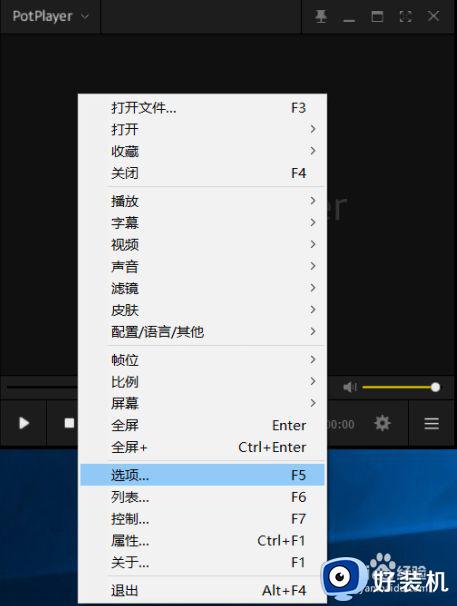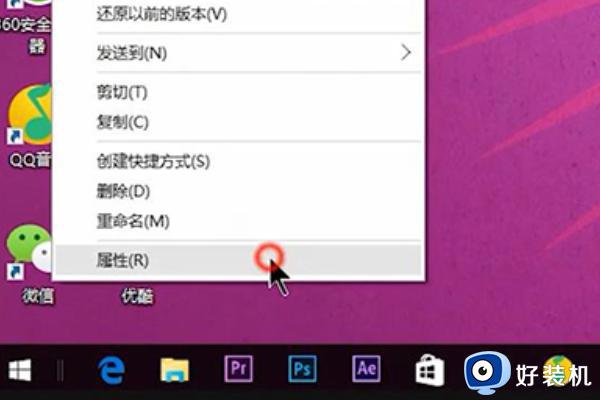怎样设置每次开始都是美式键盘 电脑总是默认美式键盘设置方法
电脑中默认的输入法一般都是中文键盘,有些用户开机时则需要先使用美式键盘,今天小编教大家怎样设置每次开始都是美式键盘,操作很简单,大家跟着我的方法来操作吧。
解决方法:
1.打开win10的设置,点击“时间和语言”。
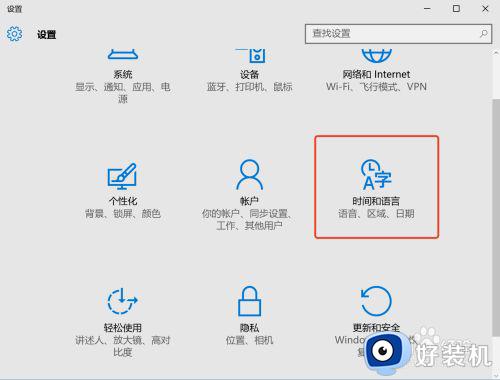
2.在“区域和语言”点击“添加语言”。
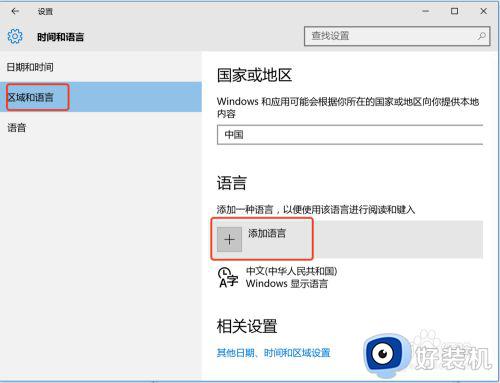
3.在列表中最后找到“English”中的“英语(美国)”。
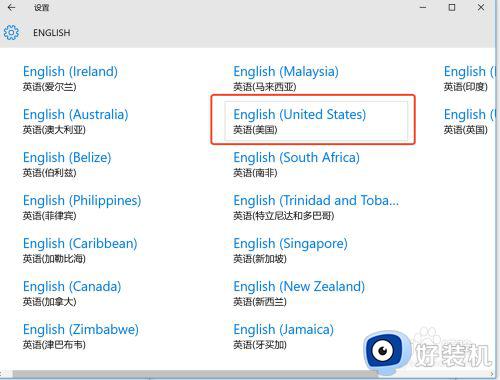
4.这样,就出现中英两种语言了。如图,点击“设置为默认语言”,把英语设置为默认语言。另外点击“选项”,会发现里面有添加好的“美式键盘”。
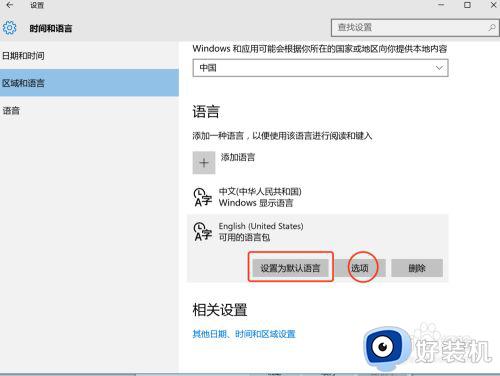
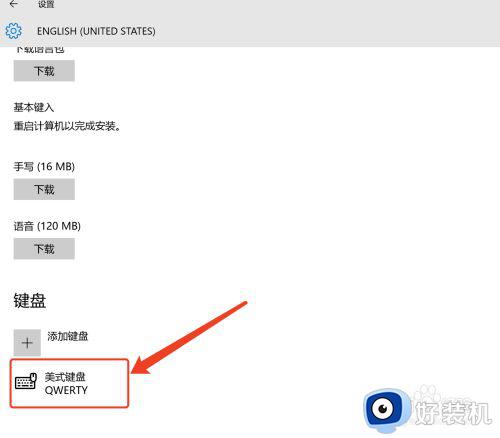
5.另外,右键点击开始菜单,打开控制面板,如图所示。
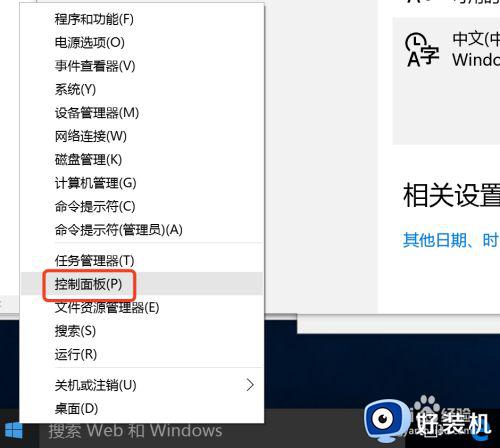
6.点击“控制面板”➡“语言”➡“高级设置”。
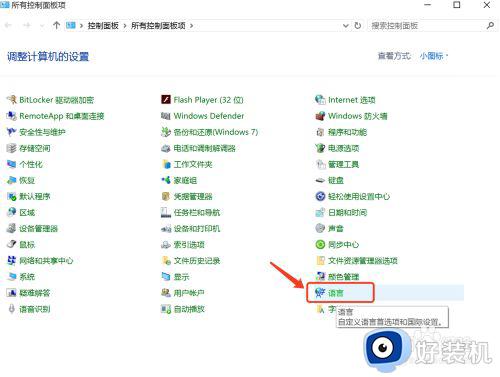
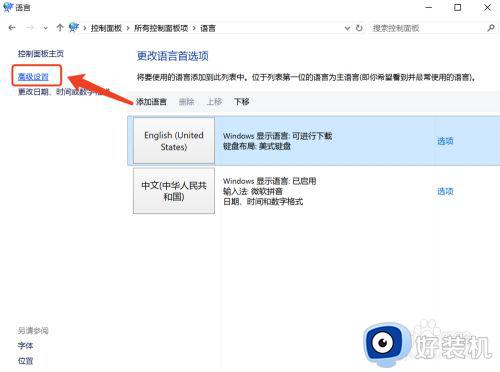
7.如图,点击“更改语言栏热键”。
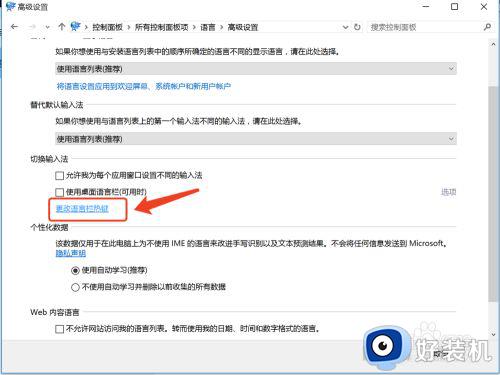
8.在“高级键设置”选项卡,我们可以设置中英输入切换的快捷键。
根据使用习惯,我们可以把中英切换快捷键设置为ctrl+shift或者使用默认的Alt+shift也可以。
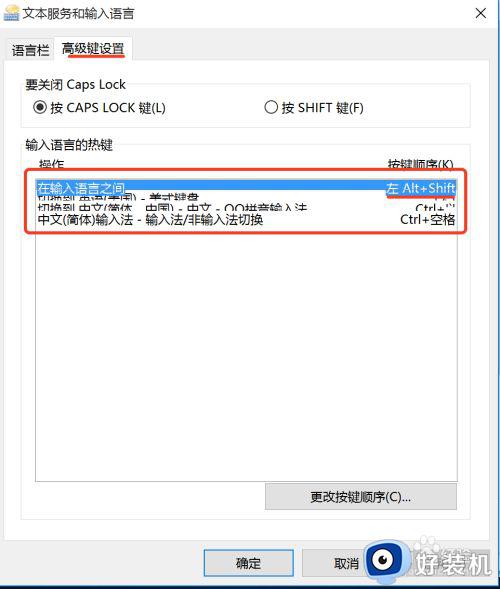
9.另外如果不喜欢微软拼音,可以使用第三方输入法。然后在设置中把微软拼音删除,如图。
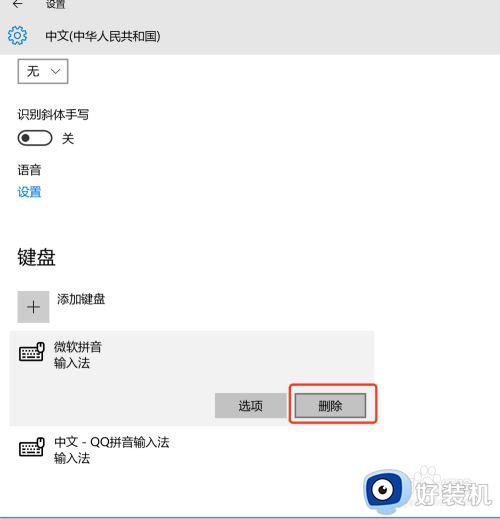
以上就是有关电脑总是默认美式键盘设置方法的全部内容,还有不清楚的用户就可以参考一下小编的步骤进行操作,希望能够对大家有所帮助。