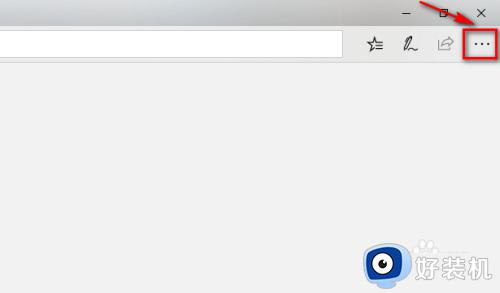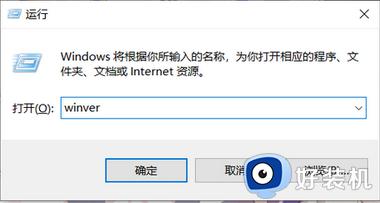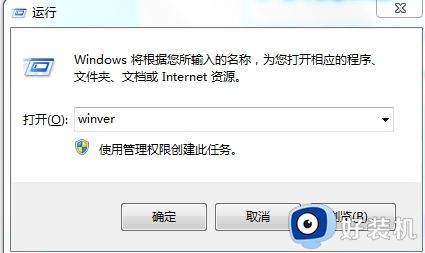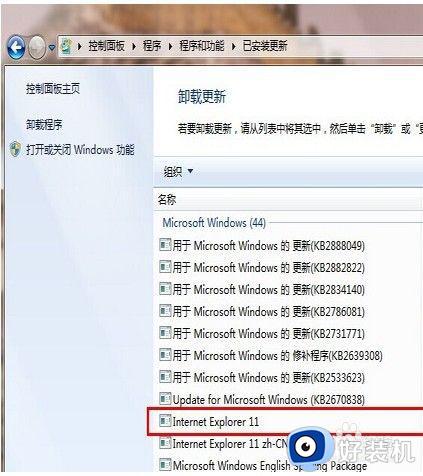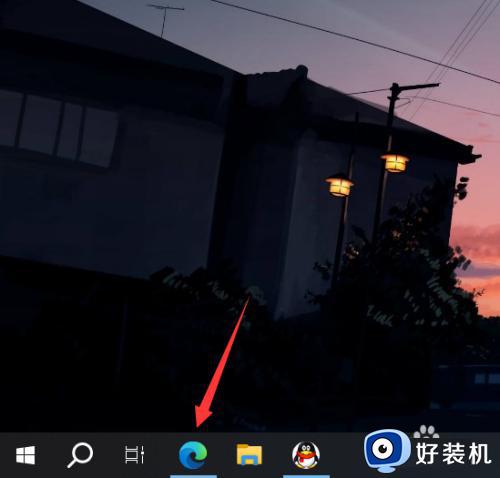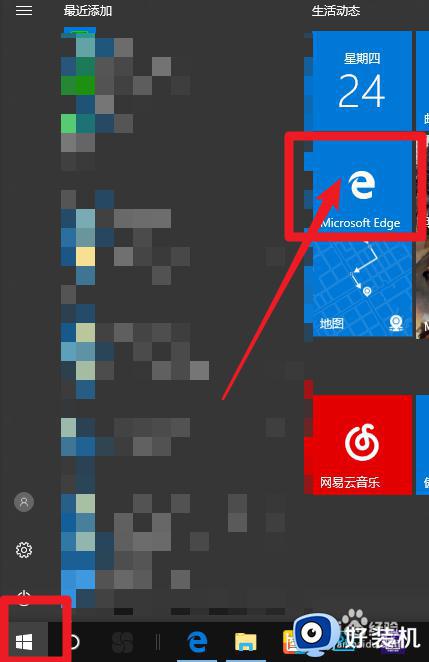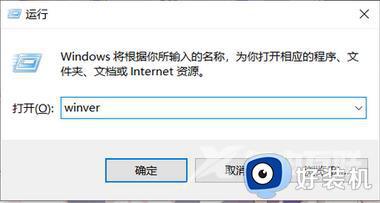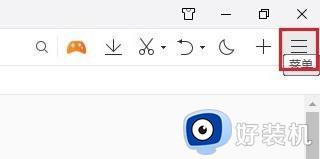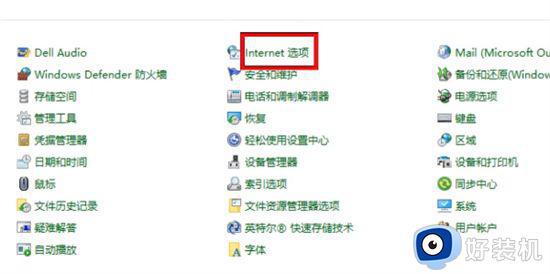win10电脑的Edge浏览器怎么安装浏览器插件?
随着电脑的使用率越来越高,我们有时候可能会遇到对win10系统正确安装edge浏览器插件进行设置如果我们需要对win10系统正确安装edge浏览器插件进行设置时,那么win10电脑的Edge浏览器怎么安装浏览器插件呢?让我们一起来看看吧!
下载推荐:win10纯净安装版
具体方法如下:
1、我们打开Edge浏览器,在程序的右上角我们看到了“...”按钮,鼠标左键点击它。
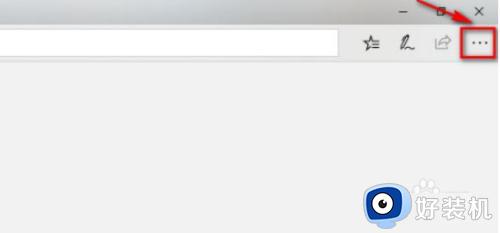
2、在弹出的的菜单中,我们点击最后一个扩展的按钮。
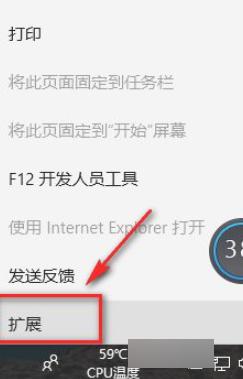
3、点击从应用商店获取扩展,需要注意的是:Edge浏览器的扩展不能从别的地方下载,只能来源于官方的应用商店。
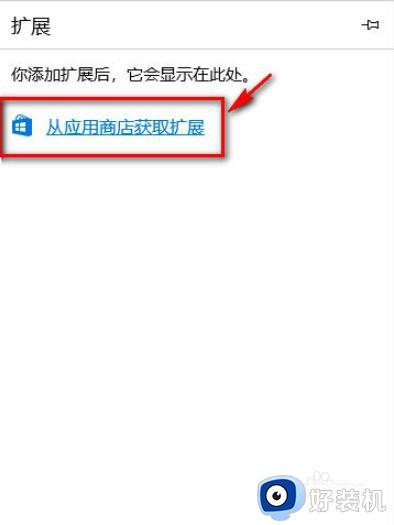
4、在插件的主页我们可以看到有许多的Edge插件可供我们下载,这里我们下载的是adblock插件,它是一个流行的广告屏蔽插件。
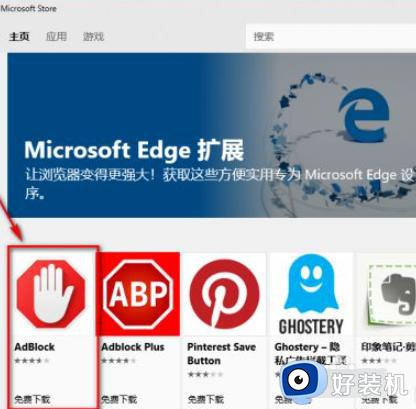
5、这里是插件介绍的主页,该插件只能应用于电脑,我们点击安装就可以了,应用商店会自动的下载安装。
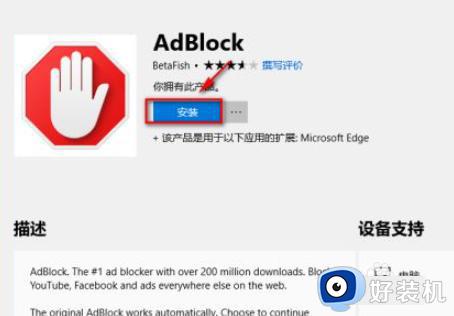
6、安装成功后,我们在插件页面点击启动按钮就可以了。
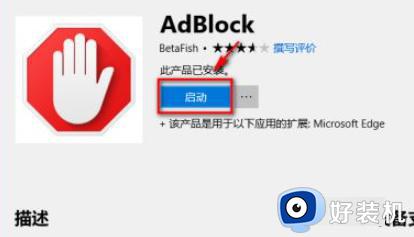
7、这时Edge浏览器会有提示,包括一些隐私权限等等问题,我们点击启用即可。
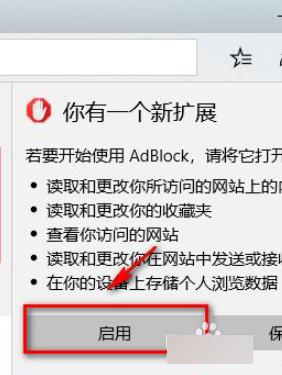
8、成功启用插件后,我们在导航栏可以看到adblock插件的图标了,我们可以随时点击图标来禁用此插件。
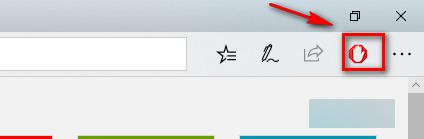
上文就是给大家总结的关于win10电脑的Edge浏览器怎么安装浏览器插件的全部内容了,平时大家在遇到这种情况的时候,就按照上述的方法进行操作就好了哦。