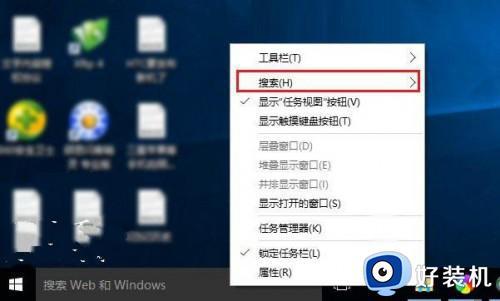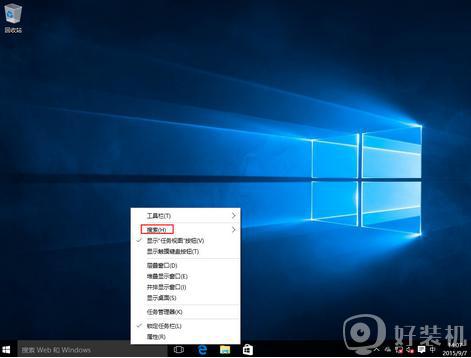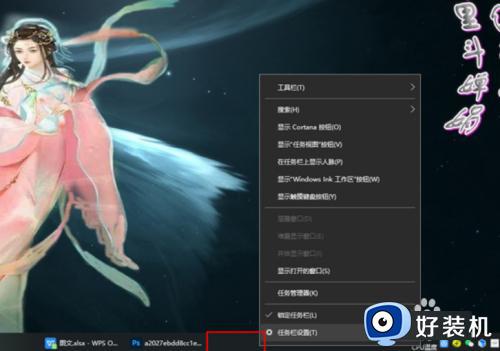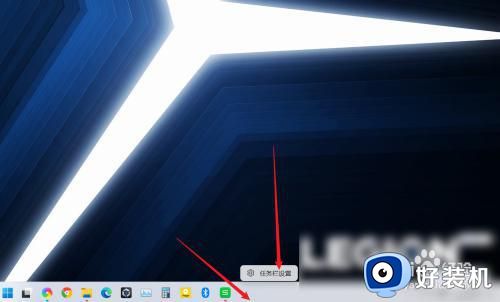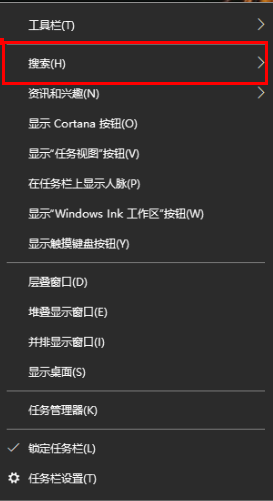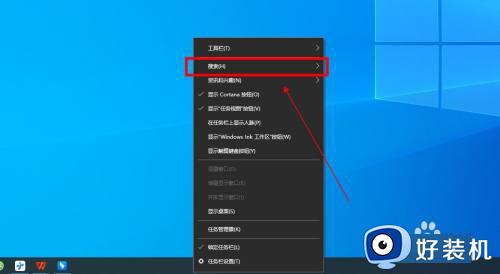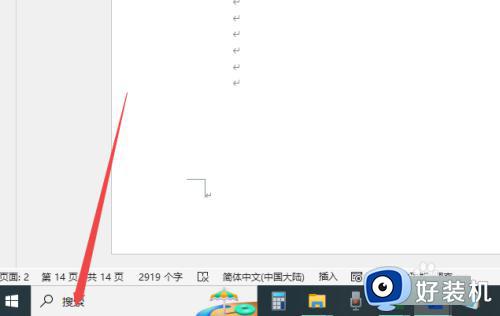win10打开任务栏搜索框的具体步骤 win10怎么打开搜索框
时间:2023-07-24 15:37:29作者:zheng
在win10电脑中我们可以通过任务栏中的搜索按钮或者搜索框来实现快速打开搜索功能的效果,非常的方便,但是有些用户在使用win10电脑的时候发现电脑的任务栏中没有搜索框或者搜索功能按钮,今天小编就教大家win10打开任务栏搜索框的具体步骤,如果你刚好遇到这个问题,跟着小编一起来操作吧。
推荐下载:Windows10专业版下载
方法如下:
1、默认情况下,搜索图标是在左下角的位置,开始程序右侧,点击就可以打开搜索框
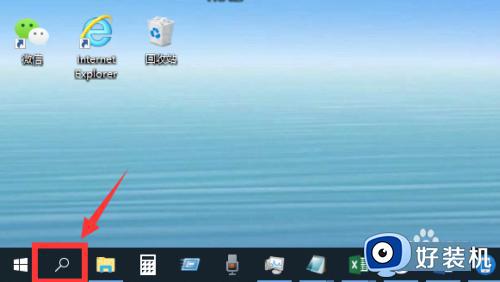
2、然后在搜索框中输入你需要查找的应用,就可以快速找出对应应用,点击打开应用
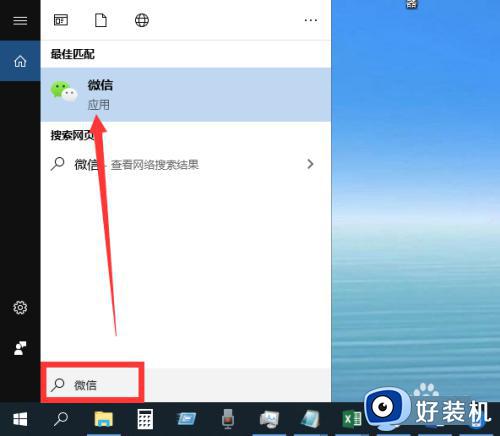
3、如果发现左下角搜索图标不见了,那就是被隐藏了

4、这时候,右击底部任务栏任意空白位置,然后点击“搜索”
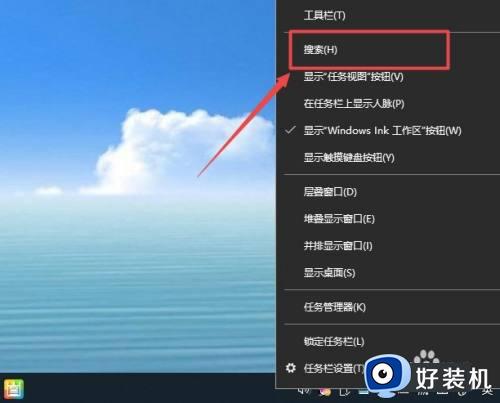
5、然后根据需要选择“显示搜索图标”或者“显示搜索框”都可以
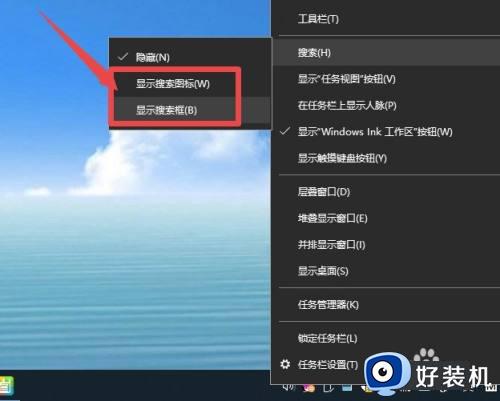
6、选择“显示搜索框”的话,搜索框会直接显示在任务栏,可以输入内容进行查找
选“显示搜索图标”的话,就是如步骤1一样,点击搜索框图标后打开搜索框进行搜索
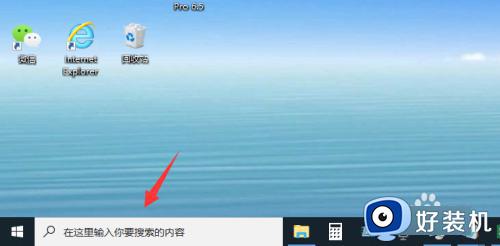
以上就是win10打开任务栏搜索框的具体步骤的全部内容,如果有遇到这种情况,那么你就可以根据小编的操作来进行解决,非常的简单快速,一步到位。