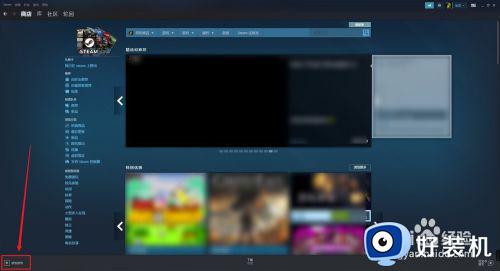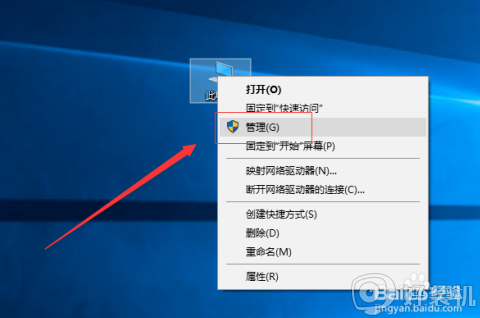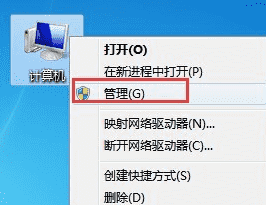移动硬盘哒哒响怎么办 移动硬盘哒哒响找不到硬盘解决方法
我们可以通过外接移动硬盘来扩展电脑的内存空间,不过有些用户在连接移动硬盘之后却总是会出现哒哒响的声音,今天小编教大家怎么解决移动硬盘哒哒响的问题,操作很简单,大家跟着我的方法来操作吧。
解决方法:
1.导致移动硬盘无法正常被电脑识别或无法打开的重要原因是USB接口供电不足所造成的。建议使用标准的移动硬盘数据线连接电脑。与移动硬盘随身配带的USB数据线其内部自带“调压”模块,可以确保移动硬盘的正常工作。

2.导致移动硬盘在读取操作过程中出现“吱吱”响声的另一原因是由于移动硬盘存在“逻辑坏道”所造成的,从而造成磁盘反复读写故障位置也造成的硬件机械声音。

3.当然,移动硬盘出现机械故障也会发出“吱吱”的响声。对于通常没有最根本的解决办法。不过可以尝试通过“低格”操作或利用专业硬盘修复软件来修复移动硬盘故障。

4.此外,电脑如果开启了“自动播放”功能时。当插入移动硬盘时,会由于“自动播放”功能的作用使移动硬盘频繁执行读写操作,从而发出“吱吱”的响声。在此以“Win10”系统为例进行设置以关闭“媒体自动播放”功能。
点击“开始”按钮,从其扩展面板中点击“设置”项进入。
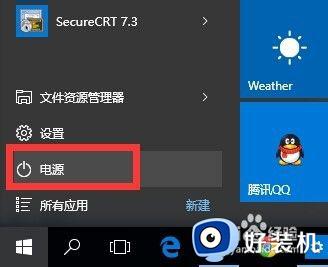
5.从打开的“设置”界面中,点击“设备”项进入,在此可以设置“蓝牙”、“打印机”以及“鼠标”相关参数。
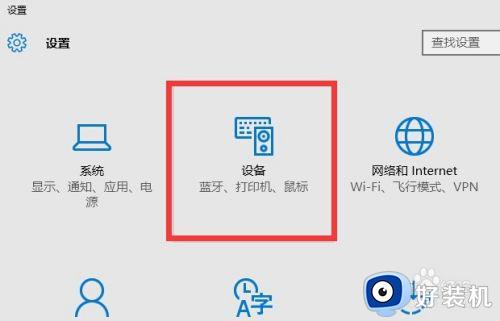
6.待打开“设备”设置界面后,切换到“自动播放”选项卡,点击“可移动设备”下拉列表,从中选择“不执行操作”项即可。
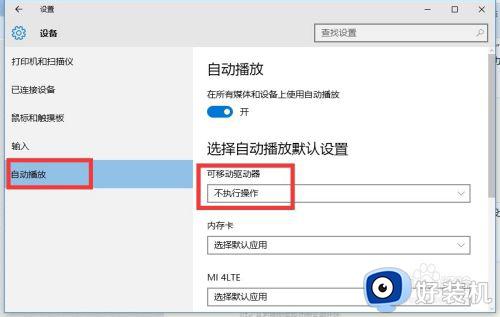
7.当然,如果以上方法无法解决移动硬盘发出“吱吱”响声的故障时,我们可以尝试利用“Windows查错”工具对磁盘进行修复。右击对应的移动硬盘盘符,从其右击菜单中选择“属性”项。
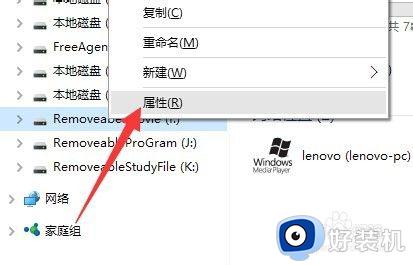
8.从打开的“可移动磁盘”属性界面中,切换到“工具”选项卡。点击“检查”按钮,并在弹出的窗口中点击“扫描驱动器”按钮,以便对移动硬盘硬件逻辑故障进行修复操作。
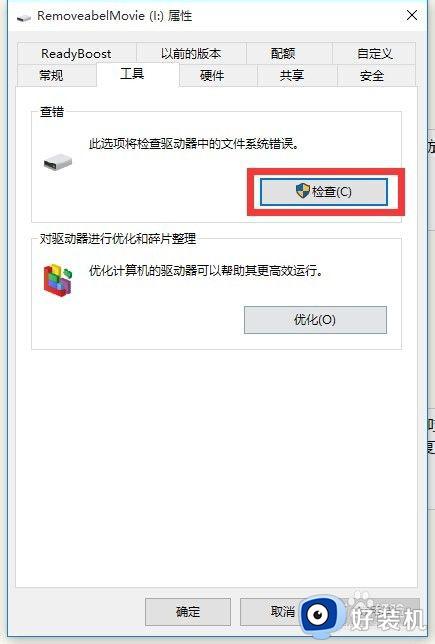
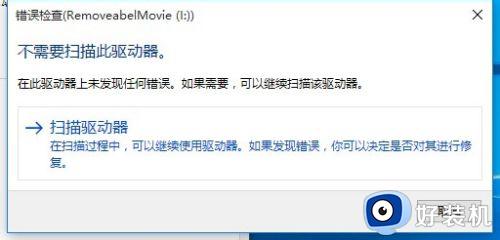
以上就是关于移动硬盘哒哒响找不到硬盘解决方法的全部内容,还有不清楚的用户就可以参考一下小编的步骤进行操作,希望能够对大家有所帮助。